Mi i naši partneri koristimo kolačiće za pohranu i/ili pristup informacijama na uređaju. Mi i naši partneri koristimo podatke za prilagođene oglase i sadržaj, mjerenje oglasa i sadržaja, uvide u publiku i razvoj proizvoda. Primjer podataka koji se obrađuju može biti jedinstveni identifikator pohranjen u kolačiću. Neki od naših partnera mogu obrađivati vaše podatke u sklopu svog legitimnog poslovnog interesa bez traženja privole. Za pregled svrha za koje vjeruju da imaju legitiman interes ili za prigovor na ovu obradu podataka upotrijebite poveznicu s popisom dobavljača u nastavku. Podneseni pristanak koristit će se samo za obradu podataka koji potječu s ove web stranice. Ako želite promijeniti svoje postavke ili povući privolu u bilo kojem trenutku, poveznica za to nalazi se u našim pravilima o privatnosti dostupnima s naše početne stranice.
Ako koristite Windows poslužitelj ili Windows klijentsko računalo, možete dobiti sve informacije o korisničkom računu ili svim korisničkim računima koristeći
Get-ADUser cmdlet u Windows PowerShell. Koristeći ovaj cmdlet, možete dobiti atribute računa, kao što je njegov Common Name (CN), samAccountName, pridružena adresa e-pošte, datumi isteka/stvaranje lozinke, kada se korisnik zadnji put prijavio i više.
Također možete izvesti ove informacije u datoteku s vrijednostima odvojenim zarezima (CSV) kako biste ih pregledali u Microsoft Excelu ili ih ispisali.
U ovom članku ćemo vam pokazati kako instalirati i koristiti Get-ADUser cmdlet za dobivanje raznih informacija o korisničkim računima, s primjerima.
Sadržaj
-
Kako instalirati Active Directory PowerShell modul na Windows
- Instalirajte Active Directory PowerShell modul iz aplikacije Postavke
- Instalirajte Active Directory PowerShell modul iz naredbenog retka
- Instalirajte Active Directory PowerShell modul iz PowerShell-a
- Kako instalirati Active Directory PowerShell modul na poslužitelj
- Kako koristiti Get-ADUser za pronalaženje podataka o korisničkom računu
- Kako izvesti podatke o korisničkom računu koristeći Get-ADUser u PowerShell
- Završne riječi
Možete koristiti ili Get-ADUser cmdlet izravno na kontroleru domene (DC) ili možete instalirati Alati za udaljenu administraciju poslužitelja (RSAT) Dodatak "Active Directory Domain Services and Lightweight Directory Services Tools" na vašem Windows 11 ili 10 PC, uvezite Active Directory PowerShell Module i tamo pronađite potrebne informacije o korisničkom računu.
Najprije ćemo vam pokazati kako instalirati Active Directory PowerShell modul na poslužiteljska i Windows klijentska računala, uvesti PowerShell modul, a zatim nastaviti učiti kako koristiti Get-ADUser cmdlet.
Bilješka: Ne morate biti prijavljeni s računom administratora domene da biste pronašli informacije o korisničkom računu. Svaki ovlašteni korisnik domene može koristiti PowerShell za pokretanje dolje navedenih cmdleta i dobivanje ovih informacija.
Kako instalirati Active Directory PowerShell modul na Windows
Možete preuzeti i instalirati Active Directory PowerShell Module instaliranjem dodatka “Active Directory Domain Services and Lightweight Directory Services Tools” snap-ina u sustavu Windows. To se može postići iz aplikacije Postavke, naredbenog retka i Windows PowerShell.
Nakon što se dodatak instalira na vaše računalo, morate instalirati modul u PowerShell.
Bilješka: Na Windows 10 v1803 i starijim morate preuzeti i instalirati sve RSAT alate pomoću MSI datoteka. Možete pronaći MSI datoteke za svoju verziju sustava Windows ovdje.
Instalirajte Active Directory PowerShell modul iz aplikacije Postavke
Najlakši način za instaliranje modula AD PowerShell na Windows računalo je iz aplikacije Postavke. Uključuje više koraka od ostalih metoda koje se dijele u nastavku, ali ovo je jedina metoda koja koristi Windows GUI.
Pomoću ovih koraka instalirajte AD PowerShell modul iz aplikacije Postavke:
-
Dođite do sljedećeg:
Aplikacija Postavke >> Aplikacije >> Izborne značajke
-
Kliknite "Prikaz značajki".

Dodajte izbornu značajku -
Potražite "Active Directory", odaberite "RSAT: Active Directory Domain Services and Lightweight Directory Services Tools" i kliknite Dalje.

Odaberite Active Directory korisnici i računala -
Pritisnite "Instaliraj".

Instalirajte Active Directory korisnike i računala iz aplikacije Postavke Nakon instalacije ponovno pokrenite računalo.
-
Sada pokrenite sljedeći cmdlet u povišeni PowerShell instanca za instaliranje PowerShell modula:
Import-Module ActiveDirectory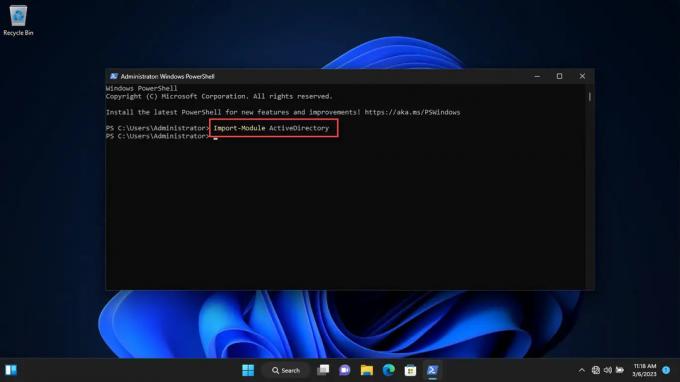
Instalirajte AD PowerShell modul na Windows PC
Sada će se instalirati modul Active Directory PowerShell. Ako ga više volite instalirati pomoću naredbenog retka, pogledajte odjeljke u nastavku.
Instalirajte Active Directory PowerShell modul iz naredbenog retka
Ispod su jednostavni koraci za instaliranje Active Directory PowerShell modula pomoću naredbenog retka:
Otvorite povišeni naredbeni redak primjer.
-
Pokrenite sljedeću naredbu:
DISM /Online /Add-Capability /CapabilityName: Rsat. Aktivni direktorij. DS-LDS.Alati~~~~0.0.1.0
Instalirajte dodatak Active Directory Korisnici i računala pomoću naredbenog retka -
Sada pokrenite sljedeći cmdlet u povišeni PowerShell instanca za instaliranje PowerShell modula:
Import-Module ActiveDirectory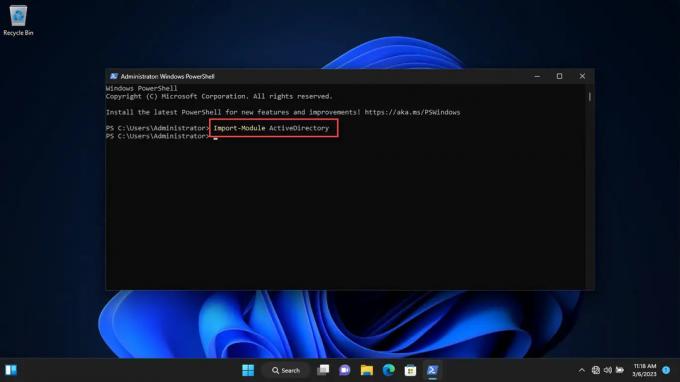
Instalirajte AD PowerShell modul na Windows PC
AD PowerShell modul sada će biti instaliran. Drugi način da ga instalirate na Windows klijentsko računalo je izravno iz samog PowerShell-a.
Instalirajte Active Directory PowerShell modul iz PowerShell-a
Upotrijebite sljedeće korake za instalaciju modula Active Directory PowerShell pomoću PowerShell-a:
Pokrenite povišeni PowerShell primjer.
-
Pokrenite sljedeću naredbu da instalirate ADUC:
Add-WindowsCapability -Online -Name Rsat. Aktivni direktorij. DS-LDS.Alati~~~~0.0.1.0
Instalirajte dodatak Active Directory Users and Computers koristeći PowerShell -
Sada pokrenite sljedeći cmdlet u PowerShell da biste instalirali PowerShell modul:
Import-Module ActiveDirectory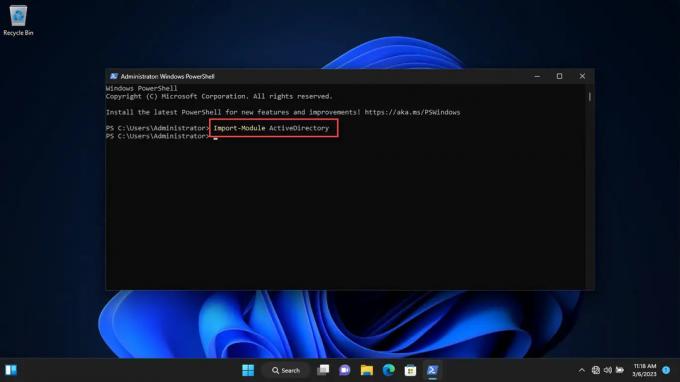
Instalirajte AD PowerShell modul na Windows PC
Ovo su sve metode za instalaciju modula Active Directory PowerShell na računalu sa sustavom Windows 11/10. Nastavimo sada vidjeti kako ga instalirati na Windows Server.
Kako instalirati Active Directory PowerShell modul na poslužitelj
Ako implementirate ulogu "Active Directory Domain Services" na Windows Server 2012 (ili noviji verzija) stroju, modul AD PowerShell automatski se instalira. Međutim, da biste instalirali AD PowerShell modul na drugom poslužitelju članu domene, pokrenite sljedeći cmdlet u povišeni PowerShell:
Install-WindowsFeature -Name "RSAT-AD-PowerShell" –IncludeAllSubFeature
Sada kada ste naučili kako instalirati PowerShell modul na Windows poslužitelj i klijentska računala, sada je vrijeme da naučite kako koristiti Get-ADUser cmdlet za dobivanje informacija o korisničkom računu.
Kako koristiti Get-ADUser za pronalaženje podataka o korisničkom računu
The Get-ADUser može se koristiti s različitim parametrima za pronalaženje i dobivanje različitih vrsta informacija. Možete ga koristiti za dobivanje imena i pridruženih adresa e-pošte svih korisničkih računa, dobivanje samAccountInformation, pronalaženje kada je korisnički račun istekao, zadnji put prijavljen ili kada je kreirana lozinka.
Budući da postoje različiti parametri i tehnike koje se mogu koristiti s ovim cmdlet-om, sastavili smo popis koji možete koristiti i pronaći korisničke informacije koje želite koristeći PowerShell.
Bilješka: Ovi se cmdleti mogu koristiti na samom kontroleru domene ili na osobnom računalu sa sustavom Windows Server ili Windows (klijent) nakon instaliranja modula PowerShell korištenjem gore navedenih koraka.
-
Za pregled popis svih korisničkih računa domene, koristite ovaj cmdlet:
Get-ADUser -filter *
Dobijte popis svih korisničkih računa domene -
Do pronaći svojstva određenog korisničkog računa domene, koristiti
-Identitetparametar iza kojeg slijedi bilo koje svojstvo za filtriranje korisničkog računa. Upotrijebite bilo koju od danih cmdleta jer prikazuju iste rezultate:Zamijenite relevantne varijable u skladu sa svojim zahtjevima. Budući da dobivamo informacije za račun "Administrator", koristili smo relevantne informacije u sljedećim primjerima. CN je "Uobičajeno ime", a DC je "Kontroler domene".
Get-ADUser -Administrator identiteta. Get-ADUser -Identitet "CN=Administrator, CN=Korisnici, DC=itt, DC=com"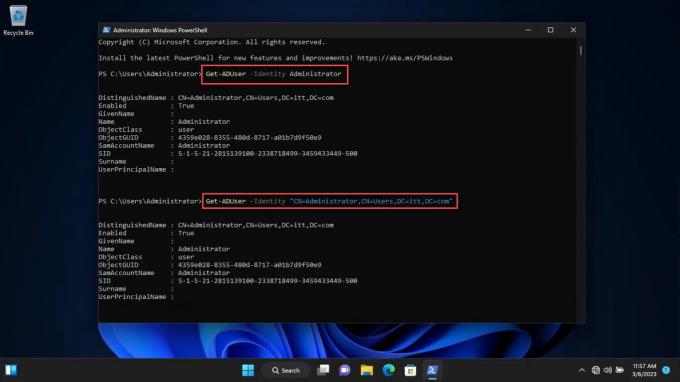
Pregledajte svojstva određenog korisničkog računa domene Imajte na umu da je
-Identitetparametar prikazuje samo 10 svojstava za korisnički račun (od gotovo 120). -
Dobiti detaljne informacije o određenom korisničkom računu i prikaz svih svojstava, koristite ovaj cmdlet:
Get-ADUser -identitet Administrator -properties *
Dobijte sve informacije o određenom korisničkom računu domene Ovaj cmdlet prikazuje sve relevantne informacije o korisničkom računu, uključujući kada je kreiran, sve informacije o njegovoj zaporci i sve ostalo.
-
U slučaju više kontrolera domene, možete navesti DC pomoću
-Poslužiteljparametar. Koristite sljedeći cmdlet s relevantnim informacijama za pronaći informacije o određenom korisničkom računu na određenom kontroleru domene:Get-ADUser – Poslužitelj itt.com – Administrator identiteta
Pregledajte svojstva određenog korisničkog računa domene na određenom kontroleru domene -
Također možete dobiti informacije o korisničkom računu s druge domene pod uvjetom da imate potrebne vjerodajnice. Da biste to učinili, upotrijebite ove korake:
-
Pokrenite sljedeći cmdlet u povišeni PowerShell:
$ADcred = Get-Credential
Zahtjevi vjerodajnica za brzi korisnički račun Ovo će od vas tražiti da unesete korisničke vjerodajnice.
-
Unesite vjerodajnice za korisnički račun koji će se koristiti za drugu domenu i kliknite U redu.
Imajte na umu da ovaj korisnički račun mora imati potrebne privilegije za dobivanje informacija o korisničkim računima domene.

Unesite vjerodajnice za korisnički račun druge domene Ove vjerodajnice bit će spremljene u varijabli "ADCred".
-
Sada pokrenite sljedeću cmdlet dok mijenjate pojedinosti da biste dobili informacije o navedenom korisničkom računu na drugoj domeni:
Get-ADUSer Administrator -Server itt.com -Credential $ADcred
Dohvatite informacije o korisničkom računu određenog korisnika na drugoj domeni
-
-
Također možete odredite svojstva koja želite vidjeti za određenog korisnika račun koji koristi ovaj cmdlet:
Get-ADUser Administrator - Svojstva PasswordExpired, PasswordLastSet, PasswordNeverExpires, lastlogontimestamp
Pogledajte određena svojstva za korisnički račun Možete promijeniti ulazne parametre da biste ih kasnije vidjeli
-Parametriu gornjoj naredbi. Svaki parametar mora biti odvojen zarezom. -
Pogledati posebne informacije za sve korisničke račune na domeni koristite ovaj cmdlet:
Get-ADUser -filter * -properties PasswordExpired, PasswordLastSet, PasswordNeverExpires | ft Ime, PasswordExpired, PasswordLastSet, PasswordNeverExpires
Pogledajte određena svojstva za sve korisničke račune -
Do pogledajte adrese e-pošte za sve korisničke račune, koristite ovaj cmdlet:
Get-ADUser -filter * -properties EmailAddress | select-object Name, EmailAddress
Dobijte adrese e-pošte za sve korisničke račune domene Budući da ne postoje adrese e-pošte povezane s korisničkim računima, nijedna nije prikazana u gornjem primjeru.
-
Do pogledajte sve omogućene korisničke račune s adresama e-pošte, koristite ovaj cmdlet:
Get-ADUser -Filter {(mail -ne "null") -and (Enabled -eq "true")} -Svojstva Prezime, GivenName, mail | Odaberite-Objekt Ime, Prezime, Ime, mail | Format-Tablica -
Do pogledajte sve korisničke račune bez adrese e-pošte, koristite ovaj cmdlet:
Get-ADUser -Filter * -Properties EmailAddress | gdje -Property EmailAddress -eq $null
dobiti sve korisničke račune bez adresa e-pošte -
Do dobiti informacije o svim korisničkim računima koji počinju s određenim imenom, koristite ovaj cmdlet:
Get-ADUser -filter {name -like "Brad*"} -
Da pronađem ukupan broj korisničkih računa na domeni, pokrenite ovu naredbu:
Get-ADUser -Filter {SamAccountName -like "*"} | Mjera-Objekt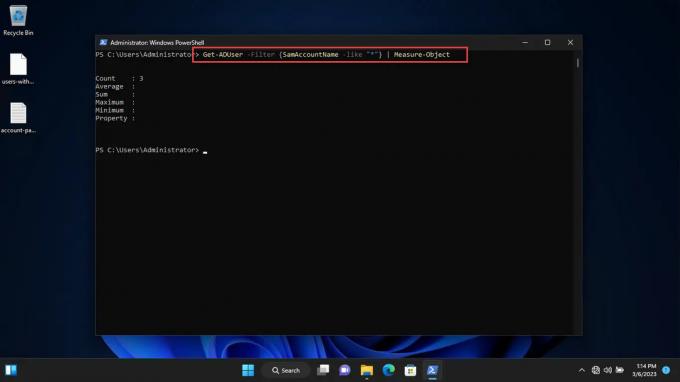
Dobijte ukupan broj korisničkih računa -
Da biste dobili a popis onemogućenih korisničkih računa zajedno s njihovim svojstvima, pokrenite ovaj cmdlet:
Get-ADUser -Filter {Enabled -eq "False"} | Select-Object SamAccountName, Name, Surname, GivenName | Format-Tablica
Dobijte popis onemogućenih korisničkih računa -
Da biste dobili popis kada su stvoreni svi korisnički računi na aktivnom imeniku, pokrenite ovu naredbu:
get-aduser -Filter * -Ime svojstava, WhenCreated | Odaberite naziv, kada se stvori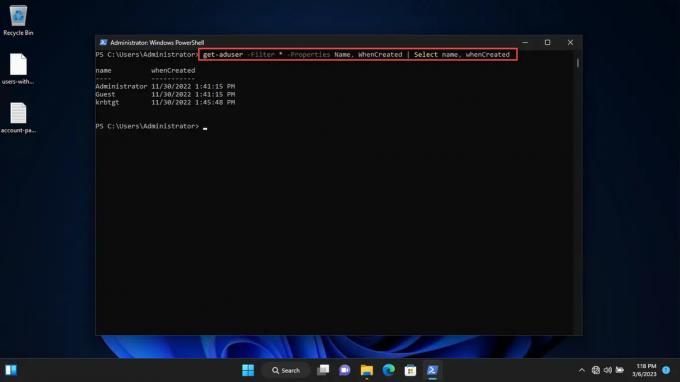
Pronađite kada su stvoreni svi korisnički računi
Rezultati koje vidite prilikom pokretanja svih ovih naredbi također se mogu izvesti u CSV ili tekstualnu datoteku, što smo obradili u odjeljku u nastavku.
Kako izvesti podatke o korisničkom računu koristeći Get-ADUser u PowerShell
Kao što smo spomenuli ranije u ovom članku, podatke o korisničkom računu možete izvesti i spremiti u CSV ili tekstualnu datoteku.
Za izvoz informacija u CSV datoteku, morate spojiti " | Export-csv -path [PathToFile].csv -Append -Encoding UTF8" na kraju. Za izvoz informacija u tekstualnu datoteku, morate spojiti " > [PathToFile].txt” na kraju bilo koje od gore spomenutih naredbi.
Naravno, "[PathToFile]" morat ćete zamijeniti kompletnom stazom do mjesta gdje želite spremiti datoteku.
Evo primjera izvoza informacija u CSV datoteku i tekstualnu datoteku:
-
Za izvoz informacija za sve korisničke račune bez adrese e-pošte u CSV datoteku:
Get-ADUser -Filter * -Properties EmailAddress | gdje -Property EmailAddress -eq $null | Export-csv -path [PathToFile].csv -Append -Encoding UTF8
Izvezite korisničke podatke bez adresa e-pošte u CSV datoteku -
Za izvoz određenih podataka o korisničkom računu za sve korisnike na domeni u tekstualnu datoteku:
Get-ADUser -filter * -properties PasswordExpired, PasswordLastSet, PasswordNeverExpires | ft Ime, PasswordExpired, PasswordLastSet, PasswordNeverExpires > [pathToFile].txt
Izvezite informacije o zaporci korisničkog računa u tekstualnu datoteku
Završne riječi
The Get-ADUser naredba vam omogućuje dobivanje informacija o korisničkom računu izravno na kontroleru domene ili s drugog računalo unutar domene (sve dok ste prijavljeni s korisničkog računa sa potrebnim privilegije). Možete vidjeti svih (gotovo) 120 atributa za određeni korisnički račun ili dobiti informacije o svima njima.
Također možete izvesti rezultate u CSV ili tekstualnu datoteku.
Postoji hrpa drugih filtara i parametara koje možete primijeniti pomoću naredbe "Get-ADUser" u Windows PowerShell o kojima nismo govorili u ovom članku. Ovdje možete pronaći potpuni popis parametara Microsoft post za Get-ADUser. Alternativno, također možete dobiti pomoć izravno u PowerShell-u pokretanjem sljedeće naredbe:
pomoć Get-ADUserOvo će prikazati sve parametre koje možete koristiti s primarnim cmdlet-om.



