Mi i naši partneri koristimo kolačiće za pohranu i/ili pristup informacijama na uređaju. Mi i naši partneri koristimo podatke za prilagođene oglase i sadržaj, mjerenje oglasa i sadržaja, uvide u publiku i razvoj proizvoda. Primjer podataka koji se obrađuju može biti jedinstveni identifikator pohranjen u kolačiću. Neki od naših partnera mogu obrađivati vaše podatke u sklopu svog legitimnog poslovnog interesa bez traženja privole. Za pregled svrha za koje vjeruju da imaju legitiman interes ili za prigovor na ovu obradu podataka upotrijebite poveznicu s popisom dobavljača u nastavku. Podneseni pristanak koristit će se samo za obradu podataka koji potječu s ove web stranice. Ako želite promijeniti svoje postavke ili povući privolu u bilo kojem trenutku, poveznica za to nalazi se u našim pravilima o privatnosti dostupnima s naše početne stranice.
Skrivene i zaštićene stavke u sustavu Windows možete vidjeti iz File Explorera, aplikacije Settings, Control Panel, Windows Registry, Command Prompt i PowerShell, čije pojedinosti možete pronaći
Operativni sustav Windows prema zadanim postavkama skriva kritične sistemske datoteke i mape. Oni su skriveni kako korisnici ne bi namjerno ili slučajno manipulirali njima jer bi mogli oštetiti sam OS i utjecati na njegovu funkcionalnost.
Međutim, povremeno je tim skrivenim i zaštićenim datotekama i mapama potrebno pristupiti kako bi se izvršile informirane promjene, poput datoteka stranice.sys. Stoga ih treba moći vidjeti i pristupiti im.
U ovom postu ćemo vam pokazati više načina za pregled i pristup skrivenim i zaštićenim sistemskim datotekama u oba Windows 10 i Windows 11 operativni sustavi.
Sadržaj
- Windows skrivene mape VS. Zaštićene mape
-
Pregledajte skrivene i zaštićene mape pomoću File Explorera
-
U sustavu Windows 11
- Prikažite skrivene datoteke i mape u sustavu Windows 11 pomoću Explorera
- Prikaži zaštićene i skrivene stavke u sustavu Windows 11 pomoću Explorera
-
U sustavu Windows 10
- Prikažite skrivene datoteke i mape u sustavu Windows 10 pomoću Explorera
- Prikaži zaštićene i skrivene stavke u sustavu Windows 10 pomoću Explorera
-
U sustavu Windows 11
-
Pregledajte skrivene datoteke i mape pomoću aplikacije Postavke
- U sustavu Windows 11
- U sustavu Windows 10
- Pregledajte skrivene i zaštićene datoteke i mape s upravljačke ploče
- Pregledajte skrivene i zaštićene datoteke i mape iz Windows registra
- Pregledajte skrivene i zaštićene stavke u naredbenom retku
- Pregledajte skrivene i zaštićene stavke u PowerShell-u
- Prikaži datoteke i mape koje je sakrio virus/zlonamjerni softver
- Završne riječi
Prije nego što počnemo kopati po metodama pregledavanja ovih skrivenih datoteka i mapa, želimo podijeliti neke informacije s našim čitateljima.
Windows skrivene mape VS. Zaštićene mape
Windows ima 2 kategorije datoteka i mapa koje prema zadanim postavkama nisu vidljive korisnicima. Jedan je "Skriven" datoteke i mape, a drugi je "Zaštićen” datoteke i mape.
The skriven datotekama i mapama korisnik može pristupiti koristeći bilo koji File Explorer ili druge alate naredbenog retka. Međutim zaštićen stavki blokira operativni sustav Windows. Ako pokušate pristupiti ovim stavkama, naići ćete na upit poput sljedećeg:
Pristup je odbijen

To je zato što su zaštićene datoteke i direktoriji ključni za funkcionalnost Windows OS-a i korisnik ih ne brine. To znači da zaštićene stavke nemaju nikakve veze s onim za što bi korisnik mogao koristiti računalo i da tamo nema posla.
Uz navedeno, datoteke i mape također mogu biti skrivene zbog zlonamjernog softvera ili virusa u vašem računalu. Obično ih skriva ransomware gdje se od vas traži da platite određeni iznos kako biste vratili svoje skrivene datoteke. U tom slučaju, možda ćete morati pristupiti/vidjeti i te zaštićene datoteke.
Metode dane u ovom postu pokrivaju sve osnove i omogućuju vam pregled i pristup stavkama skrivenim u sustavu Windows kao i onima skrivenim virusom.
Pregledajte skrivene i zaštićene mape pomoću File Explorera
Korištenje File Explorera za pregled skrivenih datoteka i mapa možda je najpoželjniji način. Međutim, ova metoda vjerojatno neće raditi ako je vaš uređaj zaražen zlonamjernim softverom. I dalje možete koristiti ovu metodu za pristup i pregled skrivenog sadržaja u sustavu Windows.
U sustavu Windows 11
Metode pregledavanja skrivenih i zaštićenih stavki razlikuju se kada koristite File Explorer. Stoga smo podijelili metode za njihov pregled.
Prikažite skrivene datoteke i mape u sustavu Windows 11 pomoću Explorera
Slijedite ove korake za pregled skrivenih datoteka i mapa na Windows 11 OS-u pomoću Windows Explorera:
Otvorite File Explorer i idite do direktorija u kojem želite vidjeti skrivene stavke.
-
Sada kliknite Pogled iz izbornika vrpce.

Proširite izbornik Pogled -
Sada proširite Pokazati iz izbornika, a zatim kliknite Skriveni predmeti.

Prikaži skrivene stavke
Sada biste trebali moći vidjeti skrivene stavke unutar File Explorera. Ikone ovih datoteka i mapa bile bi manje neprozirne od ostalih.

Prikaži zaštićene i skrivene stavke u sustavu Windows 11 pomoću Explorera
Kada pregledavate zaštićene stavke, skrivene stavke također se prikazuju u File Exploreru. Slijedite ove korake za prikaz skrivenih i zaštićenih datoteka i mapa u sustavu Windows 11:
Otvorite File Explorer i idite do direktorija u kojem želite vidjeti zaštićene stavke.
-
Pritisnite elipse (3 točke) na izborniku vrpce, a zatim kliknite Mogućnosti.

Otvorite opcije Explorera -
Od Mogućnosti mape skočni prozor, prijeđite na Pogled karticu, zatim odaberite "Prikaži skrivene datoteke, mape i pogone" Radio gumb. Također, poništite okvir pored "Sakrij zaštićene datoteke operativnog sustava.”

Prikaži zaštićene stavke -
Sada ćete biti upitani za potvrdu. Klik Da.

Potvrdite radnju -
Sada kliknite primijeniti i U redu na Mogućnosti mape skočni prozor za implementaciju promjena.

Primijeni promjene
Sada ćete moći vidjeti i skrivene i zaštićene stavke u ovom direktoriju, kao i bilo kojem drugom do kojeg dođete. Međutim, neće biti vidljive razlike između te dvije vrste.

U sustavu Windows 10
Slično kao u sustavu Windows 11, također možete vidjeti skrivene mape ili skrivene kao i zaštićene mape. Međutim, budući da je izgled Explorera malo drugačiji od onog u sustavu Windows 11, odlučili smo pisati za Windows 10 u zasebnom odjeljku.
Prikažite skrivene datoteke i mape u sustavu Windows 10 pomoću Explorera
Slijedite ove korake za pregled skrivenih datoteka i mapa na Windows 10 OS-u pomoću Windows Explorera:
Otvorite File Explorer i idite do direktorija u kojem želite vidjeti skrivene stavke.
-
Sada kliknite Pogled iz izbornika vrpce, a zatim potvrdite okvir pored Skriveni predmeti u Pokaži sakrij odjeljak.
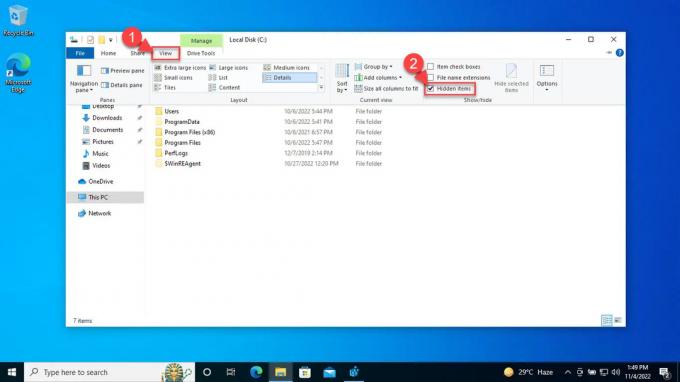
Prikaži skrivene stavke
Sada ćete moći vidjeti skrivene stavke u Exploreru.
Prikaži zaštićene i skrivene stavke u sustavu Windows 10 pomoću Explorera
Slično kao u sustavu Windows 11, kada gledate zaštićene stavke, skrivene stavke također se prikazuju u File Exploreru. Slijedite ove korake za pregled skrivenih i zaštićenih datoteka i mapa u sustavu Windows 10:
Otvorite File Explorer i idite do direktorija u kojem želite vidjeti zaštićene stavke.
-
Klik Pogled iz izbornika vrpce, a zatim kliknite Mogućnosti.

Otvorite opcije Explorera -
Od Mogućnosti mape skočni prozor, prijeđite na Pogled karticu, zatim odaberite "Prikaži skrivene datoteke, mape i pogone" Radio gumb. Također, poništite okvir pored "Sakrij zaštićene datoteke operativnog sustava.”

Prikaži zaštićene stavke -
Sada ćete biti upitani za potvrdu. Klik Da.

Potvrdite radnju -
Sada kliknite primijeniti i U redu na Mogućnosti mape skočni prozor za implementaciju promjena.

Primijeni promjene
Sada ćete moći vidjeti i skrivene i zaštićene stavke.
U slučaju i Windowsa 10 i Windowsa 11, ako želite ponovno sakriti skrivene mape, sve što trebate učiniti je poništiti radnju koju ste koristili za njihovo prikazivanje. Da biste sakrili i zaštićene i skrivene stavke, morate otići na Pogled tab unutra Mogućnosti mape, potvrdite okvir pored "Sakrij zaštićene datoteke operativnog sustava" i odaberite "Ne prikazuj skrivene datoteke, mape ili pogone" Radio gumb.

Pregledajte skrivene datoteke i mape pomoću aplikacije Postavke
Također možete prikazati i sakriti skrivene datoteke i mape iz aplikacije Postavke u sustavu Windows 10 i 11. Imajte na umu da će ovo raditi samo za skrivene stavke, a ne za zaštićene stavke.
Budući da se pristup prikazu skrivenih datoteka i mapa iz aplikacije Postavke malo razlikuje za Windows 10 i Windows 11, razdvojili smo 2 metode.
U sustavu Windows 11
-
Dođite do sljedećeg:
Aplikacija za postavke >> Privatnost i sigurnost >> Za programere
-
Sada kliknite File Explorer da ga proširim.

Proširite postavke File Explorera -
Sada prebacite klizač ispred "Prikaži skrivene i sistemske datoteke" u Na položaj.

Omogući "Prikaži skrivene i sistemske datoteke"
Sada ćete moći vidjeti skrivene stavke u File Exploreru.
U slučaju da ponovo želite sakriti stavke, jednostavno prebacite isti klizač u Isključeno položaj.
U sustavu Windows 10
-
Dođite do sljedećeg:
Aplikacija Postavke >> Ažuriranje i sigurnost >> Za programere
-
Ovdje se pomaknite dolje do File Explorer odjeljak i odznačiti sve kutije osim "Promijeni postavke za prikaz skrivenih i sistemskih datoteka", a zatim kliknite primijeniti.

Prikaži skrivene stavke iz aplikacije Postavke
Sada ćete moći vidjeti skrivene stavke u File Exploreru.
Pregledajte skrivene i zaštićene datoteke i mape s upravljačke ploče
Također možete prikazati skrivene kao i zaštićene datoteke i mape u File Exploreru s upravljačke ploče. Evo kako:
-
Dođite do sljedećeg:
Upravljačka ploča >> Izgled i personalizacija >> Opcije File Explorera
Ovo će otvoriti Opcije istraživača prozor.
-
Sada prijeđite na Pogled karticu i odaberite "Prikaži skrivene datoteke, mape i pogone" Radio gumb.
Ovo će prikazati samo skrivene stavke.

Prikaži skrivene stavke -
Ako također želite vidjeti zaštićene stavke, samo naprijed i poništite okvir pored "Sakrij zaštićene datoteke operativnog sustava.”

Također prikaži zaštićene stavke Kada završite, kliknite primijeniti i U redu za spremanje promjena.
Pregledajte skrivene i zaštićene datoteke i mape iz Windows registra
Također možete ručno manipulirati Windows registrom kako biste prikazali ili sakrili skrivene i zaštićene stavke unutar Windows Explorera. Ovdje su detalji za registre koje možete mijenjati:
| Registarska vrijednost | pojedinosti | Zadana vrijednost | Vrijednost za pokazati |
| Skriven | Prikaži/sakrij skrivene stavke | 2 (skriveno) | 1 |
| PrikažiSuperHidden | Prikaži/sakrij zaštićene stavke | 2 ili 0 (skriveno) | 1 |
Sada slijedite ove korake za ručne promjene u registrima:
Bilješka: Pogrešna konfiguracija kritičnih vrijednosti u registru sustava mogla bi biti fatalna za vaš operativni sustav. Stoga inzistiramo da stvorite a točka vraćanja sustava prije nastavka postupka.
-
Otvorite uređivač registra upisivanjem regedit u okviru Run Command.

Otvorite uređivač registra -
Sada zalijepite sljedeće u navigacijsku traku na vrhu za brzu navigaciju:
Računalo\HKEY_CURRENT_USER\Software\Microsoft\Windows\CurrentVersion\Explorer\Advanced

Put za brzu navigaciju u uređivaču registra -
Ovdje ćete pronaći oboje Skriven i PrikažiSuperHidden vrijednosti u desnom oknu. Dvostruki klik Skriven i promijenite podatke o vrijednosti u 1i promijenite podatke o vrijednosti PrikažiSuperHidden ako želite prikazati i zaštićene predmete.

Vrijednosti Hidden i ShowSuperHidden u uređivaču registra -
Kada završite, jednostavno zatvorite uređivač registra i osvježite prozor Explorera da biste prikazali skrivene i zaštićene stavke.
Ponovno pokretanje sustava neće biti potrebno.
Sada biste trebali moći vidjeti skrivene i zaštićene datoteke i mape u File Exploreru.
Ako kasnije želite vratiti ove postavke i sakriti stavke, to možete učiniti vraćanjem postavki iznutra Opcije File Explorera, ili možete promijeniti podatke o vrijednosti za oboje Skriven i PrikažiSuperHidden do 2.
Pregledajte skrivene i zaštićene stavke u naredbenom retku
Također možete vidjeti skrivene i zaštićene datoteke i direktorije unutar naredbenog retka. Ova metoda će vam pokazati samo stavke sa skrivenim atributom, a stavke koje su već vidljive u File Exploreru ne biti prikazan.
Štoviše, ovo neće prikazati skrivene stavke u File Exploreru, već samo unutar naredbenog retka.
Slijedite ove korake kako biste vidjeli skrivene i zaštićene datoteke i mape u bilo kojem direktoriju:
-
Otvorite povišeni naredbeni redak primjerak, a zatim upotrijebite cmdlet “CD” da biste promijenili svoj direktorij i otišli do direktorija u kojem želite vidjeti skrivene stavke:
CD /d [put do direktorija]
Promjena imenika Koristili smo "../.." jer smo htjeli ići u korijen C pogona.
-
Kad ste u pravom direktoriju, pokrenite sljedeći cmdlet da biste vidjeli skrivene stavke:
dir /ah
Prikaži skrivene stavke u naredbenom retku
Sada ćete vidjeti skrivene i zaštićene stavke, ali samo unutar naredbenog retka.
Pregledajte skrivene i zaštićene stavke u PowerShell-u
Također možete vidjeti skrivene i zaštićene datoteke i direktorije unutar Windows PowerShell. Ova metoda će vam pokazati stavke sa skrivenim atributom kao i druge stavke koje su već vidljive.
Kao i naredbeni redak, ovo neće prikazati skrivene stavke u File Exploreru, već samo unutar PowerShell instance.
-
Otvorite povišena instanca PowerShell-a a zatim upotrijebite cmdlet “CHDIR” da biste promijenili svoj direktorij i otišli do direktorija u kojem želite vidjeti skrivene stavke:
CHDIR [put do direktorija]
Promjena imenika -
Kada ste u pravom direktoriju, pokrenite sljedeću cmdlet da vidite sve unutar direktorija, uključujući skrivene i zaštićene stavke:
dir -sila
Prikaži skrivene stavke u PowerShell-u
Sada ćete vidjeti skrivene i zaštićene stavke, ali samo unutar PowerShell-a.
Prikaži datoteke i mape koje je sakrio virus/zlonamjerni softver
Ako je vaše računalo zaraženo virusom i sve vaše datoteke i mape su nestale, vjerojatno ih je virus sakrio i još uvijek je prisutan na vašem računalu. Da biste to potvrdili, možete vidjeti skrivene stavke koristeći naredbeni redak ili Windows PowerShell.
Da biste vidjeli stavke skrivene virusom, pokrenite sljedeći cmdlet u povišeni Command Prompt ili PowerShell:
Bilješka: Ovaj cmdlet će prikazati rekurzivne skrivene stavke, što znači da će sve datoteke i mape unutar skrivenih mapa također biti prikazane, što listu čini prilično dugačkom. Štoviše, cmdlet "attrib" mijenja atribute ovih datoteka i mapa, što se ne preporučuje osim ako je apsolutno neophodno.
Kako biste izbjegli bilo kakav negativan utjecaj na operativni sustav, preporučujemo da napravite točka vraćanja sustava prije nastavka.
attrib -s -h -r /s /d *.*
Tablica u nastavku govori koji prekidač u cmdlet-u "attrib" što radi:
| Sklopka | pojedinosti |
| -s | Briše atribut sustava. |
| -h | Briše skriveni atribut. |
| -r | Briše atribut samo za čitanje. |
| /s | Izvršava bilo koji prikaz atributa datoteke ili promjene koje napravite u podmapama unutar bilo čega voziti i/ili staza koje ste naveli ili one unutar mape iz koje izvršavate ako ne navedete pogon ili stazu. |
| /d | Ova opcija uključuje direktorije, ne samo datoteke, za sve što izvršavate. |
Završne riječi
Skrivene i zaštićene stavke unutar operativnog sustava Windows postoje s razlogom. Stoga preporučujemo da ih otkrijete samo ako znate što radite, jer njihovo brisanje ili uređivanje može biti kobno za vaš operativni sustav.



