Mi i naši partneri koristimo kolačiće za pohranu i/ili pristup informacijama na uređaju. Mi i naši partneri koristimo podatke za prilagođene oglase i sadržaj, mjerenje oglasa i sadržaja, uvide u publiku i razvoj proizvoda. Primjer podataka koji se obrađuju može biti jedinstveni identifikator pohranjen u kolačiću. Neki od naših partnera mogu obrađivati vaše podatke u sklopu svog legitimnog poslovnog interesa bez traženja privole. Za pregled svrha za koje vjeruju da imaju legitiman interes ili za prigovor na ovu obradu podataka upotrijebite poveznicu s popisom dobavljača u nastavku. Podneseni pristanak koristit će se samo za obradu podataka koji potječu s ove web stranice. Ako želite promijeniti svoje postavke ili povući privolu u bilo kojem trenutku, poveznica za to nalazi se u našim pravilima o privatnosti dostupnima s naše početne stranice.
Microsoft otežava onemogućavanje Windows 10 ažuriranja iz dana u dan. Ne postoji jednostavan način za onemogućivanje ažuriranja sustava Windows kao što je to bila opcija u prethodnim verzijama sustava Windows. Iako ovo može biti dobra opcija za pojedinačne korisnike, poduzećima i tvrtkama je vrlo teško nositi se s ovom postavkom zbog raznih razloga.
U sustavu Windows 10 postoji raspored za ažuriranje prozora. Možete birati između vremenskog raspona i samo tijekom tog vremena Windows ažuriranja biti instaliran na vašem sustavu.
Raspravljajmo o nekim metodama kojima možemo onemogućiti ažuriranja sustava Windows u sustavu Windows 10.
Sadržaj
-
Onemogućite automatsko ažuriranje sustava Windows 10
-
Od usluga
- Negativni učinci zaustavljanja ažuriranja iz usluga
- Konfiguriranjem mreže s mjerenjem
- Iz pravila grupe
-
Korištenje programa Windows 10 Update Disabler
- Deinstalirajte Windows Updates Disabler
-
Od usluga
- Završne riječi
Onemogućite automatsko ažuriranje sustava Windows 10
Od usluga
Postoji način putem upravljačke ploče za izravno zaustavljanje instaliranja ažuriranja, evo kako:
- Otvorite stranicu Windows Services upisivanjem usluge.msc u Trči.
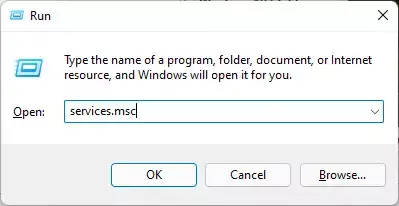
- Na popisu potražite "Windows Update", desnom tipkom miša kliknite i zatim kliknite Svojstva iz kontekstnog izbornika.

- Od Svojstva prozor, odaberite Vrsta pokretanja kao Onemogućeno, zatim kliknite primijeniti i U redu.

Windows ažuriranja sada više neće raditi u pozadini. Međutim, ako ih želite ponovno omogućiti, jednostavno odaberite Vrsta pokretanja kao Automatski iz usluge “Windows Update”.
Nadalje, ako želite privremeno onemogućite ažuriranja sustava Windows u pozadini, možete pokrenuti sljedeće naredbe Naredbeni redak s administrativnim ovlastima da onemogućite odgovarajuće usluge:
net stop wuauserv. neto stop bitovi. net stop dosvc
Bilješka: Svaka od ovih naredbi može potrajati nekoliko trenutaka dok ne stupi na snagu.

Negativni učinci zaustavljanja ažuriranja iz usluga
Onemogućavanje sustava Windows Ažuriranje može uzrokovati negativan utjecaj na vaše računalo. To znači da će se uopće blokirati instaliranje svih ažuriranja. Možda postoje neka važna ažuriranja koja su ključna za instalaciju vašeg računala.
Zato predlažemo da korisnik u potpunosti izbjegava blokiranje Windows ažuriranja ili da ih deblokira kada ta opcija više nije potrebna.
Ako vaše računalo radi dobro s pozadinskim ažuriranjima, ne radi svoje performanse. Ako stvara problem, možete upotrijebiti donje alternativne metode.
Konfiguriranjem mreže s mjerenjem
Također možete onemogućiti automatska ažuriranja tako da svoju vezu postavite kao "ograničeno". Evo kako:
- Dođite do sljedećeg:
Aplikacija Postavke >> Mreža i internet >> Svojstva (Pod trenutnom mrežom)
- Sada prebacite klizač na Na mjesto pod "Postavi kao vezu s ograničenjem".
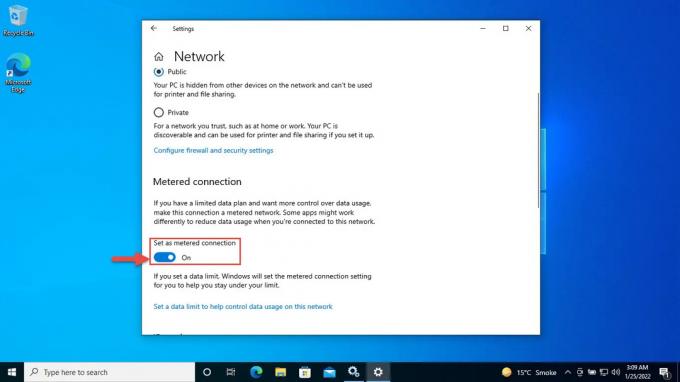
Ova opcija sada neće automatski preuzimati ažuriranja sustava Windows i pomoći će vam ako je vaš podatkovni paket ograničen.
Iz pravila grupe
Također možete spriječiti instaliranje Windows ažuriranja pomoću uređivača pravila grupe. Evo kako:
- Otvorite uređivač grupnih pravila upisivanjem gpedit.msc u Trči.

- Dođite do sljedećeg kroz lijevo okno:
Konfiguracija računala >> Administrativni predlošci >> Komponente sustava Windows >> Ažuriranje sustava Windows - Dvaput kliknite "Konfiguriraj automatska ažuriranja" u desnom oknu.

- U skočnom prozoru odaberite Omogućeno, a zatim odaberite "2 – Obavijesti za preuzimanje i automatsku instalaciju" s padajućeg izbornika ispod Mogućnosti. Klik primijeniti i U redu kada je gotovo.

- Sada pokrenite Naredbeni redak s administratorskim pravima i zalijepite sljedeće kako bi promjene stupile na snagu.
gpupdate /force
Windows Update sada će provjeriti ima li ažuriranja na čekanju. Međutim, oni se neće preuzeti niti instalirati osim ako to izričito ne učinite putem Aplikacija Postavke >> Windows Update.
Korištenje programa Windows 10 Update Disabler
Bilješka: Ova metoda više ne radi na novijim verzijama sustava Windows 10. Nadalje, autor alata ga je također uklonio i više nije dostupan za preuzimanje.
Window 10 Updater Disabler je program koji korisnicima omogućuje jednostavno isključivanje ili uključivanje Windows Updatea. Ovo je usluga koja radi u pozadini i sprječava instaliranje ažuriranja.
Preuzmite Windows Updates Disabler za Windows 10
Dobit ćete zip mapu. Raspakujte ga da biste dobili .exe datoteku. Sada otvorite “cmd” i otvorite taj put do datoteke gdje preuzimate Updater Disabler.
npr. cd c:\korisnici\korisničko ime\downloads\updaterdisabler. Kada dođete do tražene mape upišite naredbu “updaterdisabler.exe –install” .tada ćete dobiti sljedeći izlaz. To će označiti instalaciju "onemogućivača programa za ažuriranje sustava Windows".

Idi na Usluge stranicu upisivanjem usluge.msc u Run i provjerite postoji li usluga “Update Disabler Service”.

Sada vaš sustav neće instalirati nikakva ažuriranja. Ako pokušate to učiniti, dobit ćete pogrešku.
Deinstalirajte Windows Updates Disabler
U slučaju da želite instalirati neka važna ažuriranja, možete ih deinstalirati ponavljanjem postupka instalacije. Jednostavno otvorite cmd i dođite do staze gdje se nalazi "onemogućivač ažuriranja".
Sada napišite naredbu “updatedisabler.exe -remove”.
Sada je deinstaliran iz vašeg sustava i možete preuzeti sva potrebna ažuriranja.
Završne riječi
Nadamo se da će vam ovaj članak pružiti potpune upute o tome kako prestati Windows 10 od dobivanja automatskih ažuriranja. Samo slijedite bilo koju gore navedenu metodu i imat ćete glatko iskustvo i ne biste trebali imati nikakvih poteškoća u vezi s automatskim ažuriranjem sustava Windows 10.



