Neke mape i datoteke nije moguće izbrisati pomoću Windows Explorera. To uključuje datoteke s dugim stazama, nazivima ili rezerviranim nazivima kao što su CON, AUX, COM1, COM2, COM3, COM4, LPT1, LPT2,
Neke mape i datoteke nije moguće izbrisati pomoću Windows Explorera. To uključuje datoteke s dugim stazama, nazivima ili rezerviranim nazivima poput CON, AUX, COM1, COM2, COM3, COM4, LPT1, LPT2, LPT3, PRN, NUL itd. Dobit ćete poruku o pogrešci Pristup odbijen kada pokušate izbrisati ove datoteke pomoću Windows Explorera, čak i ako ste administrator.
Bez obzira na razlog, oni se mogu prisilno izbrisati samo pomoću naredbenog retka. Ovaj članak objašnjava korištenje cmd-a za uspješno brisanje mape ili datoteke.
Sadržaj
- Prije nego počnemo
-
Kako ukloniti datoteke i mape pomoću naredbenog retka
- Del/Erase naredba u cmd
- Rmdir /rd naredba u cmd
- Izbrišite više datoteka i mapa
- Izbrišite datoteke i mape u bilo kojem direktoriju
- Provjerite postojanje datoteke ili mape, a zatim ih uklonite pomoću naredbe IF
-
Kako ukloniti datoteke i mape pomoću Windows PowerShell
- Izbrišite više datoteka i mapa
- Izbrišite datoteke i mape u bilo kojem direktoriju
- Izbrišite datoteke i mape sa složenim i dugim stazama pomoću naredbenog retka
- Završne riječi
Prije nego počnemo
Evo nekoliko važnih stvari koje morate razumjeti prije nego počnemo raditi na uklanjanju datoteka i mapa pomoću naredbenog retka i Windows PowerShell. Ovi savjeti pomoći će vam da razumijete pojmove i neka osnovna pravila naredbi koje će se koristiti dalje u članku.
Najvažnija stvar koju ovdje morate zapamtiti je sintaksa staze i naziva datoteke/mape. Kada upisujete naziv datoteke, obratite pozornost da li u njemu postoji razmak (razmak). Na primjer, ako naziv mape nema razmaka, može se napisati takav kakav jest. Međutim, ako u njemu postoji praznina, morat će se napisati unutar zagrada (“”). Evo primjera:

Još jedna stvar koju treba zapamtiti je da biste mogli vidjeti različite ishode prilikom uklanjanja mapa koje su već prazne i mapa koje imaju neki sadržaj u sebi. Rekavši to, morat ćete koristiti namjenske opcije u naredbi za uklanjanje sadržaja unutar mape zajedno sa samom glavnom mapom. To se zove rekurzivna akcija.
Nadalje, također morate znati kako promijeniti svoj radni direktorij kada ste unutar sučelja naredbenog retka. Koristite naredbu CD da promijenite svoj direktorij, nakon čega slijedi ispravna sintaksa. Evo nekoliko primjera:
- Pomakni mapu natrag:
cd ..
- Premjesti u mapu unutar istog radnog direktorija:
cd "NameOfFolder"
- Premjestite se u točnu mapu bez obzira na vaš trenutni radni direktorij:
cd /d "DriveLetter:\Path\FolderName"
Na primjer,
cd /d “C:\Users\Subhan\Desktop”
- Promjena pogona:
DriveLetter:
Posljednja stvar koja bi mogla biti korisna je mogućnost pregledavanja sadržaja koji je dostupan u trenutnom radnom direktoriju. Ovo je posebno korisno za upisivanje ispravnog pravopisa ciljne datoteke ili mape. Da biste vidjeli sadržaj trenutnog radnog direktorija u naredbenom retku i PowerShell, upišite Dir.

Sad kad imamo osnovno znanje, pokazat ćemo vam kako možete izbrisati datoteke i mape pomoću naredbenog retka u sustavu Windows PC.
Prema zadanim postavkama ugrađena su 2 sučelja naredbenog retka Windows 10 – Naredbeni redak i Windows PowerShell. Oba će se koristiti za brisanje sadržaja s računala.
Kako ukloniti datoteke i mape pomoću naredbenog retka
Započnimo s vrlo osnovnim naredbama i nastavimo dalje s naredbenim redkom. Preporučujemo da koristite Naredbeni redak s administrativnim ovlastima kako ne biste naišli na dodatne upite koje već imate.
Del/Erase naredba u cmd
Del i Izbriši naredbe u naredbenom retku su aliasi jedna drugoj. Što znači, oboje obavljaju istu funkciju bez obzira na to koji koristite. Oni se mogu koristiti za uklanjanje pojedinačnih stavki (datoteka) u trenutnom radnom direktoriju. Zapamtite da se ne može koristiti za brisanje samih direktorija (mapa).
Za to upotrijebite jednu od sljedećih naredbi:
Savjet: Koristiti tab gumb za automatsko dovršavanje staza i naziva datoteka/mapa.
Del File/FolderName Erase File/FolderName
Zamijeniti Naziv datoteke/mape s nazivom stavke koju želite ukloniti. Evo primjera uklanjanja datoteka iz radnog direktorija:

Ako pokušate ukloniti stavke iz mape, bile prazne ili ne, od vas će se tražiti potvrdna radnja, kao što je ova u nastavku:

U takvom scenariju morat ćete unijeti Y za da i N za ne potvrditi. Ako odaberete da, stavke izravno unutar mape bit će uklonjene, ali će direktorij (mapa) ostati. Međutim, poddirektoriji unutar mape neće se uopće promijeniti.
Ovaj problem se može riješiti korištenjem /s prekidača. Kako biste uklonili sav sadržaj unutar mape i njenih poddirektorija, morat ćete dodati rekurzivnu opciju u naredbu (/s). Kosa crta iza koje slijedi "s" označava rekurzivnu opciju. Pogledajte primjer u nastavku da biste u potpunosti razumjeli koncept:
Koristit ćemo se Del naredba ovdje za rekurzivno uklanjanje tekstualnih datoteka unutar mape "Konačna mapa", koja također ima poddirektorij pod nazivom "Podmapa". Podmapa također ima 2 ogledne tekstualne datoteke koje ćemo rekurzivno ukloniti na sljedeći način naredba:
Del /s "Final folder"
Evo njegovog rezultata:

Kao što možete vidjeti na gornjoj slici, morali smo unijeti "y" dva puta - jednom za svaku mapu. sa svakom potvrdom, 2 tekstualne datoteke su uklonjene, kao što smo ranije naveli u ovom primjeru. Međutim, ako koristimo File Explorer, i dalje možemo vidjeti da su oba direktorija - "Final folder" i "Subfolder" - još uvijek tu, ali je sadržaj unutar njih uklonjen.
Također možete izvršiti još jedno podešavanje naredbe tako da se izvršava tiho i da se od vas neće tražiti potvrda. Evo kako:
Del /s /q "Final folder"
The /q ilustrira da treba poduzeti radnju tiho.

Rmdir /rd naredba u cmd
Slično kao Del i Erase, rmdir i rd također su aliasi jedno za drugo, što znači da ukloniti direktorij. Ove se naredbe koriste za uklanjanje cijelog direktorija i poddirektorija (rekurzivno) uključujući njihov sadržaj. Upotrijebite naredbu ispod da to učinite:
rmdir "New Folder"

Gornja naredba će ukloniti "Novu mapu" samo ako je prazna. Ako mapa ima poddirektorije, mogli biste dobiti sljedeći upit:

U ovom slučaju morat ćemo primijeniti opciju za rekurzivno brisanje stavki kao što smo ranije učinili s Del naredba.
rmdir /s "Final folder"

Naravno, to se također može izvesti s /q opciju tako da se od vas ne traži potvrda.
rmdir /s /q "Final folder"

Izbrišite više datoteka i mapa
Do sada smo izvršili zadatak brisanja pojedinačnih stavki po naredbi. Pogledajmo sada kako možete ukloniti više odabranih datoteka ili mapa. Upotrijebite naredbu ispod da to učinite:
Za datoteke:
Del "File1.txt" "File3.txt" "File5.txt"

Za imenike:
rd "Folder1" "Folder3" "Folder5"

Ovdje je usporedba prije i poslije direktorija u kojem su izvršene obje gornje naredbe:

Također možete koristiti zvjezdica (*) povezan s vrstom datoteke ili nazivom datoteke za izvođenje skupnog uklanjanja datoteka s Del naredba. Međutim, Microsoft je uklonio podršku za korištenje zvjezdica sa rmdir kako korisnici ne bi slučajno uklonili cijele mape.
Evo primjera uklanjanja svih .txt datoteka iz našeg trenutnog radnog direktorija:
Del "*.txt"

Izbrišite datoteke i mape u bilo kojem direktoriju
Radimo na uklanjanju sadržaja unutar trenutnog radnog direktorija. Međutim, također možete koristiti naredbe o kojima smo do sada govorili za uklanjanje datoteka i mapa iz bilo kojeg direktorija unutar vašeg računala.
Jednostavno stavite cijeli put stavke koju želite izbrisati u zatvorenu zagradu i ona će biti uklonjena, kao u primjeru ispod:

Provjerite postojanje datoteke ili mape, a zatim ih uklonite pomoću naredbe IF
Već smo razgovarali o tome da možete vidjeti sadržaj radnog imenika upisivanjem Dir u naredbenom retku. Međutim, možete primijeniti uvjet "ako" u naredbenom retku da biste uklonili stavku ako postoji. Ako ne, radnja se neće poduzeti. Evo kako:
if exist File/FolderName (rmdir /s/q File/FolderName)
Zamijeniti Naziv datoteke/mape na oba mjesta s nazivom stavke (i ekstenzijom ako je primjenjivo) koju treba izbrisati. Evo primjera:
ako postoji radna površina (rmdir /s/q radna površina)

Kako ukloniti datoteke i mape pomoću Windows PowerShell
Naredbe u Windows PowerShell za brisanje i uklanjanje sadržaja s vašeg računala vrlo su slične onima u naredbenom retku, s nekoliko dodatnih aliasa. Ukupna funkcionalnost i logika su iste.
Preporučujemo vam da pokrenite Windows PowerShell s administrativnim ovlastima prije nastavka.
Ovdje je najvažnije napomenuti da se, za razliku od naredbenog retka, sve naredbe mogu koristiti u obje svrhe – uklanjanje pojedinačnih datoteka kao i cijelih direktorija. Molimo vas da budete oprezni dok koristite PowerShell za brisanje datoteka i mapa, jer se uklanja i sam direktorij.
Dobra stvar je što ne morate specificirati rekurzivnu akciju. Ako direktorij ima poddirektorije, PowerShell će potvrditi želite li nastaviti s brisanjem, što će također uključivati sve podimenike (poddirektorije).
Ovdje je popis svih naredbi/pseudonima koji se mogu koristiti u PowerShell za uklanjanje stavke:
- Del
- Rm-dir
- ukloniti-stavku
- Izbriši
- Rd
- Ri
- Rm
Testirali smo sve ove naredbe u našem radnom direktoriju i svaka je bila uspješna u brisanju mapa kao i pojedinačnih stavki, kao što se može vidjeti u nastavku:
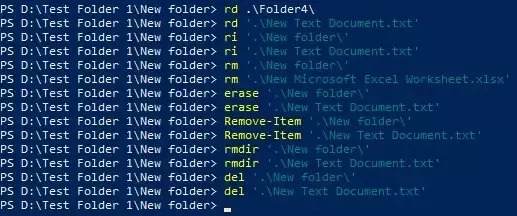
Kao što se može vidjeti gore, sintaksa svih aliasa je ista. Možete upotrijebiti bilo koju od naredbi u nastavku za brisanje stavke pomoću PowerShell-a:
Del File/FolderName Rm-dir File/FolderName remove-item File/FolderName Erase File/FolderName Rd File/FolderName Ri File/FolderName Rm File/FolderName
Izbrišite više datoteka i mapa
Također možete izbrisati više odabranih datoteka i mapa baš kao što smo mi učinili dok smo koristili naredbeni redak. Jedina razlika je u tome što ćete morati dati potpuni put svake stavke, čak i ako ste u istom radnom direktoriju. Upotrijebite naredbu ispod da to učinite:
Del "DriveLetter:\Path\ItemName", "DriveLetter:\Path\ItemName"
Ne zaboravite dodati vrstu datoteke ako stavka nije direktorij (.txt, .png itd.), kao što smo učinili u primjeru u nastavku:

Također možete koristiti zvjezdica (*) povezan s vrstom datoteke ili nazivom datoteke za izvođenje skupnog uklanjanja datoteka s Del naredbu, kao što je učinjeno u naredbenom retku. Evo primjera:

Gore prikazana naredba će ukloniti sve.txt datoteke u direktoriju "Nova mapa".
Izbrišite datoteke i mape u bilo kojem direktoriju
Također možete ukloniti stavku u drugom direktoriju, baš kao što smo učinili u naredbenom retku. Jednostavno unesite potpuni put do stavke u PowerShell, kao što smo učinili u nastavku:

Izbrišite datoteke i mape sa složenim i dugim stazama pomoću naredbenog retka
Ponekad možete naići na pogrešku dok pokušavate izbrisati stavku koja može sugerirati da je put predugačak ili da se stavka ne može izbrisati jer je preduboko zakopana. Evo zgodnog trika koji možete primijeniti koristeći i naredbeni redak i PowerShell kako biste prvo ispraznili mapu, a zatim je uklonili bilo kojom od gore navedenih metoda.
Koristite donju naredbu za kopiranje sadržaja jedne mape (koja je prazna) u mapu koja se ne može izbrisati. Ovo će također učiniti odredišnu mapu praznom, čime će se moći ukloniti.
robocopy "D:\EmptyFolder" D:\FolderToRemove /MIR
U ovom scenariju, Prazna mapa je izvorna mapa koju smo namjerno držali praznom kako bismo je kopirali u ciljnu mapu "FolderToRemove."

Sada ćete vidjeti da je mapa koja se prethodno nije mogla ukloniti sada prazna. Možete nastaviti s brisanjem bilo kojom od metoda opisanih u ovom članku.
Završne riječi
Naredbeni redak je blagoslov za korisnike Windowsa. Možete koristiti bilo koju od ovih naredbi za uklanjanje čak i najtvrdokornijih datoteka i mapa na vašem računalu.
Javite nam koje vam je rješenje uspjelo u odjeljku za komentare u nastavku.



