Upotrijebite ViveTool da omogućite traku za pretraživanje u upravitelju zadataka u sustavu Windows 11 22H2. Zatim možete pretraživati procese koristeći pridruženi naziv datoteke, ID procesa (PID),
Nedavno je Microsoft eksperimentirao s Upravitelj zadataka na Windows 11 22H2. Sada ima redizajnirano korisničko sučelje s elegantnim i jednostavnim izgledom. Microsoft je također nedavno dodao je opciju Upravitelj zadataka u kontekstni izbornik programske trake.
Ovim poboljšanjima Microsoft je također odgovorio na višegodišnje povratne informacije korisnika i dodao traku za pretraživanje Task Manager, koji sada možete koristiti za traženje zadataka i procesa koristeći njihov naziv, PID ili izdavač.
Budući da je ovo još uvijek eksperimentalna značajka, prema zadanim je postavkama onemogućena. Treba još malo doraditi rezultate pretraživanja i filtre. Primjer je da ne možete tražiti proces po njegovom čitljivom nazivu. Umjesto toga, morate koristiti točno naziv procesa. Ako tražite File Explorer, tada umjesto toga morate upisati "explorer.exe" ili upotrijebiti njegov PID. Čak ni unos nepotpunih naziva procesa ne bi bio od koristi.
Nadalje, u trenutku pisanja ovog posta, mogućnost omogućavanja trake za pretraživanje u Upravitelju zadataka dostupna je samo u Windows 11 Build 25231 ili novijim. Ovo je Upućeni izdanje, pa čak i tako, značajka mora biti omogućena kroz podešavanje.
Da biste provjerili verziju svog OS-a, upišite pobjednik u okviru Run Command.
Nastavimo sada vidjeti kako omogućiti traku za pretraživanje u upravitelju zadataka i kako je koristiti.
Omogući traku za pretraživanje upravitelja zadataka
Da bismo omogućili ovu skrivenu značajku, morat ćemo koristiti ViveTool. ViveTool je mali uslužni program dizajniran za omogućavanje skrivenih značajki u operativnom sustavu Windows koje Microsoft nije aktivirao prema zadanim postavkama.
Da biste omogućili ovu značajku, slijedite ove korake:
-
Otvoren GitHub i preuzmite ViveTool Zip datoteku klikom na nju.

Preuzmite ViveTool -
Sada izdvojite sadržaj komprimirane, preuzete ZIP datoteke.
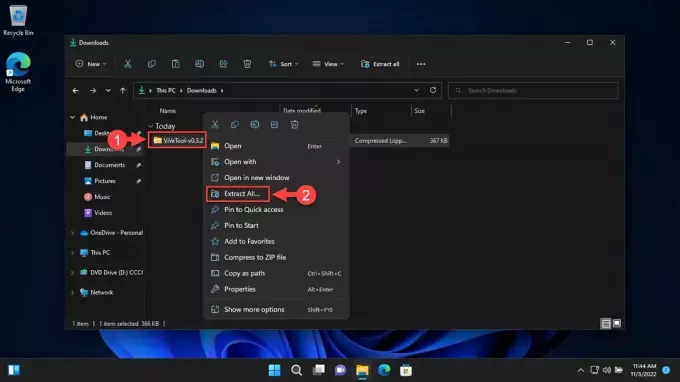
Ekstrahirajte ViveTool -
Sada pokrenite naredbeni redak s povišenim privilegijama i promijenite direktorij u ekstrahiranu ViveTool mapu koristeći cmdlet “CD /d” nakon kojeg slijedi potpuni put.
CD /d [PathToExtractedViveToolFolder]
Promjena imenika -
Sada pokrenite sljedeću naredbu da omogućite opciju Upravitelj zadataka u kontekstnom izborniku programske trake.
ViveTool.exe /enable /id: 39420424
Omogućite pretraživanje u Upravitelju zadataka pomoću ViveToola Sada ponovno pokrenite računalo kako bi promjene stupile na snagu.
Kada se ponovno pokrene, sada ćete pronaći traku za pretraživanje na vrhu prozora Upravitelja zadataka, iz koje možete filtrirati bilo koji proces i izvršiti potrebnu radnju.

Traka za pretraživanje bit će dostupna na svim karticama unutar Upravitelja zadataka. Međutim, bit će zasivljen na Izvođenje tab. Štoviše, jedina funkcija trake za pretraživanje je na Procesi i pojedinosti stoga na preostalim karticama neće učiniti ništa.
Kako onemogućiti traku za pretraživanje u upravitelju zadataka
Ako ne trebate traku za pretraživanje u Upravitelju zadataka i želite je onemogućiti u budućnosti, to možete učiniti slijedeći ove korake:
-
Otvorite povišeni naredbeni redak i promijenite direktorij u ViveTool ekstrahiranu mapu.

Promjena imenika -
Sada pokrenite sljedeći cmdlet:
ViveTool.exe /disable /id: 39420424
Onemogući traku za pretraživanje u Upravitelju zadataka Sada ponovno pokrenite računalo kako bi promjene stupile na snagu.
Traka za pretraživanje sada će biti onemogućena.
Često postavljana pitanja (FAQ)
Zašto nema pretraživanja u Upravitelju zadataka?
Ljudi već neko vrijeme traže traku za pretraživanje u Task Manageru, a Microsoft je konačno odgovorio. Sada možete omogućiti traku za pretraživanje u upravitelju zadataka u sustavu Windows 11 22H2 uz pomoć ViveToola. Značajka je još uvijek u eksperimentalnoj fazi i potrebna su daljnja poboljšanja.
Kako koristiti pretraživanje u Upravitelju zadataka u sustavu Windows 11?
Nakon što ste omogućili traku za pretraživanje u Upravitelju zadataka na računalu sa sustavom Windows 11, sada možete tražiti proces pomoću koristeći potpuni naziv datoteke koja je odgovorna za proces, njen ID procesa (PID) ili unosom naziva datoteke izdavač.



