Ključne točke
- Da biste pronašli svoj izgubljeni Windows uređaj, idite na www.account.microsoft.com/devices, kliknite "Pronađi moj uređaj", kliknite na izgubljeni uređaj, a zatim kliknite Pronađi.
- Također možete kliknuti Zaključaj za daljinsko zaključavanje uređaja i prikaz poruke.
- Da biste postavili Pronađi moj uređaj, provjerite koristite li administratorski račun povezan s Microsoftovim računom i jesu li usluge lokacije omogućene.
Korištenje prijenosnih uređaja poput tableta, telefona i prijenosnih računala ima svoje prednosti, ali ima i svoje nedostatke. Budući da su iznimno prenosivi, skloniji su krađi. Svi znamo iz naprednih znanstveno-fantastičnih filmova da se mobiteli mogu pratiti pomoću mobilnih tornjeva i čega sve ne, ali što je s prijenosnim računalima? Može li se i njima ući u trag?
Srećom, Microsoft ima izvrsnu značajku u Windows 10 i 11 operativni sustavi, poznati kao "Pronađi moj uređaj”, koji vam u svakom trenutku omogućuje da znate lokaciju svog Windows uređaja. Ova se značajka može omogućiti ili onemogućiti tijekom zaslona za postavljanje sustava Windows ili je možete kasnije konfigurirati. Kako biste mogli pratiti svoje Windows uređaje, uvijek se preporučuje da ovu značajku držite uključenom.
Uz to, Find My Device koristi informacije o GPS lokaciji i aktivnu internetsku vezu za određivanje lokacije računala, što treba biti omogućeno. Osim toga, također troši više energije.
Ako se bojite da ćete izgubiti svoje računalo sa sustavom Windows 11, morate ga postaviti tako da ga se može pratiti kada je to potrebno. U ovom postu ćemo vam pokazati kako postaviti i omogućiti Pronađi moj uređaj, a zatim kako ga koristiti za daljinsko praćenje i zaključavanje vašeg računala u slučaju nevolje.
Što je Find My Device u sustavu Windows
Pronađi moj uređaj je značajka sustava Windows koja vam omogućuje praćenje i zaključavanje vašeg računala. Može se koristiti da vidite gdje se nalaze vaši prijatelji i obitelj ili da pratite uređaj u slučaju da je ukraden.
Pronađi moj uređaj koristi integrirani GPS vašeg uređaja i putem interneta šalje koordinate tamo gdje je ovlašten i zatražen. Koordinate se zatim prikazuju na karti korisniku koji je zatražio lokaciju uređaja. Naravno, samo ovlaštene osobe mogu pristupiti takvim informacijama.
Da biste koristili Find My Device na računalu sa sustavom Windows, prvo morate osigurati da su ispunjeni sljedeći zahtjevi:
- Trebali biste biti prijavljeni s administrativni račun.
- Uređaj koji treba pratiti treba biti prijavljen pomoću a Microsoftov račun.
- Lokacijske usluge moraju biti omogućene
- Uređaj mora imati aktivnu internetsku vezu
To nam govori da čim je računalo koje treba pratiti spojeno na internet, i ako su preostali zahtjevi već zadovoljeni, dobit ćete lokaciju uređaja na daljinu i pratiti to. Štoviše, također možete daljinski zaključati uređaj uz prikaz poruke za osobu koja posjeduje izgubljeni/ukradeni uređaj.
Kako postaviti Find My Device u sustavu Windows
Da biste postavili Find My Device, najprije morate biti sigurni da su gore navedeni zahtjevi zadovoljeni. Izvršite sljedeće postupke kako biste bili sigurni da je takav prije nego omogućite Find My Device na vašem Windows 11 računalu.
Prijavite se Microsoftovim računom
Jedan od preduvjeta za praćenje vašeg uređaja je da budete prijavljeni s Microsoft računom. Prvo morate provjeriti koju vrstu računa koristite. Evo koraka za provjeru koristite li Microsoftov račun ili račun lokalnog računala:
pritisni Tipka Windows + i da otvorite aplikaciju Postavke.
-
Klik Računi na lijevo.

Otvorite stranicu Postavke računa -
Sada ćete vidjeti vrstu korisničkog računa na vrhu stranice, uključujući i to je li administrativni ili standardni račun.
Bilješka: Ako se radi o standardnom korisničkom računu, ništa neće biti napisano ispod "Lokalni račun". Štoviše, ako se radi o Microsoftovom računu, vidjet ćete Microsoft ID napisan umjesto njega.

Provjerite jeste li prijavljeni s lokalnim ili administrativnim računom
Ako ustanovite da koristite lokalni korisnički račun umjesto Microsoftovog računa, upotrijebite sljedeće korake za prijavu s Microsoftovim računom:
pritisni Windows tipka + i da otvorite aplikaciju Postavke.
Klik Računi na lijevo.
-
Kliknite "Microsoftov račun" na desnoj strani da biste je proširili, a zatim kliknite "Prijaviti se.”

Prijavite se Microsoftovim računom -
Unesite adresu e-pošte svog Microsoft računa i kliknite Sljedeći.

Unesite svoju Microsoft adresu e-pošte -
Unesite lozinku i kliknite na “Prijaviti se.”

Prijavite se na Microsoftov račun Kada se od vas zatraži da izradite PIN, slijedite upute na zaslonu i izradite siguran, nezaboravan PIN.
Kada završite, ponovno pokrenite računalo.
Kada se računalo ponovno pokrene, morat ćete se prijaviti pomoću PIN-a.
Koristite administratorski račun
Korisnički račun ne bi trebao biti samo Microsoftov račun, već bi trebao imati i administratorska prava. Dok standardni korisnik također može pratiti Windows uređaje s Microsoft računima, samo administrator može napraviti promjene na njemu.
Možete provjeriti imate li administrativni ili standardni račun iz Postavke > Računi stranica. Ako ustanovite da to nije administrativni račun, možete i vi omogućiti ugrađeni administratorski račun i povežite svoj Microsoftov račun s njim ili upotrijebite sljedeće korake za pretvaranje standardnog računa u administrativni račun:
Bilješka: Samo administrativni račun može promijeniti standardni račun u administrativni račun. Stoga je sljedeće korake potrebno izvesti pomoću administratorskog računa.
pritisni Tipka Windows + i da otvorite aplikaciju Postavke.
-
Klik Računi na lijevoj strani, a zatim kliknite "Ostali korisnici” na desnoj strani.
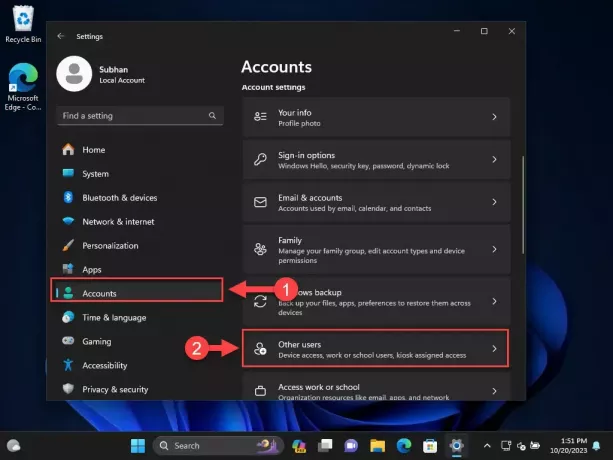
Otvorite stranicu postavki "Ostali korisnici". -
Kliknite račun da biste ga proširili, a zatim kliknite "Promjena vrste računa.”

Promijenite vrstu računa u postavkama -
Izaberi Administrator iz padajućeg izbornika pod "Vrsta računa”, a zatim kliknite u redu.
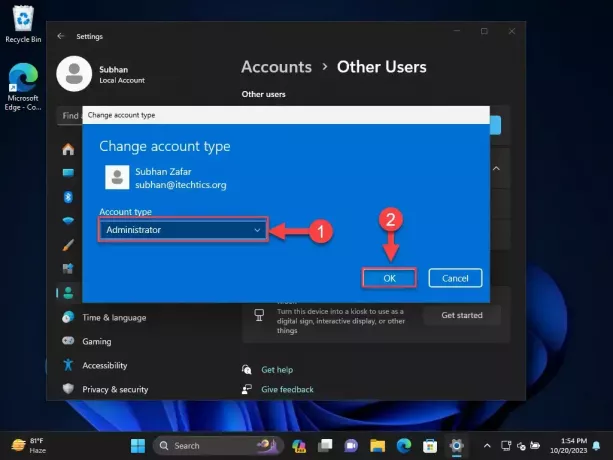
Postavite standardni račun kao administratorski račun
Račun će sada biti administrativni račun.
Izvođenjem obje gore navedene metode za administrativni račun prijavljen s Microsoft računom, vaša stranica s postavkama "Računi" trebala bi izgledati ovako:
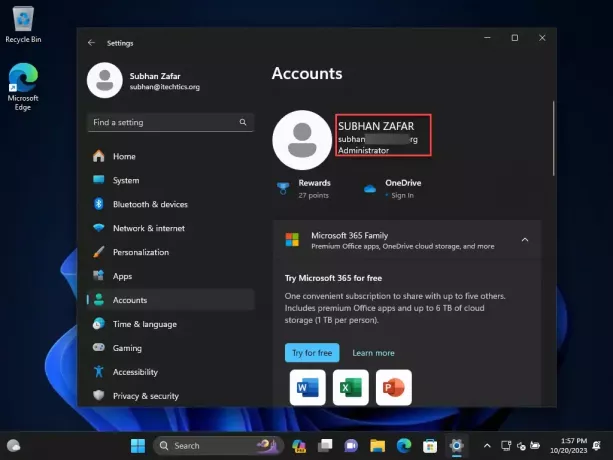
Omogućite usluge lokacije
Sada, jedina stvar od zahtjeva je omogućavanje usluga lokacije. Samo kada je omogućeno, druge Windows usluge mogu koristiti integrirani GPS za praćenje lokacije uređaja.
Evo koraka za omogućavanje usluga lokacije:
pritisni Tipka Windows + i da otvorite aplikaciju Postavke.
-
Kliknite "Privatnost i sigurnost” na lijevoj strani, a zatim kliknite Mjesto na desnoj strani.

Otvorite postavke lokacije -
Pomaknite klizač ispred "Usluge lociranja" u Na položaj.

Omogućite usluge lokacije u sustavu Windows
Sada je sve što je preostalo omogućiti značajku Pronađi moj uređaj.
Omogući Pronađi moj uređaj
Upotrijebite sljedeće korake kako biste omogućili Find My Device na računalu sa sustavom Windows 11:
pritisni Tipka Windows + i da otvorite aplikaciju Postavke.
-
Kliknite "Privatnost i sigurnost" na lijevoj strani, a zatim kliknite "Pronađi moj uređaj” na desnoj strani.

Otvorite postavke "Pronađi moj uređaj". -
Pomaknite klizač ispred "Pronađi moj uređaj" u Na položaj.

Omogući Pronađi moj uređaj
Sada ste uspješno omogućili "Pronađi moj uređaj." Sada, u slučaju da vam uređaj bude izgubljen ili ukraden, možete koristiti svoj Microsoftov račun za praćenje njegove lokacije, pa čak i zaključavanje na daljinu dok prikazuje poruku osobi koja ga posjeduje toga.
Pronađi i zaključaj Windows računalo pomoću Find My Device
Sada kada je Find My Device omogućen i konfiguriran na računalu, možete koristiti isti Microsoftov račun da ga pratite, pa čak i zaključate. Evo kako:
Otvori Stranica uređaja s Microsoftovim računom i prijavite se na svoj Microsoft račun.
-
Kliknite "Pronađi moj uređaj" na vrhu.

Pronađite uređaje -
Na lijevoj traci kliknite uređaj koji želite locirati.

Kliknite na uređaj za lociranje -
Klik Pronaći.

Pronađite uređaj Sada će tražiti vaš uređaj i odrediti njegovu lokaciju na karti. Možete mapu pratiti svoj uređaj.
-
U slučaju da je uređaj ukraden kliknite brava da ga zaključam.

Uređaj za zaključavanje -
Napišite što želite prikazati na udaljenom računalu kada se zaključa i zatim kliknite brava opet.

Unesite poruku zaključanog zaslona -
Kada se izgubljeni uređaj zaključa, od vas će se tražiti poruka potvrde. Klik u redu.

Uređaj je zaključan pomoću Pronađi moj uređaj
Kada je uređaj zaključan, na njemu će se otvoriti zaključani zaslon s porukom koju ste unijeli, kao što je prikazano na ovoj slici:

Imajte na umu da možete nastaviti pratiti svoj Windows uređaj čak i kada je zaključan. Međutim, i dalje će trebati aktivna internetska veza. Također ćete dobiti e-poruku potvrde da je izgubljeni/ukradeni uređaj zaključan, kako bismo bili sigurni da ste vi izvršili ovu radnju.
Završne riječi
Poput "Pronađi moj telefon", "Pronađi moj uređaj" značajka je za operativni sustav Windows tako da u svakom trenutku možete pratiti lokaciju svog uređaja. Ovu značajku treba malo rekonfigurirati, ali sve se isplati sve dok možete vratiti ukradene predmete.
Imajte na umu da ako su usluge lokacije onemogućene ili je računalo povezano s internetom, možete naići na poruku "Trenutačno ne možemo locirati vaš uređaj, pokušajte ponovno kasnije” i ne možete locirati uređaj. Ako ste u takvom scenariju, preporučujemo da ostanete mirni i pokušavate i pokušavate ponovno dok ne saznate lokaciju uređaja.



![Preuzmite Windows 11 22H2 KB5027303 Pregled ažuriranja sa značajkama Moment 3 [lipanj 2023.]](/f/e323fd69fdfb42bf26fd3ddc37462f9a.jpg?width=81&height=81)