Staňte sa pánom svojho zariadenia so systémom Google.
Android verzus iPhone debata pokračuje ďalej. Jedno je však isté: Softvér telefónu Google je všestrannejší a prispôsobiteľné ako ponuka spoločnosti Apple. Ponorte sa do nastavení a objavte tajné možnosti Androidu vrátane množstva šikovných funkcií a užitočných nástrojov. Tu sme ich zhromaždili 9.
Krátka poznámka predtým, ako začneme: Android má širokú škálu značiek, modelov a verzií, čo sťažuje hľadanie funkcií, ktoré budú konzistentné na všetkých zariadeniach. Nasledujúce tipy sme overili iba v systéme Android 13 – mali by fungovať aj v súvisiacich systémoch, ale niektoré ponuky a postupy sa môžu mierne líšiť.
1. Preneste obrazovku Androidu
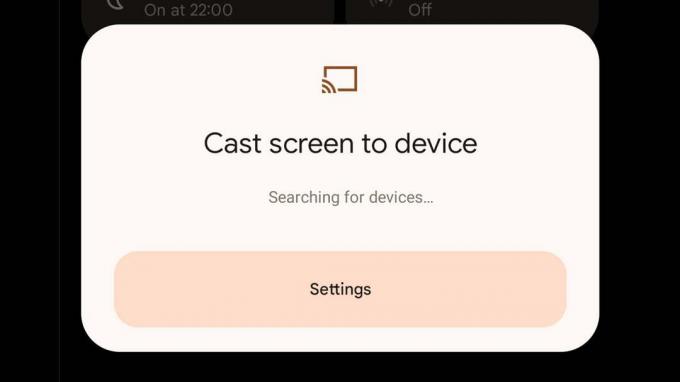
Už niekoľko rokov môžete vysielať displej telefónu alebo tabletu s Androidom na väčšiu obrazovku televízora pomocou zariadenia Chromecast. Okrem vysielania videa zo všetkých
bežné filmové a televízne aplikácie, toto streamovacie zariadenie môže zrkadliť váš telefón. Využite skratku na table Rýchle nastavenia špeciálne vytvorenú pre túto funkciu, ku ktorej sa dostanete potiahnutím dvoch prstov z hornej časti obrazovky nadol. Mali by ste nájsť a ObrazovkaObsadenie možnosť v tejto ponuke. Ak sa nezobrazí, potiahnutím doľava v ponuke Rýchle nastavenia zobrazíte ďalšie možnosti alebo klepnutím na ikonu ceruzky v spodnej časti pridáte skratku.[Súvisiace: Najnovšie pravidlá ochrany osobných údajov Androidu doháňajú Apple]
Existuje aj ďalší spôsob, ako nastaviť zrkadlenie. Najprv skontrolujte, či ste nainštalovali Aplikácia Google Home pre Android – tento program ste už pravdepodobne použili na nastavenie svojho Chromecastu. Otvorte aplikáciu a vyberte svoj Chromecast a displej vášho zariadenia by sa mal zobraziť na veľkej obrazovke. Na telefóne klepnite na Médiá a vyberte si z Hudba, Video, podcasty, alebo Rádio a vyberte službu na spustenie streamovania.
2. Spúšťajte aplikácie vedľa seba
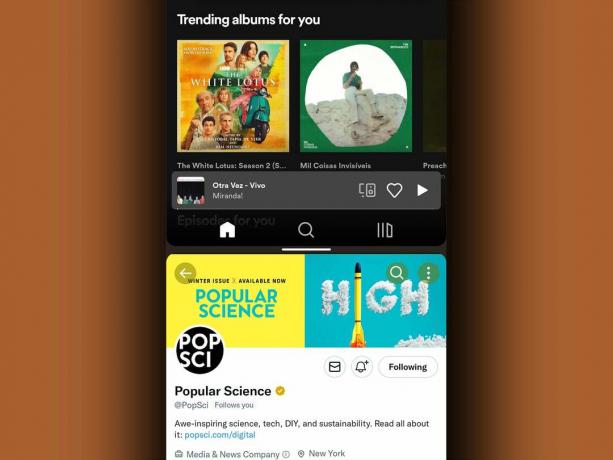
Táto funkcia existuje už od Androidu 7.0 Nougat, ale je to jedna z mála používateľov, na ktorú majú tendenciu zabúdať. Toto zobrazenie aplikácie vedľa seba alebo zhora a zdola (v závislosti od orientácie vašej obrazovky) sa hodí, keď chcete zobraziť fotografie, optimalizovať svoje sociálne siete alebo robiť viac vecí naraz.
Ak to chcete nastaviť, uistite sa, že obe aplikácie, ktoré chcete zobraziť, sú už otvorené. Potom krátkym gestom potiahnutia nahor z dolnej časti obrazovky otvorte karusel aplikácií. Nájdite nedávnu aplikáciu, ktorú chcete použiť, a stlačte kruhovú ikonu v hornej časti jej ukážky. Vo vznikajúcom menu by ste mali vidieť a Rozdelený vrch možnosť. Majte na pamäti, že nie všetky aplikácie podporujú túto funkciu (napríklad Instagram), takže ak túto možnosť nevidíte, je to preto, že ju nemôžete takto používať. Ak to vidíte, klepnite na Rozdelený vrcha aplikácia sa automaticky umiestni do hornej alebo ľavej časti obrazovky. Na druhej strane uvidíte kolotoč aplikácií, odkiaľ môžete otvoriť druhú aplikáciu. Tentoraz k nemu stačí prejsť prstom a klepnutím na náhľad ho otvoríte.
Všimnete si hrubú čiernu čiaru oddeľujúcu obe aplikácie – zo stredu ju potiahnite nahor alebo nadol, aby ste prerozdelili obrazovku. Ak chcete ukončiť režim rozdelenej obrazovky, potiahnite čiernu čiaru úplne nahor alebo nadol.
3. Zviditeľnite text a obrázky
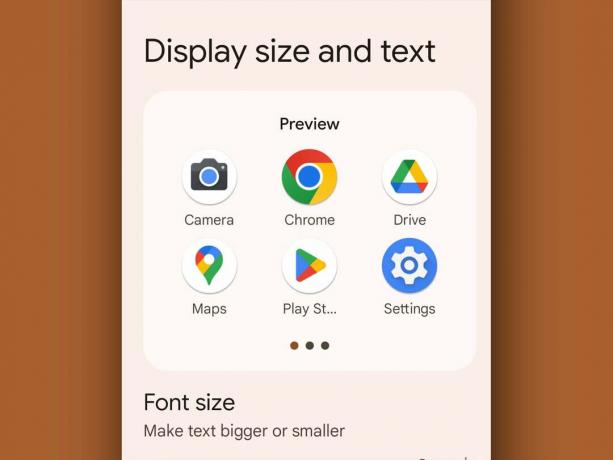
Ak sa vám nedarí vidieť, čo je na obrazovke – alebo ak chcete vtesnať čo najviac obsahu možné na displeji a nevadí vám, že si po ceste trochu prižmúrite – môžete priblížiť alebo oddialiť text a predmety. Nie všetky aplikácie budú reagovať na tieto úpravy, no väčšina z nich áno.
Ak chcete zmeniť nastavenia veľkosti, otvorte nastavenie a ísť do Displej nadpis. Odtiaľ klepnite na Veľkosť displeja a text a potiahnite posúvač pod Veľkosť písma na zväčšenie alebo zmenšenie textu podľa potreby. Android 13 predstavil nový posúvač v tejto ponuke —Veľkosť displeja. Môžete sa s tým pohrať, aby boli ikony a vyhľadávací panel Google robustnejšie.
4. Zmeňte nastavenia hlasitosti nezávisle
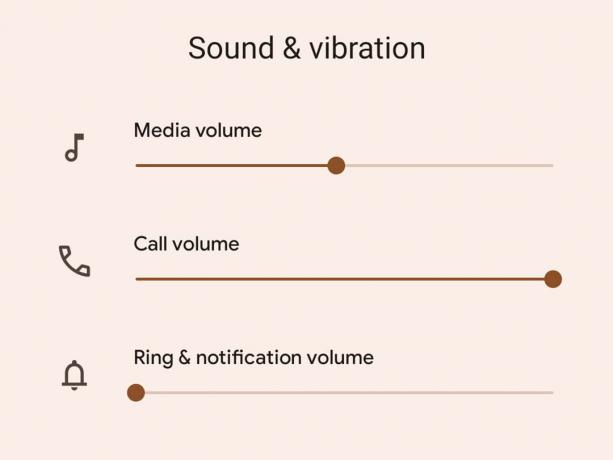
Vaše zariadenie prehráva niekoľko rôznych typov zvuku vrátane vyzváňacích tónov, upozornení, budíkov, telefónnych hovorov a médií. Ak ste niekedy išli do nastavenie menu a otvorili Zvuk& vibrácie, uvidíte, že na individuálne nastavenie týchto typov zvuku môžete použiť jednotlivé posúvače.
Android vám však poskytuje rýchlu a jednoduchú skratku. Klepnutím na tlačidlá fyzickej hlasitosti na bočnej strane zariadenia stlmíte alebo zosilníte všetko, čo sa práve prehráva (ak sa neprehrávajú žiadne médiá, táto akcia upraví hlasitosť vyzváňacieho tónu). Keď tak urobíte, na obrazovke sa objaví malé pole, ktoré ukazuje, ktoré nastavenie hlasitosti sa mení a ako. V spodnej časti tohto poľa by ste mali vidieť tri bodky. Klepnite na ne a pole sa rozbalí, aby sa zobrazilo viacero posúvačov hlasitosti naraz. Môžete si tak ušetriť cestu do Nastavenia.
5. Uzamknite telefónnych dlžníkov v jednej aplikácii
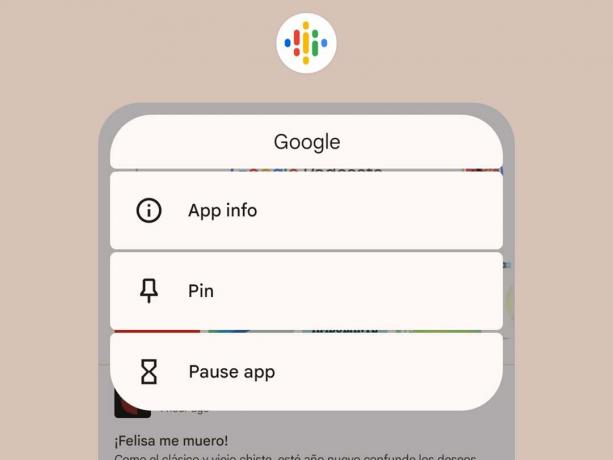
Toto je jeden z tých hackov pre Android, ktoré potrebujete vedieť, ak sa pristihnete, že neustále požičiavate telefón priateľovi alebo mladý člen rodiny. Pretože ak tak urobíte, pravdepodobne poznáte tú náhlu úzkosť, ktorá prichádza s možnosťou, že budú prechádzať vašimi súkromnými informáciami alebo uverejňovať príspevky na vašich účtoch sociálnych médií.
Pripnutie aplikácií vám umožní byť štedrí bez toho, aby ste sa vzdali svojho súkromia, a uzamkne jednu aplikáciu na obrazovke, kým niekto neodomkne vaše zariadenie. Používateľ v podstate nebude mať prístup k iným častiam vášho telefónu bez vašich poverení.
Pripnutie obrazovky sa nastavuje jednoducho. OTVORENÉ nastavenie, prejdite na Bezpečnosť a súkromie v ponuke prejdite nadol a vyberte si Ďalšie nastavenia zabezpečeniaa klepnite na Pripnutie aplikácie. Po zapnutí funkcie spustite aplikáciu, ktorú váš priateľ potrebuje použiť, a krátkym potiahnutím prstom nahor zo spodnej časti obrazovky otvorte karusel aplikácií. Prejdite prstom k aplikácii, ktorú chcete pripnúť, a klepnite na kruhovú ikonu v hornej časti ukážky. Vo vznikajúcej ponuke klepnite na Pin. Ak chcete aplikáciu odopnúť, potiahnite prstom z dolnej časti obrazovky a podržte. Tým sa uzamkne váš telefón a budete musieť zadať svoj vzor, heslo PIN alebo biometrické údaje, aby ste ho mohli používať.
6. Doma vypnite uzamknutú obrazovku
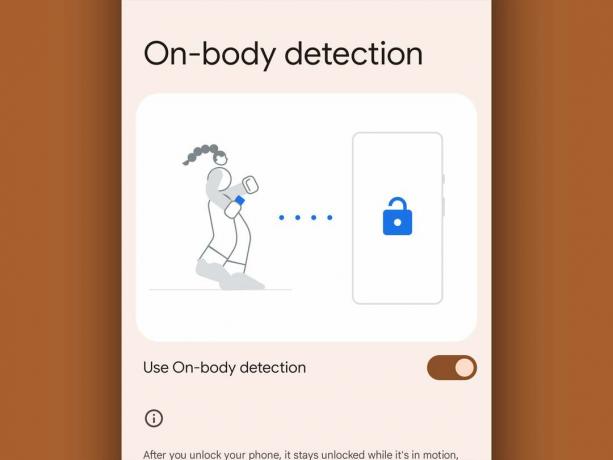
Aby bolo vaše zariadenie v bezpečí, musíte si nastaviť kód PIN alebo biometrické skenovanie odomknite telefón. Vďaka tomu je však prístup k vašim aplikáciám nepohodlnejší. Funkcia Smart Lock od spoločnosti Google vám umožňuje odstrániť túto prekážku a poskytuje vám okamžitý prístup k telefónu – ale iba vtedy, keď ste bezpečne doma.
Od nastavenie, klepnite na Bezpečnosť a súkromie, ísť do Ďalšie nastavenia zabezpečenia a vyberte si Smart Lock. Rovnako ako vypnutie uzamknutej obrazovky, keď ste doma (to je Dôveryhodné miesta (možnosť), môžete tiež vypnúť obrazovku, keď je Bluetooth vášho telefónu pripojené k dôveryhodnému zariadeniu, ako je napríklad autorádio, alebo keď zistí, že ho máte pri sebe.
7. Vyberte nové predvolené aplikácie
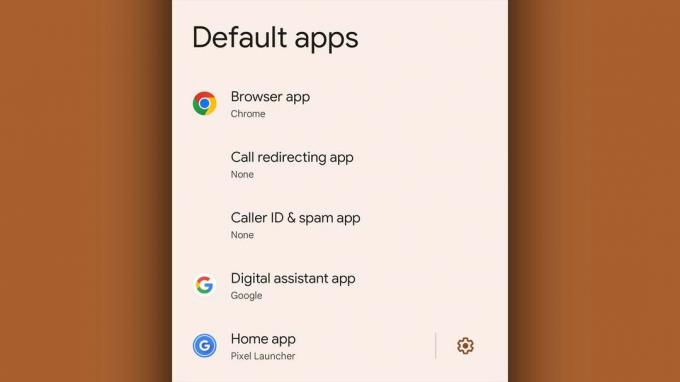
Jedným z rozdielov medzi Androidom a iOS je to, že mobilný operačný systém Google vám umožňuje vybrať si rôzne predvolené aplikácie na prehliadanie webu, posielanie textových správ, prezeranie fotografií atď. Predvolená aplikácia je tá, ktorá sa automaticky otvorí, keď sa pokúsite niečo urobiť na svojom telefóne – takže keď napríklad kliknete na odkaz, automaticky sa otvorí vaša predvolená aplikácia webového prehliadača.
Využite túto flexibilitu nastavením predvolených nastavení tak, ako chcete. Zamierte k nastavenie, ísť do Aplikácie a vyberte si Predvolené aplikácie. Výberom ľubovoľnej kategórie na obrazovke zobrazíte zoznam nainštalovaných aplikácií, ktoré môžu prevziať predvolené úlohy. Ak napríklad uprednostňujete četovanie s priateľmi cez Facebook Messenger, a nie cez vstavanú SMS aplikáciu v telefóne, môžete produkt Facebooku nastaviť ako predvolenú aplikáciu na odosielanie správ.
8. Obnovte stratené upozornenia
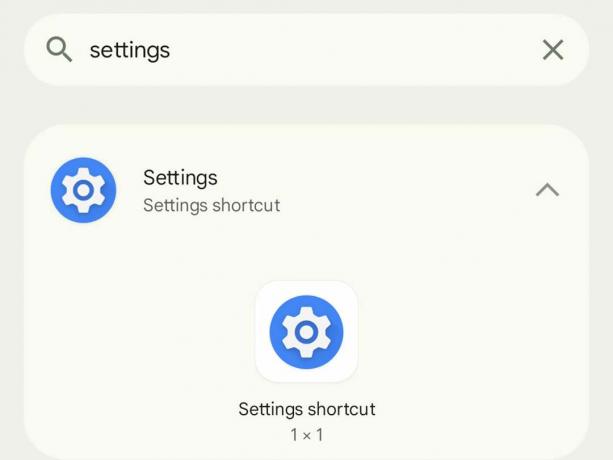
Stáva sa to – omylom ste odsunuli jedno z upozornení, ktoré ste si chceli prečítať celé, a teraz máte nepríjemný pocit, že vám niekto poslal e-mail, no nie ste si istý. Ak chcete skontrolovať všetky svoje nedávne upozornenia v systéme Android, máte šťastie. Táto schopnosť je možná – hoci túto možnosť nie je ľahké nájsť.
[Súvisiace: Prechod z iPhone na Android nebol nikdy jednoduchší]
Klepnite a podržte na prázdnej časti domovskej obrazovky a zobrazí sa režim úpravy obrazovky. Vyberte si Miniaplikáciea nájdite nastavenie skratka. Potiahnite túto ikonu na prázdne miesto na jednej z vašich domovských obrazoviek, pustite ju na miesto a automaticky sa zobrazí zoznam. Vyberte si Denník upozornení zo zoznamu a klepnutím na ikonu otvorte históriu upozornení systému Android.
9. Aktivujte režim jednej ruky
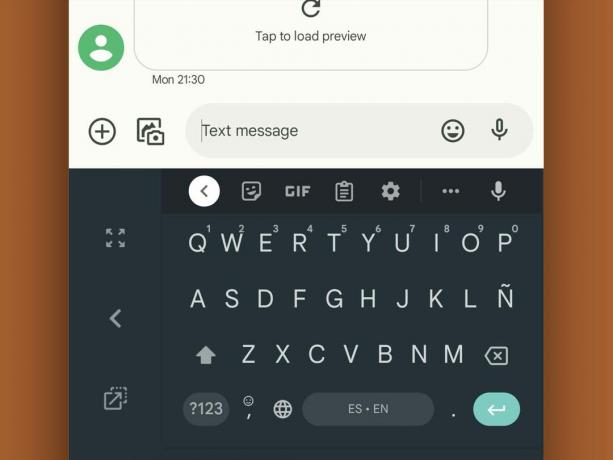
Ako dnešné telefóny naďalej rastú vo veľkosti, stávajú sa ťažšie a ťažšie ovládateľné jednou rukou. Takže Vlastná klávesnica Google, ktorá je predvolenou možnosťou na niektorých telefónoch s Androidom, má riešenie: Špeciálny režim ovládania jednou rukou, do ktorého môžete prejsť jednoduchou skratkou. Ak vlastníte telefón Pixel, táto klávesnica bude vašou predvolenou možnosťou písania. Ak používate telefón Samsung alebo LG, musíte najprv stiahnite si verziu Google a nastavte ju ako predvolenú klávesnicu (ako je uvedené v tipe 7).
Otvorte klávesnicu ako obvykle a klepnite a podržte kláves s čiarkou. Potiahnutím nahor na ikonu vpravo aktivujete režim jednej ruky. Šípka vám umožňuje prepínať túto menšiu klávesnicu zo strany na stranu, spodná ikona vám umožňuje zmeniť jej polohu a horná ikona obnovuje klávesnicu v plnej veľkosti. Ostatné klávesnice telefónu môžu mať aj režimy ovládania jednou rukou, ale prístup k nim môže byť ťažší ako prístup od Googlu. Skúste vyhľadať model svojho telefónu a vyhľadať „jednoručná klávesnica“, aby ste sa dozvedeli viac.
Tento príbeh bol aktualizovaný. Prvýkrát bol publikovaný 7. júna 2017.



