My a naši partneri používame cookies na ukladanie a/alebo prístup k informáciám na zariadení. My a naši partneri používame údaje na prispôsobené reklamy a obsah, meranie reklám a obsahu, štatistiky publika a vývoj produktov. Príkladom spracovávaných údajov môže byť jedinečný identifikátor uložený v súbore cookie. Niektorí z našich partnerov môžu spracúvať vaše údaje v rámci svojho oprávneného obchodného záujmu bez toho, aby si vyžiadali súhlas. Na zobrazenie účelov, o ktoré sa domnievajú, že majú oprávnený záujem, alebo na vznesenie námietky proti tomuto spracovaniu údajov použite nižšie uvedený odkaz na zoznam predajcov. Poskytnutý súhlas sa použije iba na spracovanie údajov pochádzajúcich z tejto webovej stránky. Ak by ste chceli kedykoľvek zmeniť svoje nastavenia alebo odvolať súhlas, odkaz na to je v našich zásadách ochrany osobných údajov, ktoré sú dostupné z našej domovskej stránky.
Zistite, ako zmeniť časový limit spúšťacej ponuky v systéme Windows 11. Postupujte podľa jednoduchých krokov pomocou konfigurácie systému, aplikácie nastavení, príkazového riadka alebo správcu zavádzania.
Kľúčové body
Zmena časového limitu ponuky zavádzania v systéme Windows 11:
- Cez príkazový riadok (správca): Napíšte „bcdedit /timeout (sekundy)“ a stlačte Enter.
- Cez konfiguráciu systému: Otvorte ho z ponuky Štart, prepnite na kartu „Boot“, upravte hodnotu „Časový limit“ (v sekundách), začiarknite políčko „Nastaviť všetky nastavenia zavádzania natrvalo“ a kliknite na „Použiť“.
Ak máte na počítači nainštalovaných viacero operačných systémov, spustíte počítač a zobrazí sa ponuka zavádzania, z ktorej vyberiete operačný systém, z ktorého sa má zaviesť systém. Táto ponuka pochádza zo zavádzača vášho primárneho operačného systému.
Ak je primárnym operačným systémom Windows, predvolený časový limit spúšťacej ponuky je 30 sekúnd. To znamená, že ponuka zavádzania sa zobrazí na 30 sekúnd. Ak nevykonáte žiadnu akciu, systém sa zavedie do predvoleného operačného systému.
V tomto článku diskutujeme o tom, ako zmeniť predvolený časový limit spúšťacej ponuky. Väčšina metód diskutovaných nižšie sa vzťahuje na väčšinu verzií systému Windows vrátane Windows 11 a Windows 10.
Na tejto stránke
Čo je ponuka zavádzania
The časový limit spúšťacej ponuky je množstvo času, počas ktorého sa na obrazovke zobrazuje ponuka zavádzania vášho počítača, kým sa automaticky načíta predvolený operačný systém. Označuje čakaciu dobu, keď zapnete počítač a zobrazí sa zoznam dostupných operačných systémov, z ktorých si môžete vybrať.
Tento časový limit sa meria v sekundách. V predvolenom nastavení je zvyčajne nastavená na 30 sekúnd, čo znamená, že ponuka zavádzania zostane na obrazovke 30 sekúnd, kým počítač automaticky vyberie predvolený operačný systém.
Ak nechcete čakať na úplný časový limit, môžete zmeniť hodnotu časového limitu ponuky zavádzania, aby ste ho skrátili. Ak ho napríklad nastavíte na 10 sekúnd, ponuka zavádzania sa zobrazí iba na 10 sekúnd. Podobne, ak potrebujete viac času na rozhodnutie, ktorý operačný systém načítať, môžete predĺžiť časový limit ponuky zavádzania.
Zmena časového limitu ponuky zavádzania vám umožňuje prispôsobiť, ako rýchlo sa počítač spustí a ktorý operačný systém sa automaticky načíta. Poskytuje vám flexibilitu pri výbere, ak máte nainštalovaných viacero operačných systémov na rôznych pevné diskyalebo jednoducho skrátiť čakaciu dobu.
Prečo nastaviť časový limit ponuky zavádzania?
Možno budete chcieť zmeniť predvolený časový limit spúšťacej ponuky, ktorý je zvyčajne nastavený na 30 sekúnd, a to z niekoľkých dôvodov.
Napríklad, ak má váš počítač rýchlo SSD alebo NVMe disk a Windows sa spúšťa veľmi rýchlo, možno nebudete mať dostatok času na výber požadovaného operačného systému. V takom prípade možno budete chcieť skrátiť časový limit ponuky zavádzania, aby sa predvolená možnosť načítala rýchlejšie.
Na druhej strane, ak je váš počítač pomalší alebo ak na spustenie systému Windows používate externý pevný disk, možno budete potrebovať viac času na výber. V takýchto situáciách vám zvýšenie časového limitu ponuky zavádzania poskytne viac času na výber operačného systému.
Metódy zmeny časového limitu ponuky zavádzania
Existuje niekoľko účinných metód, pomocou ktorých môžete jednoducho skrátiť alebo predĺžiť časový limit ponuky zavádzania.
Cez aplikáciu Nastavenia
Najjednoduchší spôsob, ako upraviť časový limit spúšťacej ponuky, je pomocou aplikácie Nastavenia systému Windows. Postupujte podľa pokynov uvedených nižšie:
Stlačte tlačidlo Win + I otvoriť Aplikácia Nastavenia.
Kliknite na "systém" a potom vyberte "O" z pravého panela.
-
Prejdite na Súvisiace nastavenia a vyberte si „Ochrana systému“.
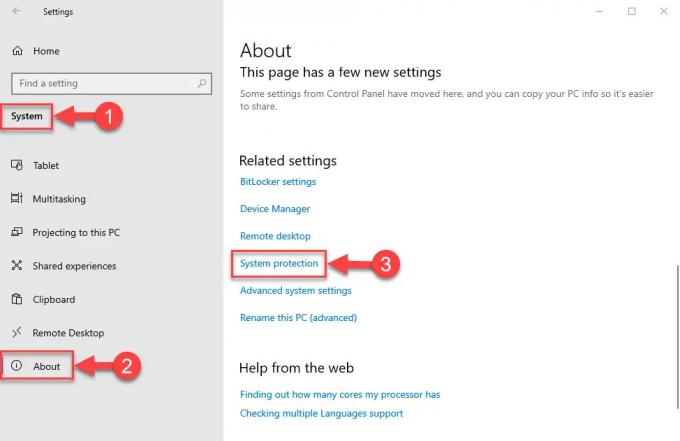
Otvorte ochranu systému -
Prepnúť na "Pokročilé" a kliknite na "Nastavenie" tlačidlo pod "Spustenie a obnovenie" oddiele.
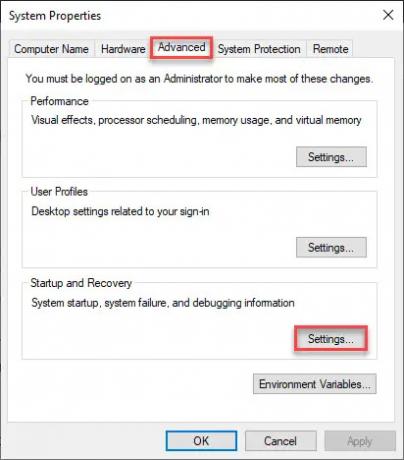
Kliknite na Nastavenia na karte Rozšírené Zobrazí sa dialógové okno. Kliknite na ikonu rozbaľovacej ponuky pod "Predvolený operačný systém" a vyberte požadovaný predvolený operačný systém.
-
Začiarknite políčko vedľa „Čas na zobrazenie zoznamu operačných systémov“ a vyberte požadovanú hodnotu časového limitu. Hodnotu časového limitu môžete nastaviť na ľubovoľné číslo od 0 do 999.
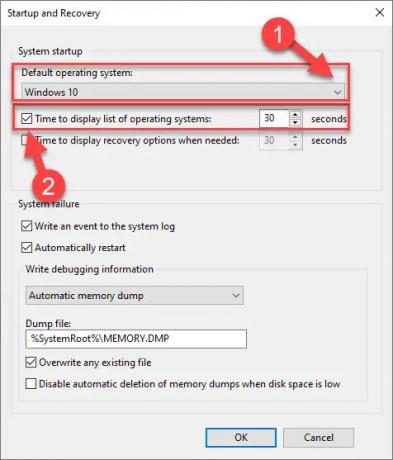
Zmeňte časovač ponuky zavádzania Kliknite "OK" aby sa zmeny uložili.
Cez konfiguráciu systému
Ďalším jednoduchým spôsobom, ako zmeniť časový limit ponuky zavádzania, je prostredníctvom nastavení konfigurácie systému. Postupujte podľa nasledujúcich krokov:
-
Otvor Ponuka Štart, hľadať "Konfigurácia systému" a kliknutím na horný výsledok otvorte nastavenia MSConfig.
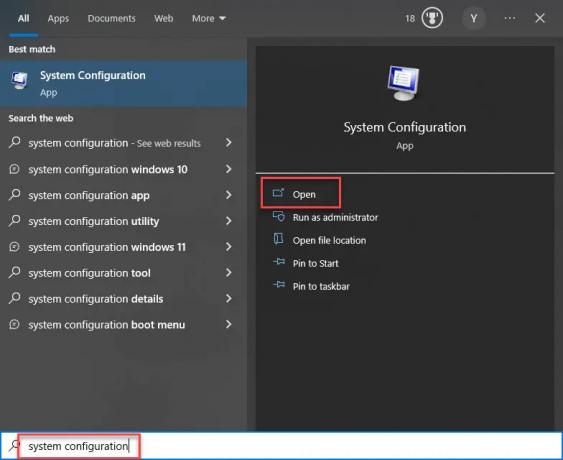
Otvorte nastavenia MSConfig Klikni na Karta „Boot“..
-
V textovom poli s označením "Čas vypršal," zadajte počet sekúnd, počas ktorých má zostať ponuka zavádzania na obrazovke. Začiarknite tiež políčko s nápisom "Urobte všetky nastavenia zavádzania trvalé."
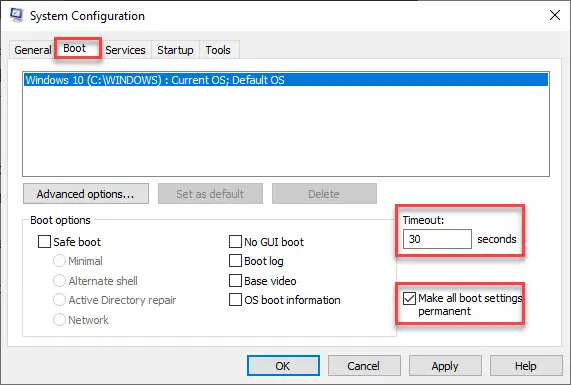
Zadajte hodnotu do poľa Časový limit Klikni na "Použiť" tlačidlo na uloženie zmien.
Cez príkazový riadok
Príkazový riadok ponúka rýchlu zmenu rôznych nastavení a jednou z nich je úprava časového limitu spúšťacej ponuky. Ak to chcete urobiť, postupujte podľa krokov uvedených nižšie:
-
Typ "Príkazový riadok" v ponuke vyhľadávania a kliknite na “Spustiť ako správca“.
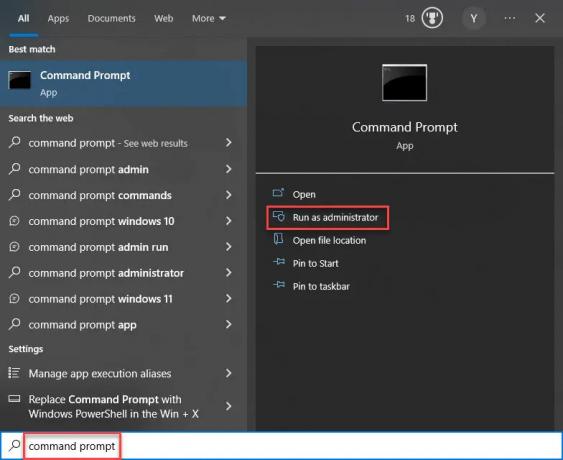
Otvorte príkazový riadok ako správca -
Vo zvýšenom okne príkazového riadka, ktoré sa otvorí, zadajte nasledujúci príkaz:
bcdeditTento príkaz zobrazí aktuálny čas, počas ktorého sa zobrazí ponuka zavádzania.
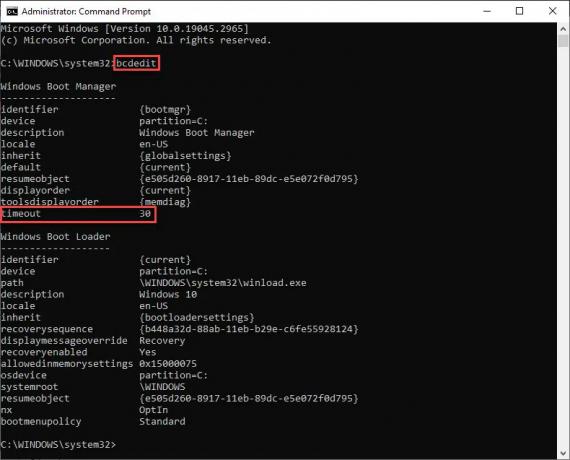
Nájdite aktuálny časový limit spúšťacej ponuky -
Ďalej zadajte nasledujúci príkaz:
bcdedit /timeout SEKUNDNezabudnite nahradiť „SECONDS“ požadovanou hodnotou časového limitu, ktorú chcete.
Napríklad, ak chcete 60-sekundový časový limit, príkaz by bol:
bcdedit /timeout 60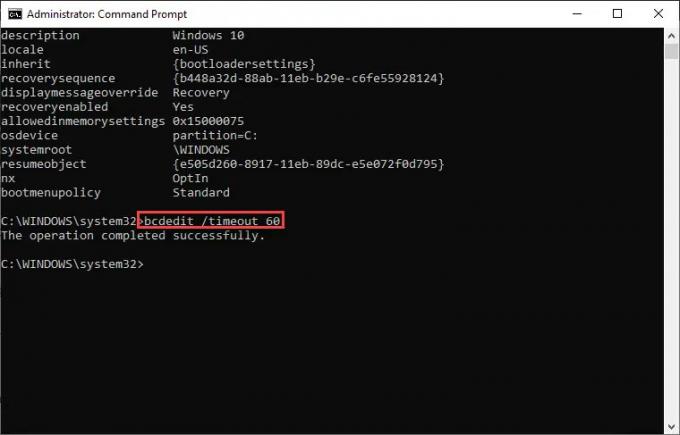
Zadajte hodnotu časového limitu
Záver
Úprava časového limitu ponuky zavádzania v systéme Windows 10 je jednoduchý, ale dôležitý krok. Keď upravíte časový limit, môžete si vybrať, ako dlho sa zobrazí ponuka zavádzania, kým sa počítač automaticky spustí. V dôsledku toho získate viac času a kontroly nad procesom zavádzania.
Je to užitočné, pretože pomáha pri riešení problémov so spustením, pri výbere rôznych operačných systémov a možností zavádzania a znižuje zbytočné čakacie doby. Pomocou niekoľkých jednoduchých krokov si môžete prispôsobiť časový limit spúšťacej ponuky podľa svojich preferencií.
často kladené otázky
Môže zmena časového limitu ponuky zavádzania poškodiť môj systém?
Nie, zmena časového limitu ponuky zavádzania je bezpečná operácia, ktorá neovplyvňuje stabilitu alebo bezpečnosť vášho systému.
Aký je predvolený časový limit spúšťacej ponuky v systéme Windows?
Pre všetky verzie systému Windows, od Windows XP po Windows 11 a dokonca aj Windows Server, je predvolený časový limit spúšťacej ponuky zvyčajne 30 sekúnd.
Môžem nastaviť rôzne časové limity pre rôzne operačné systémy nainštalované na mojom počítači?
V predvolenom nastavení existuje iba jeden zavádzač. Časový limit je nastavený v zavádzacom programe a nie pre každý operačný systém. Pre bootloader Windows je to 30 sekúnd, pre Linux (Grub) sa to pohybuje medzi 5 a 10 sekundami v závislosti od distribúcie. Zavádzač systému MacOS nemá časový limit. Ponuku zavádzania vyvolá iba po stlačení klávesu voľby počas zavádzania.



