My a naši partneri používame cookies na ukladanie a/alebo prístup k informáciám na zariadení. My a naši partneri používame údaje na prispôsobené reklamy a obsah, meranie reklám a obsahu, štatistiky publika a vývoj produktov. Príkladom spracovávaných údajov môže byť jedinečný identifikátor uložený v súbore cookie. Niektorí z našich partnerov môžu spracúvať vaše údaje v rámci svojho oprávneného obchodného záujmu bez toho, aby si vyžiadali súhlas. Na zobrazenie účelov, o ktoré sa domnievajú, že majú oprávnený záujem, alebo na vznesenie námietky proti tomuto spracovaniu údajov použite nižšie uvedený odkaz na zoznam predajcov. Poskytnutý súhlas sa použije iba na spracovanie údajov pochádzajúcich z tejto webovej stránky. Ak by ste chceli kedykoľvek zmeniť svoje nastavenia alebo odvolať súhlas, odkaz na to je v našich zásadách ochrany osobných údajov, ktoré sú dostupné z našej domovskej stránky.
Pomocou Enhanced Session môžete pristupovať k miestnym zdrojom hostiteľa, ako sú úložisko, zvukové zariadenia, USB a tlačiarne, a presúvať položky. Tu sú systémové požiadavky a spôsoby aktivácie
Hyper-V je proprietárny hypervízor spoločnosti Microsoft na spustenie hosťujúcich operačných systémov nad operačným systémom Windows. Dodáva sa predinštalovaný v oboch Windows 10 a 11, okrem Domova vydaniach. Aj keď sú virtuálne stroje (VM) izolované od hostiteľského OS, stále môžu pristupovať k zdrojom hostiteľského systému, ako je napr. zvuková karta, skladovanie atď. Na to však musíte povoliť režim vylepšenej relácie.
Režim Enhanced Session v Hyper-V je špeciálny režim pripojenia pre VM, ktorý umožňuje rozšírené funkcie, ako je zdieľanie schránky, lokálna tlačiareň, prístup k zariadeniu USB atď.
V tomto článku budeme diskutovať o tom, čo presne dokáže režim vylepšenej relácie a ako ho povoliť alebo zakázať na rôznych virtuálnych počítačoch v Hyper-V.
Obsah
Čo je to Enhanced Session v Hyper-V
Ak ste sysadmin alebo niekto, kto pozná virtualizačné technológie, určite musíte vedieť, čo je Hyper-V. Enhanced Session je funkcia Hyper-V, ktorá posúva interakciu hostiteľského počítača a VM na ďalšiu úroveň.
Aby sa odstránilo obmedzenie interakcie miestnych zdrojov a virtuálneho počítača, spoločnosť Microsoft zaviedla režim vylepšenej relácie. Nielen to, ale tento režim tiež umožňuje pripojenie VM cez Protokol vzdialenej pracovnej plochy (RDP).
Režim Enhanced Session obsahuje nasledujúce funkcie:
- Konfigurácia zobrazenia: Schopnosť zmeniť hosťujúci VM rozlíšenie displeja.
- Zvuk: Schopnosť počuť zvuk z hosťujúceho VM.
- Tlačiarne: Schopnosť prístupu tlačiarní pripojený k hostiteľovi z hosťujúceho VM.
- Obojsmerný schránka zdieľanie: Schopnosť zdieľať schránku medzi hostiteľským OS a hosťujúcim OS.
- Karty Smart Card: Schopnosť prístupu k kartám Smart Card zapojeným do hostiteľského počítača.
- Zariadenia USB: Možnosť prístupu k zariadeniam USB pripojeným k hostiteľskému počítaču.
- Jednotky: Možnosť prístupu k jednotkám zapojeným do hostiteľského počítača.
- Podporované zariadenia typu plug-and-play: Okamžitý prístup ku všetkým podporovaným zariadeniam typu plug-and-play.
Kto by s týmito schopnosťami nechcel povoliť režim vylepšenej relácie? Predtým, ako vám ukážeme, ako na to, porozprávame sa o niektorých predpokladoch.
Požiadavky na vylepšený režim relácie v Hyper-V
Aby ste mohli povoliť a používať režim vylepšenej relácie, musíte najprv splniť nasledujúce podmienky:
- Hostiteľský operačný systém by mal byť Windows 8.1 alebo vyšší pre klientske počítače a Windows Server 2012 R2 pre servery.
- Hosťovský operačný systém by mal byť Windows 8.1 alebo vyšší alebo Server 2012 R2 alebo vyšší, aby bolo možné používať miestne prostriedky na hosťovanom VM.
- Hosťujúci operačný systém by mal podporovať režim Enhanced Session. Edície Windows Home to nepodporujú.
Ak vaše prostredie spĺňa tieto podmienky, môžete pokračovať v aktivácii funkcie v Hyper-V.
Zistite, ako nainštalovať Hyper-V Windows 10 Home alebo Windows 11 Home vydaniach.
Povoliť alebo zakázať rozšírenú reláciu v Hyper-V
Rozšírenú reláciu v Hyper-V môžete povoliť alebo zakázať pre všetkých používateľov vášho počítača alebo len pre aktuálneho používateľa. Pozrite si časť nižšie, ktorá sa vás týka.
Povoliť/zakázať režim vylepšenej relácie v Hyper-V pre všetkých používateľov
Povoliť/zakázať rozšírenú reláciu pre všetkých používateľov v nastaveniach Hyper-V
Pomocou nasledujúcich krokov povolíte alebo zakážete režim vylepšenej relácie v Hyper-V pre všetkých používateľov používajúcich nastavenia Hyper-V.
Otvorte Hyper-V.
-
Kliknite na názov vášho počítača v ľavom paneli a potom kliknite na „Nastavenia Hyper-V“ v pravom paneli.

Otvorte nastavenia Hyper-V -
Prepnúť na „Politika rozšíreného režimu relácie” záložka zľava (pod Server časti), začiarknite políčko vedľa položky „Povoliť režim rozšírenej relácie“ a potom kliknite Použiť a Dobre.

Povoľte režim Enhanced Session pre všetkých používateľov v nastaveniach Hyper V
Tým sa predvolene povolí rozšírená relácia pre všetkých používateľov vášho počítača.
Ak ho chcete zakázať, jednoducho zrušte začiarknutie políčka vedľa položky „Povoliť režim rozšírenej relácie" vnútri Politika rozšíreného režimu relácie kartu v nastaveniach Hyper-V.
Povoliť alebo zakázať rozšírenú reláciu pre všetkých používateľov pomocou prostredia PowerShell
Windows PowerShell je vynikajúci nástroj príkazového riadka na vykonávanie administratívnych úloh a spustené skripty. Môžete ho tiež použiť na zapnutie alebo vypnutie režimu Enhanced Session v Hyper-V pre všetkých používateľov. Predtým, ako to urobíme, môžete získať aktuálny stav režimu Enhanced Session spustením nasledujúceho príkazu v a zvýšená inštancia PowerShell:
Get-VMHost | fl -Property EnableEnhancedSessionMode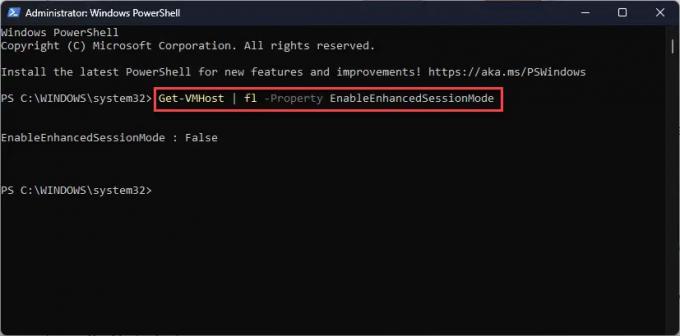
Ak príkaz vráti „falošný“, znamená to, že funkcia je vypnutá. Ak sa vráti “Pravda“, znamená to, že je povolený režim vylepšenej relácie.
Komu povoliť Rozšírený režim relácie pre všetkých používateľov spustite nasledujúci príkaz v prostredí PowerShell:
Set-VMhost -EnableEnhancedSessionMode $TrueKomu zakázať Rozšírená relácia, použite tento cmdlet:
Set-VMhost -EnableEnhancedSessionMode $False
Povoliť/zakázať režim vylepšenej relácie v Hyper-V pre aktuálneho používateľa
Táto časť popisuje spôsoby povolenia alebo zakázania režimu rozšírenej relácie pre virtuálne počítače len pre aktuálne používateľské konto, z ktorého ste prihlásení.
Povoliť/zakázať rozšírenú reláciu pre aktuálneho používateľa v nastaveniach Hyper-V
Otvorte Hyper-V.
-
Kliknite na názov vášho počítača v ľavom paneli a potom kliknite na „Nastavenia Hyper-V“ v pravom paneli.

Otvorte nastavenia Hyper-V -
Prepnúť na „Rozšírený režim relácie” záložka zľava (pod Používateľ časti), začiarknite políčko vedľa položky „Použite rozšírený režim relácie“ a potom kliknite Použiť a Dobre.

Povoľte režim vylepšenej relácie pre aktuálneho používateľa v nastaveniach Hyper-V
Tým sa predvolene povolí rozšírená relácia pre používateľský účet, z ktorého ste prihlásení.
Ak ho chcete zakázať, jednoducho zrušte začiarknutie políčka vedľa položky „Použite rozšírený režim relácie" vnútri Rozšírený režim relácie kartu v nastaveniach Hyper-V.
Povoliť/zakázať rozšírenú reláciu z relácie VM
Ďalší rýchly spôsob, ako povoliť alebo zakázať režim vylepšenej relácie pre virtuálny počítač v Hyper-V, je priamo z ponuky na páse s nástrojmi v okne virtuálneho počítača. Tu je postup:
-
Pripojte sa k virtuálnemu stroju a kliknite na „vyhliadka“ z ponuky s nástrojmi.

Rozbaľte ponuku „Zobraziť“ z okna VM -
Teraz kliknite na „Vylepšená relácia.”
Poznámka: Ak chcete povoliť režim vylepšenej relácie pre virtuálny počítač, hosťujúci operačný systém ho musí podporovať. Ak tento režim nepodporuje, možnosť bude sivá.

Povoľte alebo zakážte režim vylepšenej relácie z okna virtuálneho počítača
Prepínanie tlačidla „Rozšírená relácia“ vo vnútri vyhliadka menu okna VM povolí alebo zakáže funkciu v závislosti od predchádzajúceho stavu.
Toto sú všetky spôsoby, ako povoliť alebo zakázať režim Enhanced Session v hypervízore Hyper-V.
Verdikt
Ako osoba, ktorá často používa funkciu vylepšenej relácie na svojich virtuálnych počítačoch, verím, že táto funkcia sa teraz stala nevyhnutnosťou, pretože často presúvam položky do az virtuálnych počítačov. V režime Enhanced Session môžem jednoducho presúvať prvky z môjho hostiteľského počítača na VM a naopak, alebo ich kopírovať a vkladať.
Keď nemám povolenú funkciu Enhanced Session, ako napríklad v edícii Windows Home, musím implementovať zdieľaný priečinok prístup k presunu položiek do az virtuálneho počítača a môjho hostiteľského počítača.
Okrem presúvania súborov a priečinkov je režim Enhanced Session vynikajúci aj na pripojenie USB a tlačiarní priamo do virtuálneho počítača, kopírovanie príkazov priamo do príkazových riadkov, získavanie zvuku z virtuálneho počítača do reproduktorov môjho zariadenia atď. viac.
Často kladené otázky (FAQ)
Prečo je možnosť Rozšírená relácia sivá?
Možnosť môže byť sivá, pretože funkcia je zakázaná. Môžete to povoliť v nastaveniach Hyper-V >> Vylepšiť politiku režimu relácie >> Povoliť vylepšený režim relácie.
Ak je možnosť stále sivá, môže to byť spôsobené tým, že hosťujúci operačný systém ju nepodporuje. Edícia Windows Home a mnohé distribúcie Linuxu ju nepodporujú.
Ktoré vydania systému Windows podporujú rozšírenú reláciu?
Edície Education, Enterprise a Professional Windows 8.1, 10 a 11 podporujú režim Enhanced Session v hypervízoroch. Musí však ísť o 64-bitové vydania operačného systému.



