My a naši partneri používame cookies na ukladanie a/alebo prístup k informáciám na zariadení. My a naši partneri používame údaje na prispôsobené reklamy a obsah, meranie reklám a obsahu, štatistiky publika a vývoj produktov. Príkladom spracovávaných údajov môže byť jedinečný identifikátor uložený v súbore cookie. Niektorí z našich partnerov môžu spracúvať vaše údaje v rámci svojho oprávneného obchodného záujmu bez toho, aby si vyžiadali súhlas. Na zobrazenie účelov, o ktoré sa domnievajú, že majú oprávnený záujem, alebo na vznesenie námietky proti tomuto spracovaniu údajov použite nižšie uvedený odkaz na zoznam predajcov. Poskytnutý súhlas sa použije iba na spracovanie údajov pochádzajúcich z tejto webovej stránky. Ak by ste chceli kedykoľvek zmeniť svoje nastavenia alebo odvolať súhlas, odkaz na to je v našich zásadách ochrany osobných údajov, ktoré sú dostupné z našej domovskej stránky.
Kľúčové body
- Ak chcete zobraziť položky v aktuálnom adresári v PowerShell, použite príkaz „Get-ChildItem“ alebo použite tento príkaz, za ktorým nasleduje úplná cesta k adresáru, aby ste vypísali všetky položky pomocou absolútnej cesty.
- Použite „Set-Location -Path“ nasledované absolútnou cestou na zmenu adresára na zadaný priečinok alebo prejdite o úrovne adresára vyššie pomocou „cd ..“, „cd ..\..\“ alebo „cd \“.
Efektívna správa adresárov a navigácia v nich systém súborov je veľmi dôležité, pretože sa generuje a organizuje obrovské množstvo údajov. PowerShell sa javí ako výkonný nástroj, ktorý umožňuje bezproblémovú interakciu s adresármi a umožňuje jednoduchú manipuláciu so súbormi a priečinkami.
Či už ste skúsený IT profesionál alebo zvedavý technický nadšenec, cieľom tejto príručky je zjednodušiť zložitosť práce s adresármi a súborovým systémom v PowerShell. V tomto článku vám na príkladoch ukážeme, ako prechádzať súbormi a priečinkami a pracovať s nimi pomocou príkazového riadka PowerShell.
Obal tejto strany
Ako otvoriť Windows PowerShell
Aplikáciu PowerShell môžete vo svojom systéme otvoriť viacerými spôsobmi.
Do PowerShellu máte prístup v Windows 10 alebo Windows 11 jednoduchým kliknutím pravým tlačidlom myši na ikona Windows na paneli úloh alebo stlačením klávesov „Win + X“ a výberom možnosti „Windows PowerShell.“ Ak ho chcete spustiť ako správca, kliknite na „Windows PowerShell (správca).”

Prípadne môžete tiež otvoriť PowerShell z Spustite príkazové pole.
Stlačením klávesu Windows + R otvorte pole Spustiť príkaz.
-
Zadajte "PowerShell" a stlačte Zadajte.

Otvorte PowerShell pomocou príkazového poľa spustiť
Komu spustite PowerShell ako správca, stlačte Ctrl + Shift + Enter po zadaní „PowerShell“ do poľa Spustiť príkaz.
Práca s adresármi a súborovým systémom v PowerShell
Adresáre alebo priečinky vám pomôžu usporiadať súbory v počítači. Fungujú ako kontajnery, do ktorých môžete umiestniť svoje súbory a dokonca aj iné priečinky.
Zatiaľ čo súborový systém v systéme Windows je ako veľká mapa, ktorá vám ukazuje, kde je všetko uložené vo vašom počítači. Je to ako plán, ktorý vám pomôže prechádzať všetkými vašimi súbormi a priečinkami. Súborový systém rozhoduje o tom, ako sú veci usporiadané, a zabezpečuje, aby bolo všetko na správnom mieste.
Teraz vám ukážeme, ako vykonávať konkrétne úlohy týkajúce sa súborov a priečinkov iba pomocou prostredia PowerShell.
Zmeňte adresár na konkrétnu cestu v PowerShell
V PowerShell sa môžete prepnúť do určeného adresára pomocou „Set-Location“príkaz.
Na prepnutie pracovného (aktuálneho) adresára použite nasledujúci príkaz "-Cesta" parameter:
Set-Location -Path "[FullPath]"Poznámka: Ak cesta obsahuje medzery, uzatvorte ju do dvojitých úvodzoviek.
Napríklad zmeniť na „C:\Používatelia“ adresár, použite tento príkaz:
Set-Location -Path "C:\Users"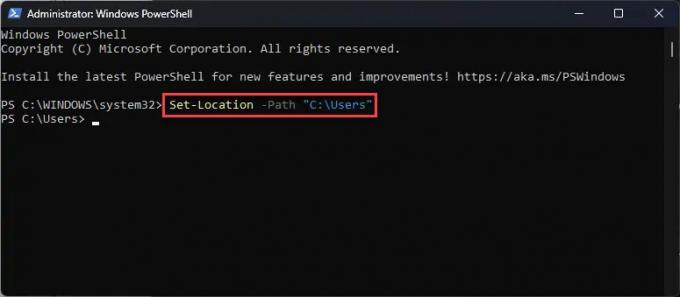
Môžete tiež prepínať medzi rôznymi adresármi jednoduchým zadaním písmeno jednotky nasleduje dvojbodka, ako v tomto príklade:

Ako vidíte, nie je potrebný žiadny príkaz špecifický pre PowerShell.
Zmena adresára pomocou premenných prostredia v prostredí PowerShell
V systéme Windows existujú dva hlavné adresáre pre programy: \Program Files (x86) a \Program Files. Ak chcete prepnúť do týchto adresárov v prostredí PowerShell, je najlepšie použiť ich premenné prostredia. Týmto spôsobom nemusíte poskytovať úplné cesty.
Premenné prostredia sú ako skratky, ktoré predstavujú konkrétne cesty vo vašom počítači. Volaním týchto premenných v prostredí PowerShell môžete jednoducho prejsť do príslušných adresárov bez zadávania úplných ciest.
Ak chcete napríklad prejsť do adresára „C:\Program Files (x86)“, môžete použiť premennú prostredia "%ProgramFiles (x86)%". Podobne na prepnutie do adresára „C:\Program Files“ môžete použiť "%Programové súbory%" premenlivý. Nasleduje postup, ako to urobiť:
Poznámka: Premenná prostredia pre priečinok „Program Files (x86)“ je {env: ProgramFiles (x86)}{101} a pre priečinok „Program Files“ je {env: ProgramFiles}.
Na zmenu adresára na priečinok s premennou prostredia použite nasledujúcu syntax:
Set-Location $[EnvironmentalVariable]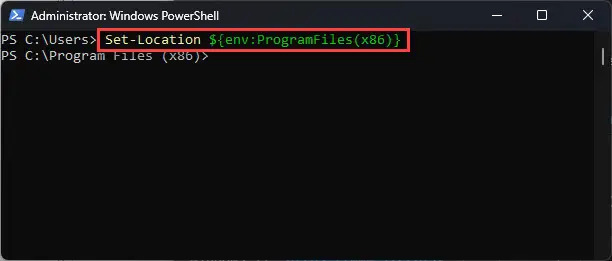
Rovnaký koncept môžete použiť so všetkými adresármi, ktoré majú premennú prostredia.
Presuňte súbor, priečinok pomocou PowerShell
Ak chcete presunúť určitý súbor alebo priečinok cez PowerShell, použite „Presunúť položku“príkaz. Pomocou tohto príkazu môžete presunúť jeden súbor alebo priečinok alebo dokonca určiť typy viacerých súborov, ktoré sa majú presunúť. Samozrejme, na tento účel je potrebné použiť zdrojovú aj cieľovú cestu.
Syntax príkazu na presun jedného súboru alebo priečinka je:
Move-Item -Path "[SourcePath]" -Destination "[DestinationPath]"Nahradiť [SourcePath] s cestou k súboru/priečinku, ktorý chcete presunúť, a [Cesta] s cestou, kam ho chcete presunúť. Ak ide o súbor, ktorý presúvate, uveďte aj jeho rozšírenie súboru.

Vo vyššie uvedenom príklade sme presunuli súbor „TestFile.txt“ z jednotky D do koreňového adresára jednotky E.
Ak chcete presunúť konkrétny typ súboru, použijeme „*“ (hviezdičku), za ktorým nasleduje prípona súboru. toto presunie všetky súbory v konkrétnom adresári do cieľovej cesty. Tu je syntax príkazu:
Move-Item -Path "[SourcePath]\*.[FileExtension]" -Destination "[DestinationPath]"Nahradiť [SourcePath] s cestou k priečinku, odkiaľ chcete presunúť súbory, [Rozšírenie súboru] s typom súboru, ktorý chcete presunúť, a [Cesta] s cestou, kam ich chcete presunúť.

Skopírujte súbor, priečinok pomocou PowerShell
Vyššie sme diskutovali o tom, ako presunúť súbor, viacero súborov alebo priečinok pomocou prostredia PowerShell. Teraz vám ukážeme, ako ich skopírovať na iné miesto. "Copy-ItemNa tento účel sa používa cmdlet.
Na skopírovanie súboru alebo priečinka do nového umiestnenia pomocou prostredia PowerShell použite nižšie uvedenú syntax:
Copy-Item -Path "[SourcePath]" -Destination "[DestinationPath]"Nahradiť [SourcePath] s cestou k súboru/priečinku, ktorý chcete skopírovať, a [Cesta] s cestou, kam ho chcete skopírovať. Ak ide o súbor, ktorý presúvate, zadajte aj jeho príponu.

V tomto príklade sme skopírovali súbor „TestFile1.txt“ zo súboru Cieľový adresár na jednotke E do zdrojového priečinka na jednotke D.
Rovnakú syntax môžete použiť aj na kopírovanie celých priečinkov. V takom prípade samozrejme nebude potrebná prípona súboru.
Počas procesu môžete tiež premenovať súbor, ktorý sa kopíruje. Jednoducho zadajte nový názov v [Cesta] premennej a súbor sa skopíruje so zadaným názvom. Tu je príklad, kde sme premenovali súbor „TestFile1.txt“ na „NewTestFile.txt“.
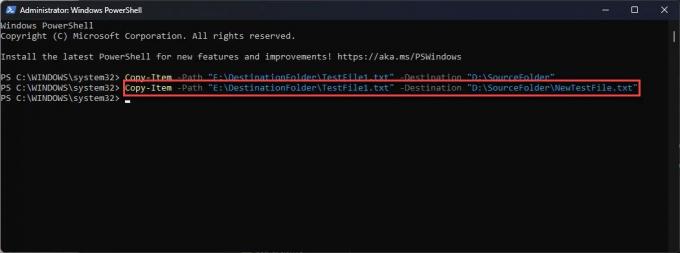
Môžete tiež skopírovať celý obsah priečinka do iného adresára pomocou „*“ (hviezdička) pomocou syntaxe príkazu:
Copy-Item -Path "[SourcePath]\*" -Destination "[DestinationPath]"
Prejdite do adresára premenných v prostredí PowerShell
Ak chcete zjednodušiť proces navigácie na konkrétne miesto vo vašom systéme súborov, môžete uložiť úplnú cestu k adresáru do premennej. Používanie premenných umožňuje jednoduchý prístup k často používaným adresárom, čím sa eliminuje potreba zadávať celú cestu viackrát alebo spoliehať sa na históriu polohy. Postupujte podľa nasledujúcich krokov:
-
Uložte cestu adresára k vlastnej premennej pomocou nasledujúceho príkazu:
$[VariableName]='[PathToStore]'Nahradiť [Názov premennej] s ľubovoľným vlastným názvom premennej a [PathToStore] s úplnou cestou k súboru/priečinku, ktorý chcete uložiť.
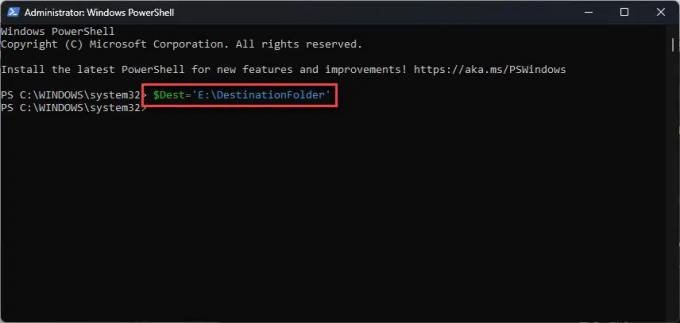
Uložte umiestnenie súboru/priečinku do premennej v PowerShell Set-Location -Path $psh -
Teraz použite túto premennú namiesto úplných ciest.
Túto premennú môžete použiť v
kopírovacia položkapríkaz,presunúť-položkupríkaz, prípset-locationpríkaz. Tu je niekoľko príkladov:Set-Location -Path $[VariableName] Copy-Item -Path "D:\SourceFolder\TestFile1.txt" -Destination $[VariableName] Move-Item -Path "D:\SourceFolder\*.txt" -Destination $[VariableName]
Posun o úrovne vyššie v rámci hierarchie adresárov v prostredí PowerShell
Pri správe súborov alebo práci na projektoch v PowerShell je bežné prejsť do nadradeného adresára aktuálneho adresára. The CD Príkaz (Change Directory) v PowerShell podporuje notáciu „..“, ktorá vám umožňuje jednoducho prepnúť do nadradeného adresára bez zadania úplnej cesty.
Táto funkcia zjednodušuje posun o jednu úroveň vyššie v hierarchii súborového systému a uľahčuje efektívnu navigáciu v adresároch.
Ak chcete prejsť o jednu úroveň vyššie v hierarchii adresárov, zadajte nasledujúci príkaz:
cd..Medzera za príkazom je voliteľná, ale zlepšuje čitateľnosť. Táto výzva sa zmení na nadradený adresár bez zadania úplnej cesty.
Ak chcete prejsť o dve úrovne vyššie v hierarchii adresárov, spustite príkaz:
cd ..\..\Nakoniec, ak chcete prejsť do koreňového adresára aktuálnej jednotky, zadajte nasledujúci príkaz:
cd \
Zoznam položiek v konkrétnom adresári v PowerShell
Ak chcete zobraziť obsah adresára v prostredí PowerShell, „Get-ChildItem” sa používa cmdlet. Môžete zadať absolútnu cestu k adresáru alebo jednoducho použiť Get-ChildItem keď ste už v tom istom adresári.
V tomto príklade vypíšeme obsah adresára E:\Documents.
Pri spustení Get-ChildItem príkaz mimo tohto adresára, mala by byť špecifikovaná absolútna cesta k adresáru. To zaisťuje, že PowerShell presne vie, z ktorého adresára sa má načítať obsah. Príkaz bude:
Get-ChildItem E:\Documents\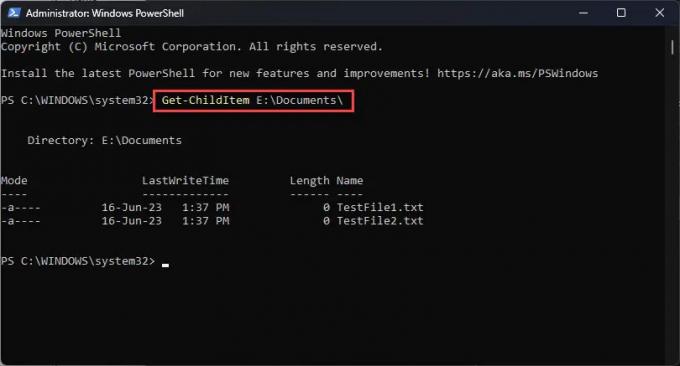
Pri vykonávaní Get-ChildItem príkaz priamo v adresári, nie je potrebné zadávať úplnú cestu. Toto je známe ako relatívna cesta. V takýchto prípadoch môžete jednoducho spustiť príkaz bez poskytnutia absolútnej cesty a PowerShell zobrazí obsah aktuálneho adresára. Príkaz bude:
Get-ChildItem
Záver
Používanie prostredia PowerShell na správu adresárov a súborov ponúka používateľom množstvo výhod. Je všestranný a poskytuje ľahko použiteľné príkazy, ktoré zjednodušujú proces práce s adresármi a navigáciu v systéme súborov.
Či už ide o jednoduchú zmenu adresárov, prístup k súborom s medzerami v ich názvoch alebo efektívne organizovanie a manipuláciu so súbormi, PowerShell sa ukazuje ako cenný nástroj pre to všetko.



