My a naši partneri používame cookies na ukladanie a/alebo prístup k informáciám na zariadení. My a naši partneri používame údaje na prispôsobené reklamy a obsah, meranie reklám a obsahu, štatistiky publika a vývoj produktov. Príkladom spracovávaných údajov môže byť jedinečný identifikátor uložený v súbore cookie. Niektorí z našich partnerov môžu spracúvať vaše údaje v rámci svojho oprávneného obchodného záujmu bez toho, aby si vyžiadali súhlas. Na zobrazenie účelov, o ktoré sa domnievajú, že majú oprávnený záujem, alebo na vznesenie námietky proti tomuto spracovaniu údajov použite nižšie uvedený odkaz na zoznam predajcov. Poskytnutý súhlas sa použije iba na spracovanie údajov pochádzajúcich z tejto webovej stránky. Ak by ste chceli kedykoľvek zmeniť svoje nastavenia alebo odvolať súhlas, odkaz na to je v našich zásadách ochrany osobných údajov, ktoré sú dostupné z našej domovskej stránky.
Microsoft má oficiálne vydané Windows 11, nová éra pre počítače, ako tvrdia. Môžete vyčistiť inštaláciu systému Windows 11 alebo inovovať z systému Windows 10.
Windows 11 môžete do počítača nainštalovať mnohými spôsobmi. Pred úspešnou inštaláciou systému Windows 11 však musia byť splnené určité predpoklady. Pred inštaláciou systému Windows 11 do zariadenia by mal systémový hardvér spĺňať určité minimálne požiadavky.
Zistite, či váš počítač spĺňa minimálne systémové požiadavky systému Windows 11
Nasledujúca príručka podrobne popisuje kroky potrebné na inštaláciu systému Windows 11 do počítača.
Windows 11
Windows 11, ďalšia iterácia operačného systému Windows, bola vydaná v októbri 2021. Sľubuje, že náš počítačový život bude jednoduchší a efektívnejší ako Windows 10 alebo staršie operačné systémy. Windows 11 má nové moderné používateľské rozhranie, prepracovanú ponuku Štart a panel úloh.
Jednou z najpôsobivejších vylepšených funkcií systému Windows 11 sú jeho viaceré funkcie pracovnej plochy, ktoré umožňujú používateľovi používať viacero pracovných priestorov na rôzne účely. Napríklad mám rôzne desktopy na prácu, domácnosť, zábavu a výskum.
Windows 11 ponúka oproti Windowsu 11 lepší výkon, pokiaľ ide o rýchle prehliadanie, rýchlejšie spúšťanie a rýchlejšie prihlasovanie. Windows 11 tiež ponúka Snap Layouts, ktoré možno využiť pre maximálnu produktivitu a multitasking. Windows 11 obsahuje aj funkciu priameho ukladania, ktorá zlepšuje časy načítania hry. Podporuje tiež aplikácie pre Android.
Hoci je Windows 11 oveľa bezpečnejší ako Windows 10, má niektoré nepríjemné obmedzenia, kvôli ktorým sa neodporúča pre starší hardvér (Intel 8. generácie alebo staršej). Pridaná bezpečnosť pochádza z Požiadavky na hardvér TPM a bezpečné spustenie.
Pri inovácii zo systému Windows 8 alebo dokonca systému Windows 10 nastáva mierna krivka učenia. Ale keď sa zoznámite s rozhraním, všetko bude oveľa jednoduchšie.
Jediné, čo mi chýba, je starší ovládací panel. Starý ovládací panel zmizne a nahradí ho nová ponuka Nastavenia systému Windows.
Ak používate Windows 10, môžete inovovať na Windows 11 zadarmo. Len sa uistite, že váš hardvér vyhovuje Systémové požiadavky Windows 11. Môžete tiež spustiť Windows 11 obídením hardvérových obmedzení.
Môžete si stiahnuť súbory ISO na vytvorenie zavádzacích médií, ako sú USB a DVD, na vykonanie nových a čistých inštalácií. Tu je podrobný sprievodca, ktorý ukazuje, ako stiahnuť a nainštalovať Windows 11.
Môžete tiež stiahnuť a nainštalovať súbory ISO systému Windows 10.
Na tejto stránke
Stiahnite si Windows 11 ISO
| Verzia | Plošina | Stiahnuť ▼ |
|---|---|---|
| Windows 11 22H2 (Preskúmanie) | 64-bitový |
Stiahnite si ISO Stiahnite si torrent (magnetický odkaz) |
| Windows 11 21H2 (Preskúmanie) | 64-bitový |
Stiahnite si ISO Stiahnite si torrent (magnetický odkaz) |
Učte sa ako otvoriť magnetické odkazy pomocou prehliadača.
Tieto súbory ISO zahŕňajú nasledujúce vydania systému Windows 11:
- Windows 11 Home
- Windows 11 Home N
- Jeden jazyk systému Windows 11 Home
- Windows 11 Education
- Windows 11 Education N
- Windows 11 Pro
- Windows 11 Pro Education
Počas fázy inštalácie budete mať možnosť vybrať si vydanie.
Stiahnite si Windows 11 ISO priamo od spoločnosti Microsoft
Súbory ISO systému Windows 11 si môžete stiahnuť aj priamo z webovej lokality spoločnosti Microsoft s ešte väčšími jazykovými možnosťami.
Tu je návod, ako si môžete stiahnuť Windows 11 ISO od spoločnosti Microsoft.
Poznámka: Táto metóda automaticky stiahne najnovšiu verziu systému Windows 11, ktorá je v súčasnosti dostupná.
Otvorte Microsoft Stránka na stiahnutie systému Windows 11 v akomkoľvek webovom prehliadači.
-
Posuňte zobrazenie nadol na stránku a v rozbaľovacej ponuke v časti Stiahnite si obraz disku Windows 11 (ISO) a potom kliknite Stiahnuť ▼.
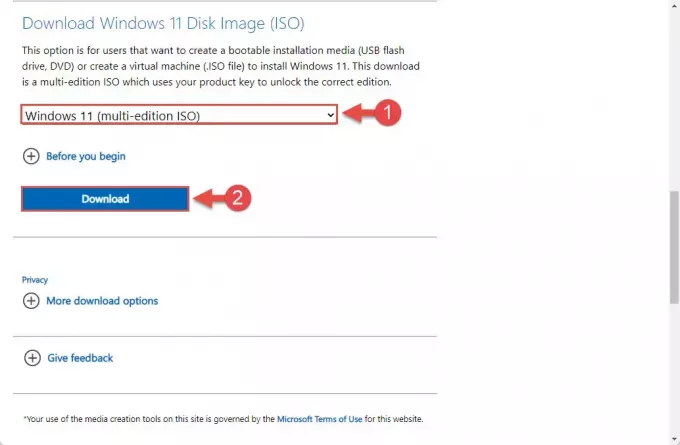
Vyberte ISO na stiahnutie -
Potom z rozbaľovacej ponuky vyberte jazyk, do ktorého chcete stiahnuť systém Windows 11, a potom kliknite Potvrďte.

Zvoľ jazyk -
Teraz kliknite na 64-bitové sťahovanie a vaše sťahovanie Windows 11 ISO by sa teraz malo začať.

Začnite sťahovať Operačný systém si môžete stiahnuť v ktoromkoľvek z nasledujúcich 37 jazykov:
- arabčina
- brazílska portugalčina
- bulharčina
- Zjednodušená čínština
- Tradične čínske
- chorvátsky
- český
- dánčina
- holandský
- Angličtina
- English International
- estónsky
- fínsky
- Francúzsky Kanaďan
- nemecký
- grécky
- hebrejčina
- maďarský
- taliansky
- japončina
- kórejský
- lotyšský
- litovský
- nórsky
- poľský
- portugalčina
- rumunský
- ruský
- srbská latinčina
- slovenský
- slovensky
- španielčina
- španielčina (Mexiko)
- švédsky
- thajčina
- turecký
- Ukrajinčina
Nástroj na vytváranie médií (MCT) od spoločnosti Microsoft vám umožňuje vytvárať zavádzacie zariadenia a sťahovať samostatné obrazy ISO ich operačných systémov. Spoločnosť Microsoft tiež predstavila nástroj na vytváranie médií pre systém Windows 11, ktorý môžete použiť na stiahnutie súboru ISO systému Windows 11. Tu je postup:
Poznámka: Táto metóda automaticky stiahne najnovšiu verziu systému Windows 11, ktorá je v súčasnosti dostupná.
Stiahnite si nástroj Windows 11 Media Creation a potom spustite súbor.
-
Teraz uvidíte nové okno pre MCT. súhlasiť licenčné podmienky.
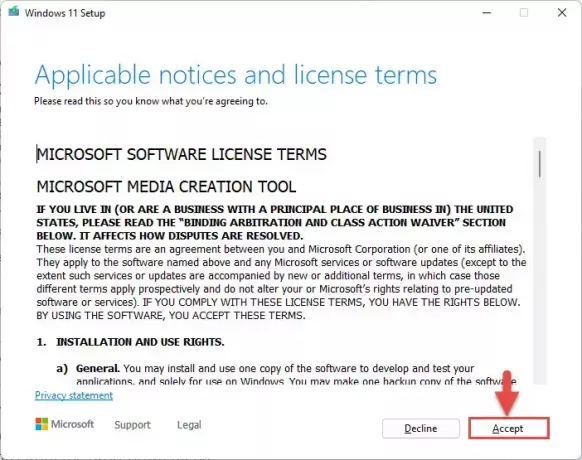
Prijmite licenčné podmienky -
Pred ďalším pokračovaním si overte vopred určené podrobnosti o stroji, pre ktorý sťahujete ISO. Ak sťahujete súbor ISO do iného počítača, odporúčame vám zrušiť začiarknutie políčka vedľa položky „Použiť odporúčané možnosti pre tento počítač“ a vyberte jazyk, ktorý chcete stiahnuť Windows 11 verzie 2022 v.
Po dokončení kliknite Ďalšie.
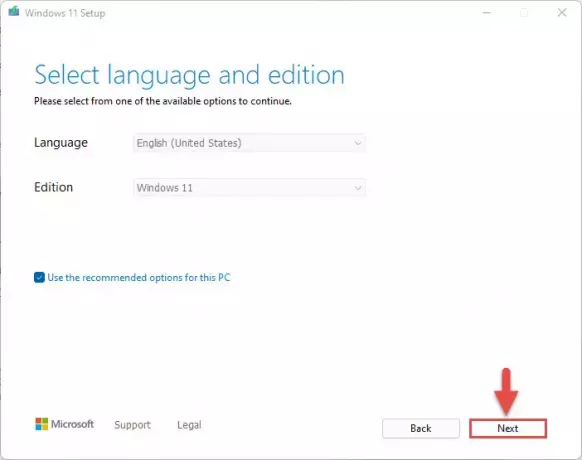
Pokračujte kliknutím na Ďalej -
Teraz vyberte ISO súbor prepínač na stiahnutie súboru a potom kliknite Ďalšie.
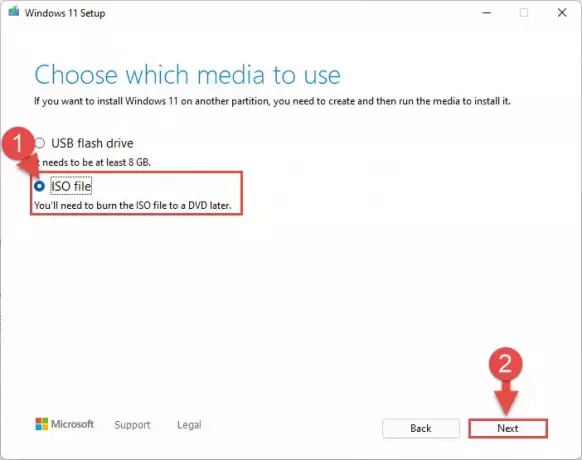
Vyberte ISO a pokračujte -
Teraz si budete musieť vybrať, kam chcete stiahnuť obraz ISO. Vyberte zväzok s dostatkom voľného/dostupného miesta a kliknite Uložiť. Nástroj na vytváranie médií teraz začne sťahovanie.

Sťahovanie ISO -
Po dokončení sťahovania kliknite Skončiť na zatvorenie nástroja. Možno zistíte, že softvér potom vykoná vyčistenie nastavenia. Môžete to ignorovať a nechať to bežať na pozadí.

Zatvorte nástroj
Teraz, keď ste si stiahli obraz ISO systému Windows 11, môžete prejsť na ďalšiu fázu: Vytvorenie zavádzacieho zariadenia.
Inovujte na najnovšiu verziu systému Windows 11
Ak si neželáte vykonať čistú inštaláciu systému Windows 11 a stiahnuť ISO, môžete tiež upgradovať svoj aktuálny OS na najnovšiu verziu Windows 11 dostupnú prostredníctvom služby Windows Update alebo prostredníctvom inštalácie asistent.
Inovujte na Windows 11 prostredníctvom služby Windows Update
Ak chcete inovovať svoje zariadenie na Windows 11 z a Windows 10 PC, musíte najprv splniť minimálne systémové požiadavky. Ak vaše zariadenie spĺňa podmienky, potom môžete skontrolovať, či ste dostali možnosť inovácie na Windows 11, tak, že prejdete na nasledujúce (vo Windowse 10):
Aplikácia Nastavenia >> Aktualizácia a zabezpečenie >> Windows Update
Ak už používate staršiu verziu systému Windows 11 a chcete aktualizovať na novšiu verziu, prejdite na nasledujúce:
Aplikácia Nastavenia >> Windows Update
Tu kliknite Skontroluj aktualizácie na pravej strane okna. Po dokončení skenovania skontrolujte, či sa v hornej časti hornej časti zobrazuje upozornenie, ako je to na obrázku nižšie:

Ak ho vidíte, jednoducho kliknite Stiahnite si a nainštalujte začať proces inovácie.
Inovujte na Windows 11 pomocou asistenta inštalácie
Ďalším spôsobom, ako aktualizovať váš aktuálny OS, je prostredníctvom asistenta inštalácie. Tento nástroj je potrebné spustiť na počítači, ktorý chcete aktualizovať. Upozorňujeme, že asistent inštalácie systému Windows 11 nefunguje s počítačmi s ARM. Pre zariadenia založené na ARM môžete použiť metódu manuálneho sťahovania a inštalácie.
Ak chcete aktualizovať ešte dnes, postupujte podľa týchto krokov:
Poznámka: Táto metóda ho aktualizuje na najnovšiu verziu systému Windows 11, ktorá je v súčasnosti dostupná.
Stiahnite si Windows 11 Installation Assistant a spustite balík.
-
Najprv si budete musieť stiahnuť a nainštalovať aplikáciu PC Health Check bez ohľadu na to, či už používate Windows 11. Kliknite Získajte aplikáciu Kontrola stavu počítača.

Získajte aplikáciu Kontrola stavu počítača Aplikácia sa teraz stiahne. Nainštalujte aplikáciu PC Health Check a skontrolujte, či váš systém spĺňa požiadavky.
-
Po dokončení sa vráťte do Asistenta inštalácie a kliknite Obnoviť.
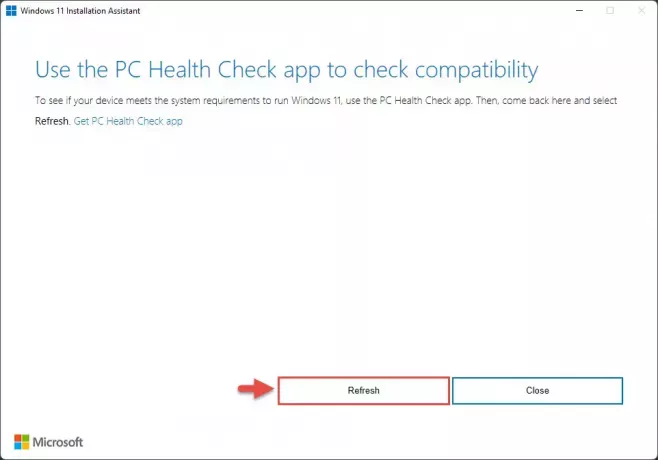
Obnovte aplikáciu -
Teraz kliknite Prijmite a nainštalujte.

Prijmite podmienky a začnite sťahovať Nástroj teraz začne sťahovať Windows 11. Po dokončení reštartujte počítač, aby mohol aktualizovať na najnovšiu dostupnú verziu.
Ďalšie podrobnosti o inovácii na Windows 11 nájdete v tomto článku Príspevok na blogu spoločnosti Microsoft.
Ak sa chcete dozvedieť viac o novej funkcii Windowsu 11, navštívte Oznámenie Microsoftu stránku.
Skontrolujte minimálne systémové požiadavky systému Windows 11
Pred začatím procesu inštalácie systému Windows 11 na vašom počítači vám odporúčame začať kontrolou, či váš cieľový počítač spĺňa minimálne systémové požiadavky.
Pri prvom spustení systému Windows 11 spoločnosť Microsoft zmenila minimálne systémové požiadavky, aby zaistila väčšiu bezpečnosť a spoľahlivosť samotného systému. Tu je zoznam týchto minimálnych požiadaviek:
- Je to iba 64-bitový operačný systém. 32-bitová nie je podporovaná.
- Vyžadujú sa minimálne 2 jadrá CPU.
- Na inštaláciu je potrebný modul TPM 2.0. TPM 2.0 bol väčšinou integrovaný do CPU 8. generácie. Vyžaduje sa teda aspoň procesor 8. generácie.
- Podporované je iba UEFI. Staršie zavádzanie nie je podporované.
Môže byť ťažké skontrolovať každú z týchto špecifikácií jednotlivo. Môžete však použiť Aplikácia Kontrola stavu počítača na automatickú kontrolu požiadaviek systému Windows 11. Tu je postup:
Na cieľovom PC, stiahnite si aplikáciu PC Health Check.
Spustite stiahnutý inštalačný súbor Windows PC Health Check Setup.
-
Vyjadrite súhlas s licenčnými podmienkami a kliknite Inštalácia.

Nainštalujte aplikáciu PC Health Check Aplikácia sa teraz nainštaluje.
-
Po nainštalovaní spustite aplikáciu PC Health Check.

Zatvorte sprievodcu inštaláciou a spustite aplikáciu Kontrola stavu počítača -
V aplikácii kliknite na „Skontroluj teraz.”

Skontrolujte, či počítač spĺňa minimálne požiadavky pre Windows 11 Aplikácia teraz spustí krátku kontrolu a oznámi vám, či váš počítač podporuje Windows 11.
-
Zobraziť všetky výsledky pre požiadavky systému Windows 11.

Zobrazte si výsledky požiadaviek na Windows 11 pomocou aplikácie PC Health Check
Ak váš počítač spĺňa minimálne požiadavky pre systém Windows 11, môžete pokračovať podľa nižšie uvedených tém na vytvorenie zavádzacej jednotky USB flash so systémom Windows 11 a potom ju nainštalovať.
Ak však nie, potom musíte buď aktualizovať svoj systém, alebo obísť požiadavky pre Windows 11.
Tu sú ďalšie spôsoby skontrolujte, či váš počítač spĺňa minimálne požiadavky systému Windows 11.
Vytvorte zavádzaciu jednotku USB so systémom Windows 11
Vytvorenie zavádzacieho zariadenia z obrazu ISO je pomerne jednoduché. Môžete vytvoriť bootovaciu jednotku USB, ako aj disk DVD. Odporúčame vám však vytvoriť jednotku USB, pretože je to pohodlnejšie.
Môžeš použiť Rúfus alebo Ventoy na vytvorenie zavádzacej jednotky USB flash pomocou obrazu ISO, ktorý ste si stiahli pre systém Windows 11 v časti vyššie.
Naučiť sa ako vytvorte multi-boot USB flash disk s viacerými ISO súbormi pomocou Ventoy.
Ukážeme vám, ako vytvoriť zavádzací USB flash disk pre Windows 11:
-
Zapojte USB flash disk (aspoň 8 GB) do počítača.
Uistite sa, že sú všetky vaše dáta na USB zálohované, pretože vyžaduje formátovanie, pri ktorom sa stratia všetky uložené dáta na USB flash disku.
-
Stiahnite si Rufus z jeho webovej stránky a nainštalujte ho do počítača.
Prípadne si môžete stiahnuť aj prenosnú verziu, ktorá nevyžaduje žiadnu inštaláciu.

Stiahnite si Rufus Po stiahnutí spustite softvér Rufus.
-
Od Rufus vyberte USB flash disk z rozbaľovacej ponuky pod Zariadenie.
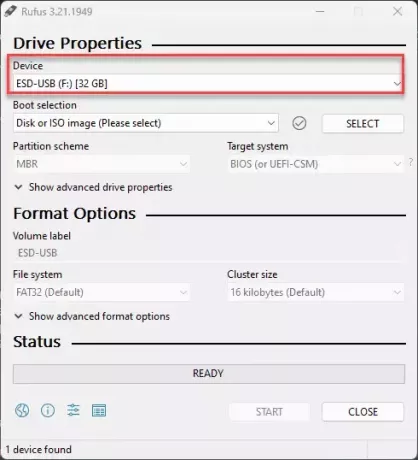
Vyberte jednotku USB flash -
Potom kliknite na „Vyberte“pod Výber bootov, prejdite na stiahnutý súbor ISO systému Windows 11 a vyberte ho.

Vyberte súbor ISO systému Windows 11 -
Ponechajte ostatné nastavenia na ich predvolené hodnoty a kliknite Štart.
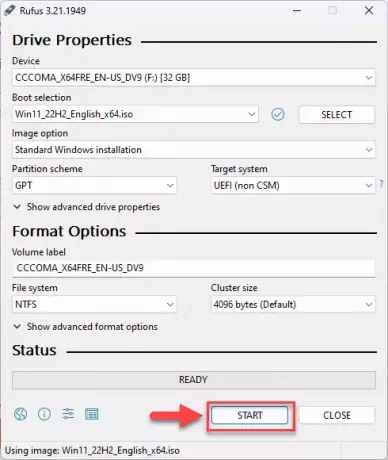
Začnite vytvárať zavádzaciu jednotku USB flash so systémom Windows 11 -
Vyberte možnosti prispôsobenia systému Windows 11 a kliknite Dobre.
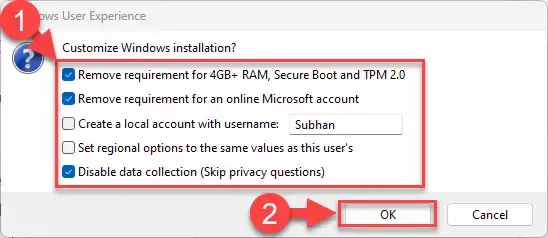
Vyberte možnosti prispôsobenia systému Windows 11 Keďže Rufus teraz môže obísť minimálne požiadavky pre Windows 11, môžete vybrať typ zavádzacieho USB, ktorý chcete vytvoriť.
Ak sa zobrazí výzva na ďalšie potvrdenie, kliknite na tlačidlo Dobre.
Vaša zavádzacia jednotka USB so systémom Windows 11 sa teraz pripravuje. Dokončenie tohto kroku môže trvať niekoľko minút.
-
Keď to skončí, “Pripravený“ sa zobrazí so zeleným pruhom. Potom môžete aplikáciu zavrieť.
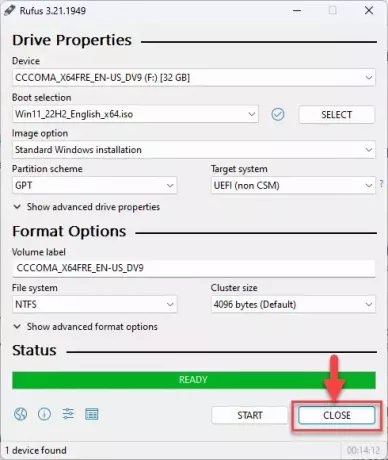
Zatvorte Rufusa
Vaša zavádzacia jednotka je teraz pripravená a môžete prejsť do fázy inštalácie pomocou sprievodcu uvedeného nižšie.
Nainštalujte Windows 11 z ISO
Teraz, keď ste vytvorili zavádzaciu jednotku pomocou súboru ISO, môžete začať s inštaláciou systému Windows 11. Tu je postup:
Potvrďte, že cieľový počítač spĺňa minimálne požiadavky systému Windows 11 (diskutované vyššie).
Zapojte zavádzaciu jednotku USB flash so systémom Windows 10 do cieľového počítača.
Zapnite/reštartujte počítač a otvorte jeho ponuku jednorazového spustenia (zvyčajne pomocou tlačidla F12, F10 alebo Esc).
Vyberte externú jednotku USB, ktorá sa má spustiť zo zavádzacieho zariadenia USB.
-
Teraz uvidíte ponuku, ako je tá nižšie. Kliknite na „Ďalšie.”

Pokračujte v inštalácii -
Kliknite na „Nainštalovať teraz.”

Nainštalujte systém Windows -
Na ďalšej obrazovke kliknite na „Nemám produktový kľúč.”
Aj keď ho máte, môžete aktivovať produkt neskôr po inštalácii.

Pokračujte bez zadávania kľúča -
Vyberte Windows 11 vydanie ktoré chcete nainštalovať do tohto zariadenia zo zoznamu. Po výbere kliknite Ďalšie.
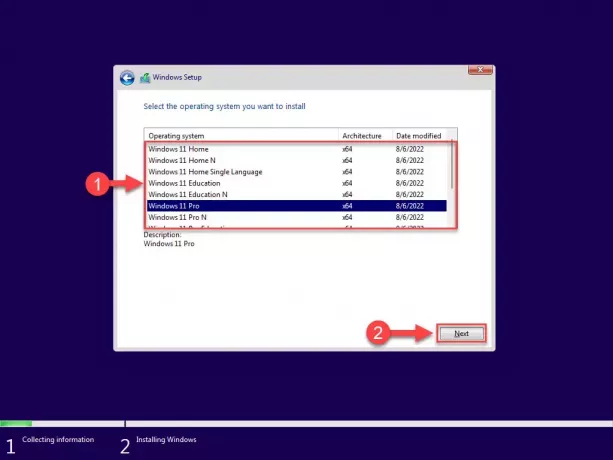
Na inštaláciu vyberte vydanie Windows 11 -
Začiarknutím políčka akceptujte licenčnú zmluvu a kliknite Ďalšie.

Prijmite podmienky -
Vyberte „Vlastné: Inštalácia iba systému Windows (pokročilé).”
Teraz sa vás spýta, či chcete aktualizovať svoj existujúci OS alebo vykonať vlastnú inštaláciu. Keďže ide o čistú a čerstvú inštaláciu systému Windows 11, vyberieme „Vlastné.

Vlastnej inštalácie -
Kliknite na „Nový“ a vytvorte diskové oddiely tak, ako chcete. Nezabudnite mať aspoň 40 GB miesta na primárnom disku (C) na inštaláciu systému Windows.

Vytvorte diskové oddiely Kliknite na „Nový“, zadajte veľkosť oddielu, ktorý sa má vytvoriť (v MB), a potom kliknite Použiť.
-
Ak ste informovaní o vytvorení ďalších oddielov, kliknite Dobre.

Výzva na automatické vytvorenie ďalších oddielov -
Vyberte oblasť, na ktorú chcete nainštalovať operačný systém, a kliknite Ďalšie.

Vyberte primárny oddiel na inštaláciu systému Windows Windows 11 sa teraz začne inštalovať do vášho zariadenia. Tento krok môže trvať niekoľko minút a vaše zariadenie sa môže niekoľkokrát reštartovať.
Zistite, ako nainštalovať Windows 11 bez internetového pripojenia alebo bez konta Microsoft.
Ďalej v tomto procese budete vyzvaní na konfiguráciu počítača prostredníctvom niekoľkých obrazoviek Out Of Box Experience (OOBE). Pokračujte podľa pokynov na obrazovke a nakonfigurujte svoj počítač a úspešne budete mať nainštalovaný Windows 11.
Po dokončení budete prihlásení do svojho používateľského účtu na úplne novom počítači so systémom Windows 11! Teraz môžete začať s inštaláciou príslušného softvéru a jeho prispôsobením podľa vašich predstáv.
často kladené otázky
Ako kúpiť Windows 11?
V súčasnosti si Windows 11 nemôžete zakúpiť priamo prostredníctvom licencie. Môžete si však zakúpiť zariadenie s predinštalovaným systémom Windows 11 alebo zariadenie s Windowsom 10, ktoré má nárok na automatickú aktualizáciu.
Môžem aktualizovať svoj počítač na Windows 11?
Áno, môžete ho inovovať prostredníctvom služby Windows Update za predpokladu, že váš systém spĺňa minimálne hardvérové požiadavky. Niektoré funkcie systému Windows 11 vyžadujú ďalší hardvér, ako je TPM 2.0 a bezpečné spustenie. Ak chcete využívať všetky funkcie systému Windows 11, musíte sa uistiť, že váš počítač je kompatibilný s požiadavkami systému Windows 11.
Minimálnou požiadavkou je zabezpečiť, aby ste mohli spustiť softvér. Počítače vyššej kategórie budú efektívnejšie. V priebehu času a na aktualizácie môžu platiť ďalšie požiadavky.
Ako dlho trvá stiahnutie systému Windows 11?
Súbor ISO systému Windows 11 má veľkosť 5,12 GB. Sťahovanie môže trvať 30 až 60 minút v závislosti od rýchlosti vášho internetu.
Ako dlho bude trvať inštalácia systému Windows 11?
Inštalácia systému Windows 11 zvyčajne trvá 15 až 30 minút, v závislosti od vašich hardvérových špecifikácií.
Môžem naďalej používať Windows 10?
Hoci je inovácia na systém Windows 11 pre používateľov systému Windows 10 bezplatná, ak nechcete inovovať, môžete systém Windows 10 naďalej používať. Microsoft vydá aktualizácie Windowsu 10 do 14. októbra 2025.
Windows 11
Windows 11, ďalšia iterácia operačného systému Windows, bola vydaná v októbri 2021. Sľubuje, že náš počítačový život bude jednoduchší a efektívnejší ako Windows 10 alebo staršie operačné systémy. Windows 11 má nové moderné používateľské rozhranie, prepracovanú ponuku Štart a panel úloh.
Cena: 139
Mena ceny: Americký dolár
Operačný systém: Windows
Kategória aplikácie: Operačný systém
4.7
Pros
- Užívateľsky prívetivé rozhranie: Aj keď je tu určitá krivka učenia, rozhranie je efektívne a ľahko sa používa.
- Kompatibilita: Windows 11 je kompatibilný s väčšinou aplikácií pre Windows 10 a dokonca aj s ovládačmi hardvéru.
- Vstavané zabezpečenie: Windows 11 sa dodáva so vstavaným zabezpečením, vrátane Microsoftu Zabezpečenie pre bezpečnosť internetu a škodlivého softvéru, TPM a bezpečné spustenie pre šifrovanie na úrovni hardvéru a bezpečnosť.
- Pravidelné aktualizácie: Microsoft vydáva aktualizácie zabezpečenia systému Windows 11 dvakrát mesačne a aktualizácie funkcií raz ročne.
Zápory
- Len 64-bitové: Windows 11 je k dispozícii len pre 64-bitové platformy. Pre 32-bitové platformy nie je dostupná žiadna verzia.
- Obavy o ochranu osobných údajov: Rovnako ako Windows 10, aj Windows 11 prichádza s nástrojmi, ktoré zdieľajú údaje so spoločnosťou Microsoft. Hoci Microsoft tvrdí, že by sa mal použiť na vylepšenie operačného systému, zostáva obavou o súkromie.
- Vynútené aktualizácie: Aj keď môžete aktualizácie na chvíľu pozastaviť, spoločnosť Microsoft núti používateľov udržiavať svoj operačný systém aktuálny.
- Bloatware: Windows 11 sa dodáva s množstvom predinštalovaných aplikácií a softvéru, ktoré nemusia byť užitočné pre každého a môžu zaberať cenné systémové zdroje.
- Cena: Hoci je jeho aktualizácia pre používateľov systému Windows 10 bezplatná, Windows 10 nie je bezplatný operačný systém. Náklady môžu byť prekážkou pre niektorých používateľov, ktorí môžu uprednostňovať bezplatné alternatívy, ako je Linux alebo MacOS.



