My a naši partneri používame cookies na ukladanie a/alebo prístup k informáciám na zariadení. My a naši partneri používame údaje na prispôsobené reklamy a obsah, meranie reklám a obsahu, štatistiky publika a vývoj produktov. Príkladom spracovávaných údajov môže byť jedinečný identifikátor uložený v súbore cookie. Niektorí z našich partnerov môžu spracúvať vaše údaje v rámci svojho oprávneného obchodného záujmu bez toho, aby si vyžiadali súhlas. Na zobrazenie účelov, o ktoré sa domnievajú, že majú oprávnený záujem, alebo na vznesenie námietky proti tomuto spracovaniu údajov použite nižšie uvedený odkaz na zoznam predajcov. Poskytnutý súhlas sa použije iba na spracovanie údajov pochádzajúcich z tejto webovej stránky. Ak by ste chceli kedykoľvek zmeniť svoje nastavenia alebo odvolať súhlas, odkaz na to je v našich zásadách ochrany osobných údajov, ktoré sú dostupné z našej domovskej stránky.
Mnoho moderných notebookov sa dodáva s dvoma grafickými kartami, jednou integrovanou so základnou doskou a druhou s vyhradeným GPU. Za normálnych okolností môže systém Windows automaticky vybrať najviac
Mnoho moderných notebookov sa dodáva s dvoma grafickými kartami, jednou integrovanou so základnou doskou a druhou s vyhradeným GPU. Za normálnych okolností môže systém Windows automaticky vybrať najvhodnejšiu GPU pre všetky aplikácie.
Ak chcete prinútiť program, aby používal konkrétny GPU, môžete vhodne zmeniť nastavenia systému Windows. Tento článok vám ukáže dva spôsoby, ako môžete prinútiť program, aby používal konkrétny GPU v systéme Windows 10.
Obsah
- Čo je GPU?
- Prečo a kedy by sa mal použiť vyhradený GPU?
- Ako zistiť počet GPU vo vašom počítači
- Vynútiť, aby program používal konkrétnu grafickú kartu pomocou nastavení systému Windows 10
- Prinútiť aplikáciu, aby používala vyhradený GPU, napr. Nvidia, Radeon atď. pomocou kontextového menu
- Ako viete, či sa používa konkrétny GPU?
- Ako nastavíme predvolený GPU (v celom systéme)?
Čo je GPU?
Moderná grafická procesorová jednotka alebo GPU je podobná CPU, ale využíva paralelné spracovanie a je schopná zvládnuť mnoho procesov a vlákien súčasne. GPU má veľa výpočtových jadier, zatiaľ čo CPU má len niekoľko.
Vďaka paralelnému spracovaniu sa GPU bežne používa na grafické spracovanie a vykresľovanie.
Prečo a kedy by sa mal použiť vyhradený GPU?
GPU by sa malo používať pre programy a aplikácie, ktoré spúšťajú niekoľko vlákien a procesov a vyžadujú paralelné spracovanie.
Ak aplikácia vyžaduje na spracovanie údajov iba jedno jadro spracovania, jej spustenie s GPU zníži jej výkon. Je to preto, že jadrá CPU sú výkonnejšie ako jadrá GPU.
Spúšťanie aplikácií s vyhradeným GPU tiež spotrebuje viac energie. Ak máte výdrž batérie a chcete predĺžiť dobu používania batérie, mali by ste zvážiť nepoužívanie vyhradenej GPU pre žiadnu aplikáciu.
Ako zistiť počet GPU vo vašom počítači
Tu je návod, ako môžete skontrolovať, či máte v počítači iba integrovanú GPU alebo aj vyhradenú, bez toho, aby ste museli otvárať hardvér.
- Spustiť Bežať stlačením tlačidla Kláves Windows + R klávesové skratky.
- Zadajte dxdiag a kliknite ok.
V Diagnostický nástroj DirectX, počet kariet začínajúcich na Displej vám povie počet grafických kariet vo vašom systéme. Môžete prepínať medzi kartami a zobraziť ich podrobnosti.
Môžete tiež skontrolovať č. GPU na karte Výkon správcu úloh.

Niektorí z najbežnejších a najznámejších výrobcov GPU sú:
- Nvidia
- Gigabyte
- AMD
- Asus
Každý GPU od týchto výrobcov sa dodáva s vlastnými ovládačmi a softvérovými ovládacími panelmi, takže každý používateľ môže spustiť a prispôsobiť výkon svojho GPU.
Stále však môžete násilne spustiť aplikáciu na konkrétnom GPU na platforme Windows 10, ak je kompatibilná. Pozrime sa ďalej, ako sa to dá dosiahnuť.
Vynútiť, aby program používal konkrétnu grafickú kartu pomocou nastavení systému Windows 10
Bez ohľadu na výrobcu GPU alebo jeho model je možné každú aplikáciu prispôsobiť tak, aby pri predvolenom spustení používala vyhradený GPU.
- Otvor Ponuka Štart stlačením tlačidla Windows kľúča potom kliknite na nastavenie (Výbava) Ikona

- Teraz kliknite na Systém. Na ľavej table vyberte Displeja potom prejdite nadol na pravej table. Kliknite na Nastavenia grafiky.
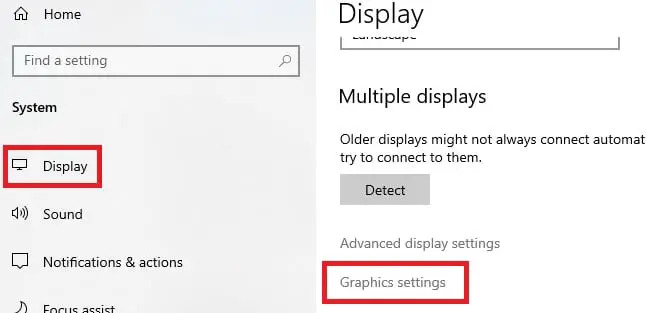
- Pod Vyberte aplikáciu na nastavenie preferencie rozbaľovacej ponuky, vyberte Desktopová aplikácia vyberte aplikáciu tretej strany, ktorú chcete nakonfigurovať pre konkrétny GPU. Alebo vyberte Aplikácia Microsoft Store na výber vstavaných aplikácií spoločnosti Microsoft, ktoré sa majú spúšťať na vyhradenom GPU.

- Po výbere vyhľadajte aplikáciu, ktorú chcete nakonfigurovať, a vyberte ju.

- Teraz budete môcť vidieť aplikáciu v Nastavenia grafiky. Kliknite na možnosti.

- Teraz uvidíte Predvoľba grafiky okno, v ktorom môžete nastaviť, ktorý GPU sa má použiť pre príslušnú aplikáciu. Vyberte Úspora energie ak chcete spustiť aplikáciu na vstavanom GPU, alebo vyberte Vysoký výkon na spustenie aplikácie na sekundárnom GPU.

Kliknite na Uložiť dokončiť výber.
Aplikácia bude teraz štandardne spustená pomocou vybratého GPU.
Môžete to urobiť pre toľko aplikácií, koľko chcete.
Prinútiť aplikáciu, aby používala vyhradený GPU, napr. Nvidia, Radeon atď. pomocou kontextového menu
Každý výrobca GPU má svoj vlastný ovládací panel na prispôsobenie správania každého jednotlivého GPU. Dá sa to použiť aj na spustenie aplikácie pomocou vyhradeného GPU cez kontextové menu.
- Otvorte ovládací panel GPU kliknutím pravým tlačidlom myši na prázdne miesto na pracovnej ploche.

- Teraz musíme povoliť Pridajte Spustiť s grafickým procesorom do kontextovej ponuky niekde v ovládacom paneli GPU. V prípade Nvidie to nájdete pod Desktop menu v hornej časti.

- Teraz môžete zatvoriť ovládací panel. Prejdite na aplikáciu, ktorú chcete spustiť so sekundárnym GPU, a kliknite na ňu pravým tlačidlom myši. Teraz môžete nájsť Spustite s grafickým procesorom možnosť v kontextovom menu. Rozbaľte ho a vyberte GPU, s ktorým ho chcete spustiť.

Aplikácia sa teraz spustí pomocou vybratého GPU. Upozorňujeme však, že toto nenastaví GPU na predvolené nastavenie a výber vykoná iba raz.
Upozorňujeme, že tieto konfiguračné nastavenia sa môžu líšiť pre každého výrobcu alebo model grafickej karty. Ak nemôžete nájsť túto možnosť, vyhľadajte nastavenia 3D programu.
Ako viete, či sa používa konkrétny GPU?
Aby sme sa uistili, že určitá aplikácia používa vyhradený GPU, zatiaľ čo ostatné používajú integrovaný GPU, môžeme ho skontrolovať pomocou ovládacieho panela sekundárneho GPU.
- Kliknite pravým tlačidlom myši na prázdne miesto na pracovnej ploche a vyberte GPU's Ovládací panel.
- Povoliť Zobrazte ikonu aktivity GPU v oblasti oznámení. Tým sa vytvorí nová ikona v pravom dolnom rohu obrazovky.

- Kliknutím na túto ikonu zobrazíte všetky aplikácie využívajúce vyhradený GPU.

Aktivitu GPU môžete skontrolovať aj na karte Výkon Správcu úloh systému Windows. To vám dá predstavu, ktorý GPU sa používa.

Ako nastavíme predvolený GPU (v celom systéme)?
Ak máte stolný počítač, môžete svoj predvolený GPU spravovať cez BIOS a nastavte predvolený GPU na Integrované, PCI alebo PCI-E.
V prípade prenosného počítača však nie je možné predvolené GPU spravovať prostredníctvom systému BIOS, pretože nemá žiadne sloty PCI. Dá sa však spravovať cez ovládací panel GPU.
- Ak máte grafickú kartu Nvidia, otvorte Ovládací panel Nvidia.
- Na ľavej table vyberte Spravujte nastavenia 3D.
- V pravom paneli pod Globálne nastavenia kliknite na rozbaľovaciu ponuku pod Preferovaný grafický procesor.
- Vyberte grafickú kartu, ktorú chcete nastaviť ako predvolenú, a potom kliknite Použiť presadiť zmeny.

Ak sa to urobí inteligentne, táto možnosť využitia grafického procesora špecifická pre aplikáciu môže optimalizovať výkon systému na ďalšiu úroveň.
Aké aplikácie spúšťate na dedikovanom GPU?

![Stiahnite si predbežnú aktualizáciu Windows 10 KB5030300 [september 2023]](/f/bbcf89a9546d807ba1f8a5a260c08077.jpg?width=81&height=81)