Už vás nebaví dlhé čakanie na dokončenie sťahovania z obchodu Microsoft Store? No nie ste sami. Mnoho používateľov systému Windows zápasí s pretrvávajúcim problémom spomalenia rýchlosti sťahovania v obchode Microsoft Store.
Microsoft Store, predtým známy ako Windows Store, je centralizovaný online trh pre používateľov Windowsu. Môžete ho použiť na nákup, sťahovanie a inštaláciu aplikácií, hier a filmov. Mnohí známi výrobcovia počítačov tiež zverejňujú užitočné nástroje a softvér pre operačný systém Windows v obchode Microsoft Store.
Microsoft Store je samotná aplikácia a z času na čas môže naraziť na problémy; vrátane nízkej rýchlosti sťahovania. Aj keď môžete mať stabilné internetové pripojenie a normálnu rýchlosť prehliadania, aplikácia Obchod môže naraziť na problémy, ktoré spôsobujú nižšiu rýchlosť sťahovania.
Našťastie rôzne spôsoby vám môžu pomôcť prekonať tento opakujúci sa problém. V tomto článku rozoberieme všetky možné opravy, ktoré vám pomôžu zvýšiť rýchlosť sťahovania z obchodu Microsoft Store.
Na tejto stránke
Príčiny pomalého sťahovania z obchodu Microsoft Store
Dôvodov, prečo aplikácia Microsoft Store sťahuje aplikácie a programy pomerne pomaly, môže byť niekoľko. Tu je niekoľko na vymenovanie:
- Systémová chyba v staršom Verzie systému Windows.
- Poškodené súbory v aplikácii Microsoft Store.
- Aktualizácie systému Windows sa sťahujú na pozadí, čo má za následok menšiu šírku pásma sťahovania pre sťahovanie z Microsoft Store.
- Zariadenia s dynamickými adresami IP môžu mať nízku rýchlosť sťahovania v dôsledku problémov medzi obchodom Microsoft Store a meniacimi sa adresami IP. Reštartovanie smerovača/modemu môže pomôcť dočasne vyriešiť problém.
- Poškodená vyrovnávacia pamäť Microsoft Store môže spôsobiť pomalé sťahovanie. Vymazanie vyrovnávacej pamäte môže pomôcť vyriešiť problém.
- Poškodený priečinok SoftwareDistribution môže spôsobiť pomalé sťahovanie. Zastavenie služby Windows Update a odstránenie priečinka môže pomôcť vyriešiť problém.
- Niektoré antivírusové a firewallové balíky môžu zasahovať do obchodu Microsoft Store a spôsobiť pomalé sťahovanie. Vypnutie ochrany v reálnom čase resp preinštalovanie sada môže pomôcť vyriešiť problém.
- Ďalšie faktory, ako je zastaraný systém Windows, dlhé sťahovanie a aktualizovať front, slabé sieťové pripojenie, škodlivé súbory vyrovnávacej pamäte a problémy so serverom Microsoft môžu tiež prispieť k nízkej rýchlosti sťahovania.
Teraz, keď chápeme rôzne dôvody pomalého sťahovania aplikácií a programov prostredníctvom obchodu Microsoft Store, dovoľte nám ukázať vám, ako tieto problémy vyriešiť.
Zvýšte rýchlosť sťahovania z obchodu Microsoft Store
Ako už bolo spomenuté, nízka rýchlosť sťahovania v obchode Microsoft Store je jedným z najbežnejších problémov, ktorým čelia používatelia systému Windows. Vykonajte nasledujúce opravy na vyriešenie problému a pokračujte v sťahovaní aplikácií bežnou rýchlosťou.
Skontrolujte rýchlosť internetu
Pred vykonaním akýchkoľvek významných zmien v nastaveniach systému Windows z dôvodu nízkej rýchlosti sťahovania z obchodu Microsoft Store je dôležité vylúčiť možnosť, že za to môže vaše internetové pripojenie. Ak to chcete urobiť, môžete otestovať rýchlosť internetu pomocou jednej z mnohých renomovaných dostupných webových stránok na testovanie rýchlosti. Niektoré z nich zahŕňajú:
- Test rýchlosti Verizon
- Fast.com od Netflixu
- Ookla Speedtest
- Test rýchlosti internetu AT&T
- Test rýchlosti Xfinity
Otestujte svoju rýchlosť internetu na týchto online nástrojoch (alebo na akomkoľvek inom podľa vášho výberu) a skontrolujte, či sa rýchlosti zhodujú s internetovým plánom, ktorý ste si predplatili. Ak je rýchlosť vášho internetu nízka, odporúčame vám kontaktovať svojho poskytovateľa internetových služieb (ISP) a podať u neho sťažnosť.
Ak je rýchlosť vášho internetu v poriadku, pokračujte v vykonávaní zostávajúcich opráv nižšie.
Reštartujte smerovač/modem
Také jednoduché riešenie ako reštartovanie internetového smerovača môže často vyriešiť problémy s nízkou rýchlosťou sťahovania v obchode Microsoft Store. Keď reštartujete smerovač, prejde úplným resetom, čo môže pomôcť vyriešiť rôzne potenciálne príčiny problému.
Jedným z dôvodov je, že vyrovnávacia pamäť smerovača, ktorá ukladá dočasné údaje, sa môže časom naplniť zastaranými informáciami. Reštartovanie smerovača ukončí existujúce pripojenia a vytvorí nové, čo môže pomôcť vyriešiť akékoľvek pretrvávajúce problémy s konkrétnymi pripojeniami, ktoré môžu ovplyvňovať rýchlosť sťahovania.
Zatvorte aplikácie na pozadí
Ak chcete optimalizovať rýchlosť sťahovania v obchode Microsoft Store, odporúča sa zatvoriť všetky aplikácie náročné na sieť bežiace na pozadí, ktoré môžu zaberať šírku pásma.
Otvorte Správcu úloh a prepnite na Procesy tab. Kliknutím na stĺpec „Sieť“ zoradíte procesy v zostupnom poradí. Potom identifikujte a ukončite procesy, ktoré spotrebúvajú značnú šírku pásma.

Zatvorením týchto aplikácií sa uvoľnia sieťové zdroje, čo umožní obchodu Microsoft Store využívať väčšiu šírku pásma na rýchlejšie sťahovanie. Ak žiadna z aplikácií nespotrebováva značnú šírku pásma, vyskúšajte iné metódy zdieľané nižšie.
Vymažte vyrovnávaciu pamäť Microsoft Store
Nevymazaná vyrovnávacia pamäť v obchode Microsoft Store môže potenciálne viesť k nízkej rýchlosti sťahovania z rôznych dôvodov. Keď sa vyrovnávacia pamäť zaplní dočasnými súbormi a zastaranými údajmi, môže to ovplyvniť efektivitu procesu sťahovania.
Keď čelíte problému s nízkou rýchlosťou sťahovania, nezabudnite ho vyčistiť.
Naučiť sa ako vyčistiť všetky vyrovnávacie pamäte systému Windows.
Vymažte vyrovnávaciu pamäť Microsoft Store, zatvorte aplikáciu a potom spustite nasledujúci príkaz v súbore a zvýšený príkazový riadok:
wsreset.exe
Nainštalujte čakajúce aktualizácie obchodu Microsoft Store
Keď sa pokúšate stiahnuť novú aplikáciu z Microsoft Store, je možné, že Store sťahuje aktualizácie pre už nainštalované aplikácie na pozadí. Preto sa odporúča, aby ste sa pozreli na Nainštalovaná knižnica v obchode Microsoft Store a skontrolujte, či prebiehajú nejaké aktualizácie.
Otvorte Microsoft Store a kliknite na „Knižnica” tlačidlo v ľavom dolnom rohu. Na tejto stránke nájdete, či sa práve sťahujú alebo inštalujú nejaké aktualizácie. V príklade nižšie si všimnete, že už prebiehajú 2 aktualizácie, ktoré zaberajú šírku pásma a spomaľujú ostatné sťahovanie.

V tomto bode môžete počkať na dokončenie sťahovania alebo kliknúť na tlačidlo „Stop” a uvoľnite šírku pásma pre prioritné sťahovanie.
Odhláste sa a znova sa prihláste
Ďalším efektívnym riešením na riešenie nízkej rýchlosti sťahovania je odhlásenie a následné prihlásenie späť do obchodu Microsoft Store. Tento proces pomáha obnoviť pripojenie obchodu a vyriešiť všetky potenciálne problémy s autentifikáciou alebo synchronizáciou, ktoré môžu mať vplyv na rýchlosť sťahovania.
Kliknite na ikonu svojho profilového obrázka v hornej časti aplikácie a potom kliknite na „Odhlásiť Sa.”

Po odhlásení sa znova prihláste do aplikácie Microsoft Store pomocou konta Microsoft a pokračujte v sťahovaní položiek. Táto akcia môže často odstrániť všetky dočasné chyby a obnoviť funkčnosť obchodu, čo vedie k zlepšeniu výkonu sťahovania.
Potom skontrolujte, či sa rýchlosť sťahovania zlepšila alebo nie. Ak nie, pokračujte vo vykonávaní zvyšných riešení zdieľaných nižšie.
Spustite Poradcu pri riešení problémov so sieťovým adaptérom
Riešenie problémov so sieťovým adaptérom niekedy rieši aj pomalú rýchlosť sťahovania z obchodu Microsoft Store. Proces je veľmi jednoduchý a kroky sú nasledovné.
-
Prejdite na nasledujúce:
Aplikácia Nastavenia >> Aktualizácia a zabezpečenie >> Riešenie problémov >> Ďalšie nástroje na riešenie problémov
-
Prejdite na "Sieťový adaptér" a kliknite „Spustite nástroj na riešenie problémov“.

Spustite nástroj na riešenie problémov so sieťovým adaptérom Po dokončení odstraňovania problémov skontrolujte, či bol problém so sieťovým pripojením vyriešený.
Resetovať sieťový adaptér
Ak riešenie problémov so sieťovým adaptérom nefunguje, skúste ho resetovať. Nižšie sú uvedené jednoduché kroky.
-
Prejdite na nasledujúce
Aplikácia Nastavenia >> Sieť a internet >> Stav >> Obnovenie siete

Resetujte sieťový adaptér Zobrazí sa výzva na potvrdenie, kliknite "Áno" pokračovať.
Spustite Poradcu pri riešení problémov v obchode Microsoft Store
Ako už názov napovedá, Microsoft Store Troubleshooter je výkonný nástroj poskytovaný spoločnosťou Microsoft na diagnostiku a riešenie problémov súvisiacich s obchodom a stiahnutými aplikáciami. Je navrhnutý na identifikáciu a opravu bežných problémov, ktoré môžu používateľom brániť v sťahovaní alebo aktualizácii aplikácií z Windows Store.
Pokiaľ ide o zvýšenie rýchlosti sťahovania, nástroj Microsoft Store Troubleshooter môže nepriamo prispieť k zlepšeniu celkového výkonu sťahovania. Dosahuje to vyriešením potenciálnych základných problémov, ktoré môžu mať vplyv na rýchlosť a efektivitu sťahovania z obchodu.
Dokáže odhaliť a opraviť problémy, ako sú chyby pripojenia, problémy s DNS alebo problémy s vyrovnávacou pamäťou Windows Store. Dokáže tiež identifikovať a vyriešiť konflikty alebo chyby v samotnej aplikácii Obchod. Nástroj na riešenie problémov môže pomôcť pri diagnostike a riešení problémov s kompatibilitou. To znamená, že dokáže zistiť konflikty s iným softvérom alebo nastaveniami vo vašom systéme, ktoré môžu narušiť proces sťahovania.
Poznámka: Zatiaľ čo nástroj na riešenie problémov v obchode Microsoft Store môže byť účinný pri riešení bežných problémov, ktoré ovplyvňujú rýchlosť sťahovania, jeho vplyv sa môže líšiť v závislosti od konkrétneho problému a celkového zdravia vášho systém. Rýchlosť sťahovania môžu ovplyvniť aj iné faktory, ako napríklad rýchlosť internetového pripojenia, zaťaženie servera Microsoft alebo veľkosť sťahovaných súborov.
Na riešenie problémov s rýchlosťou sťahovania z obchodu Microsoft Store použite nasledujúce kroky:
-
Prejdite na nasledujúce:
Aplikácia Nastavenia >> Systém >> Riešenie problémov >> Ďalšie nástroje na riešenie problémov
-
Prejdite nadol a kliknite na „Bežať" pred "Aplikácie Windows Store.”

Spustite nástroj na riešenie problémov s aplikáciami v obchode Microsoft Store Počkajte, kým poradca pri riešení problémov vykoná úvodné diagnostické skenovanie, aby zistil prípadné problémy.
-
Ak nástroj na riešenie problémov zistí nejaké problémy, navrhne aj vhodnú stratégiu opravy. Kliknite na „Použite túto opravu“ na implementáciu navrhovaného riešenia.
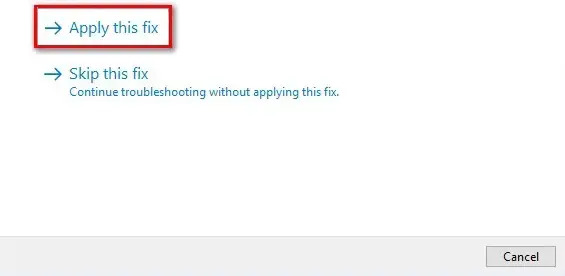
Použite navrhovanú opravu Nakoniec reštartujte počítač, aby sa zmeny prejavili.
Po reštartovaní počítača skontrolujte, či sa rýchlosť sťahovania z obchodu Microsoft Store zlepšila.
Zakázať merané pripojenie
A merané pripojenie v systéme Windows označuje internetové pripojenie, ktoré má obmedzený objem dát alebo poplatky podľa množstva použitých dát. Bežne sa používa s mobilnými alebo prenosnými zariadeniami, ako sú smartfóny alebo notebooky, na správu a kontrolu využívania dát. Keď je pripojenie nastavené ako merané, určité úlohy na pozadí a automatické aktualizácie sú obmedzené, aby sa zabránilo nadmernej spotrebe dát.
Keď je však aktívne merané pripojenie, systém Windows zníži šírku pásma siete pridelenú obchodu Microsoft Store, aby sa ušetrilo využitie dát. Toto obmedzenie môže viesť k nižšej rýchlosti sťahovania a dlhšej dobe čakania na inštalácie alebo aktualizácie aplikácií.
Ak máte pri používaní obchodu Microsoft Store pomalé rýchlosti sťahovania alebo dlhšie oneskorenia, odporúča sa skontrolovať, či je vaše pripojenie nastavené ako merané. Zakázanie možnosti meraného pripojenia môže pomôcť zmierniť tento problém.
Ak chcete skontrolovať a vypnúť internetové pripojenie ako monitorované pripojenie, vykonajte nasledujúce kroky:
-
Prejdite na nasledujúce:
Aplikácia Nastavenia >> Sieť a internet >> Wi-Fi >> Spravovať siete Knwon
-
Kliknite na sieť, ku ktorej ste pripojení.

Otvorte vlastnosti pripojenia wi-fi -
Uistite sa, že posúvač pred „Merané pripojenie" je v Vypnuté pozíciu.

Zakázať merané pripojenie
V prípade, že ste pripojení k ethernetovému káblu, potom namiesto prechodu na Wi-Fi prejdite na stránku nastavení Ethernet a tam zakážte „Metered connection“.
Odstráňte kryt sťahovania
Skrytý limit rýchlosti sťahovania v systéme Windows odkazuje na skryté obmedzenie, ktoré tajne spomaľuje rýchlosť sťahovania Microsoft Store, ako aj Windows Update. Je to ako skrytá bariéra, ktorá obmedzuje rýchlosť sťahovania aplikácií a obsahu. Toto skryté obmedzenie môže brániť vášmu zážitku, vďaka čomu je získanie požadovaného softvéru frustrujúco pomalé.
Existuje však spôsob, ako zlepšiť tieto rýchlosti sťahovania odstránením uzáveru. Tu je postup:
-
Prejdite na nasledujúce:
Aplikácia Nastavenia >> Windows Update >> Rozšírené možnosti >> Optimalizácia doručenia >> Rozšírené možnosti
Vyberte „Percento nameranej šírky pásma (merané oproti zdroju aktualizácie).”
-
Skontrolujte „Obmedzte, koľko šírky pásma sa používa na sťahovanie aktualizácií na pozadí“ a potom potiahnite posúvač na 100%.

Nastavte limit šírky pásma sťahovania aktualizácie systému Windows na 100 percent na pozadí Teraz otvorte Microsoft Store, spustite sťahovanie a sledujte, či sa rýchlosť sťahovania zlepšila.
-
Podobne skontrolujte „Obmedzte, koľko šírky pásma sa používa na sťahovanie aktualizácií v popredí“ a potiahnite jeho posúvač na 100%.

V popredí nastavte limit šírky pásma sťahovania aktualizácie systému Windows na 100 percent
Priečinok Cleanup SoftwareDistribution
Priečinok SoftwareDistribution hrá kľúčovú úlohu v operačných systémoch Windows, pretože slúži ako úložisko dočasné súbory spojené s aktualizáciami softvéru a stiahnutím aplikácií, ktoré používa služba Windows Update a Microsoft Obchod. Tieto súbory zahŕňajú aktualizačné balíky, inštalačné súbory a rôzne súčasti potrebné na proces aktualizácie alebo sťahovania.
V niektorých prípadoch môže odstránenie priečinka SoftwareDistribution potenciálne zvýšiť rýchlosť sťahovania v obchode Microsoft Store z niekoľkých dôvodov. Po prvé, v priebehu času sa môžu súbory v priečinku poškodiť alebo neúplné, čo môže brániť procesu sťahovania. Keď priečinok odstránite, Microsoft Store môže začať odznova a znova stiahnuť požadované súbory, čím sa zabezpečí, že sú úplné a bez chýb.
Okrem toho sa v priečinku SoftwareDistribution môže nahromadiť množstvo nevybavených aktualizácií alebo aktualizácií, ktoré zlyhali pokusy o aktualizáciu, čo vedie ku konfliktom alebo oneskoreniam pri sťahovaní nových aktualizácií alebo aplikácií od spoločnosti Microsoft Obchod. Odstránenie priečinka môže vymazať tento backlog, čo umožní obchodu Microsoft Store uprednostniť prebiehajúce sťahovanie a potenciálne zvýšiť celkovú rýchlosť sťahovania.
Postup:
Spustite zvýšený príkazový riadok.
-
Spustením nasledujúcich cmdletov zastavte služby „Windows Update“ a „Služba inteligentného prenosu na pozadí“.
Net Stop wuauserv. Net Stop bity
Zastavte závislé služby -
Teraz okamžite spustite nasledujúci cmdlet a premenujte „SoftwareDistribution“ na „SoftwareDistribution.old“.
Premenujte %windir%\SoftwareDistribution SoftwareDistribution.old
Premenujte priečinok SoftwareDistibution -
Spustite nasledujúce rutiny cmdlet na reštartovanie zastavených služieb.
Net Start wuauserv. Čistý štart bitov
Spustite závislé služby
Hneď ako reštartujete služby, automaticky sa znova vytvorí nový priečinok SiftwareDistribution a nové sťahovanie začne od začiatku.
Zistite viac o Priečinok SoftwareDistribution a jeho vyčistenie.
Prepnite DNS na Google
DNS, skratka pre Domain Name Server, je ako telefónny zoznam pre internet. Keď zadáte adresu webovej stránky ako „www.google.com” vo vašom prehliadači server DNS preloží túto ľudsky prijateľnú adresu na počítačovo prijateľnú IP adresu. Zhoduje sa s názvom domény (napríklad „google.com“) s adresou IP webového servera, na ktorom je webová lokalita uložená.
Tento systém umožňujú servery koreňových názvov DNS roztrúsené po celom svete. Tieto servery prevádzkované rôznymi organizáciami, spoločnosťami, vládami a univerzitami uchovávajú kľúčové informácie potrebné na pripojenie doménových mien k IP adresám.
Spolupracujú na poskytovaní rýchlych a spoľahlivých služieb zdieľaním rovnakých IP adries na viacerých miestach po celom svete. Takže keď zadáte adresu webovej stránky, server DNS pomôže nájsť správnu IP adresu, čo vášmu prehliadaču umožní prístup na požadovanú webovú stránku.
Server DNS je predvolene nastavený na automatický režim, čo môže spôsobiť pomalé sťahovanie v obchode Microsoft Store. Prechod na server DNS, ako je Google Public DNS, môže potenciálne zvýšiť rýchlosť sťahovania v obchode Microsoft Store. Tu sú kroky na prechod na Google Public DNS.
-
Otvorte Sieťové pripojenia aplet zadaním „ncpa.cpl” v poli Spustiť príkaz.

Otvorte aplet Sieťové pripojenia -
Kliknite pravým tlačidlom myši na pripojený sieťový adaptér a vyberte „Vlastnosti.”

Otvorte vlastnosti sieťového adaptéra -
Dvojité kliknutie "Internetový protokol verzie 4 (TCP/IPv4)“ a zvoľte „Použite nasledujúce adresy serverov DNS.”
V „Preferovaný server DNS“ box, typ “8.8.8.8,” a v "Alternatívny server DNS" box, typ “8.8.4.4” (toto sú adresy pre Google Public DNS).

Zmeňte nastavenia Kliknite Dobre pre uloženie nastavení.
Teraz skontrolujte, či sa rýchlosť sťahovania zlepšila.
Znova zaregistrujte aplikáciu Microsoft Store
Je možné, že aplikácia Microsoft Store má problémy s komunikáciou so servermi spoločnosti Microsoft. Jedným z efektívnych riešení je opätovná registrácia aplikácie Microsoft Store. Postup:
Spustite nasledujúci príkaz v a zvýšená inštancia PowerShell:
Získajte-AppXPackage Microsoft. WindowsStore | Foreach {Add-AppxPackage -DisableDevelopmentMode -Register "$($_.InstallLocation)\AppXManifest.xml"}
Zakázať antivírus tretej strany
Antivírusový softvér je navrhnutý tak, aby chránil váš počítač pred škodlivým softvérom a vírusmi, ale môže tiež spotrebovať systémové prostriedky a spomaliť proces sťahovania. Pri sťahovaní z obchodu Microsoft Store môžu byť súbory aktívne kontrolované antivírusovým softvérom tretej strany. Tento proces skenovania môže pridať ďalšiu vrstvu spracovania a potenciálne spôsobiť nižšiu rýchlosť sťahovania.
Dočasné vypnutie antivírusového softvéru môže eliminovať tento dodatočný krok skenovania a potenciálne zvýšiť rýchlosť sťahovania. Je však dôležité postupovať opatrne a antivírusovú ochranu deaktivovať iba dočasne a pre dôveryhodné sťahovanie, aby sa zachovala bezpečnosť vášho systému.
Naučiť sa ako zakázať vstavaný antivírus Windows Defender.
Záverečné slová
Sťahovanie aplikácií z obchodu Microsoft Store môže byť frustrujúce, najmä ak je rýchlosť sťahovania bolestivo nízka. Dodržiavaním opráv, ktoré sme zdieľali v tomto článku, však môžete urýchliť proces sťahovania a získať svoje obľúbené aplikácie a hry okamžite.
Pamätajte, že s trochou trpezlivosti a správnymi nástrojmi, ktoré máte k dispozícii, môžete prekonať akékoľvek problémy so sťahovaním a využívať plný potenciál obchodu Microsoft Store.


