My a naši partneri používame cookies na ukladanie a/alebo prístup k informáciám na zariadení. My a naši partneri používame údaje na prispôsobené reklamy a obsah, meranie reklám a obsahu, štatistiky publika a vývoj produktov. Príkladom spracovávaných údajov môže byť jedinečný identifikátor uložený v súbore cookie. Niektorí z našich partnerov môžu spracúvať vaše údaje v rámci svojho oprávneného obchodného záujmu bez toho, aby si vyžiadali súhlas. Na zobrazenie účelov, o ktoré sa domnievajú, že majú oprávnený záujem, alebo na vznesenie námietky proti tomuto spracovaniu údajov použite nižšie uvedený odkaz na zoznam predajcov. Poskytnutý súhlas sa použije iba na spracovanie údajov pochádzajúcich z tejto webovej stránky. Ak by ste chceli kedykoľvek zmeniť svoje nastavenia alebo odvolať súhlas, odkaz na to je v našich zásadách ochrany osobných údajov, ktoré sú dostupné z našej domovskej stránky.
Každý webový prehliadač môžete nakonfigurovať individuálne, či chcete otvárať alebo sťahovať súbory PDF. Okrem toho si môžete vybrať, či chcete súbor PDF otvoriť v prehliadači iba raz
Každý človek s počítačom má vo svojom počítači webový prehliadač. Operačný systém Windows je dodávaný s predinštalovaným Prehliadač Edge. Niektorí z nás majú dokonca nainštalovaných viacero prehliadačov na rôzne účely alebo sa im jeden páči lepšie ako druhý.
Väčšina moderných webových prehliadačov podporuje rôzne formáty súborov, napríklad formát PDF. Keď však kliknete na súbor PDF dostupný na webovej stránke, často má tendenciu sa iba stiahnuť alebo otvoriť v inom webový prehliadač alebo app.
V tomto článku vám ukážeme, ako otvárať súbory PDF vo vašom obľúbenom webovom prehliadači, bez ohľadu na prehliadač, ktorý používate.
Obsah
- Prečo používať webový prehliadač pre súbory PDF
- Ako otvoriť súbory PDF v prehliadači Google Chrome
- Ako otvárať súbory PDF v Microsoft Edge
- Ako otvoriť súbory PDF v prehliadači Mozilla Firefox
- Ako otvárať súbory PDF v Opere
- Ako otvárať súbory PDF vo Vivaldi
-
Ako otvárať súbory PDF vo vašom obľúbenom prehliadači
- Otvorte súbor PDF v prehliadači pomocou dialógového okna Otvoriť v programe
- Zmeňte predvolený prehliadač na Otvoriť súbory PDF
- Záverečné myšlienky
Prečo používať webový prehliadač pre súbory PDF
Existuje množstvo softvéru tretích strán, ktorý možno použiť na otváranie a úpravu súborov PDF, ako napríklad Adobe Acrobat, Libre Office atď. Prečo teda používať jednoduchý prehliadač?
Webové prehliadače neumožňujú upravovať súbory PDF a ich funkčnosť je veľmi obmedzená. Ak však súbory PDF upravujete len zriedka, prehliadače to urobia dobre.
Keďže naše počítače už majú nainštalované prehliadače, na otváranie súborov PDF nemusíte sťahovať a inštalovať ďalšie aplikácie tretích strán. To vám tiež ušetrí miesto na pevnom disku a zníži zaťaženie vašich systémových prostriedkov, pretože niektorý softvér PDF môže byť ťažký.
Ak potrebujete otvárať iba súbory PDF, webové prehliadače to urobia dobre. Pokračujme v tom, ako nakonfigurovať rôzne prehliadače, ako aj nastavenia systému Windows na otváranie súborov PDF.
Ako otvoriť súbory PDF v prehliadači Google Chrome
Vo väčšine webových prehliadačov je potrebné nakonfigurovať samotný prehliadač na otváranie súborov PDF (namiesto ich iba sťahovania). Rovnako je to aj v prípade prehliadača Chrome.
Po dokončení môžete Chrome (alebo akýkoľvek iný prehliadač) nastaviť ako predvolenú aplikáciu na otváranie súborov PDF.
Ak chcete otvoriť súbor PDF v prehliadači Chrome, postupujte takto:
-
Otvorte nastavenia prehliadača Chrome.
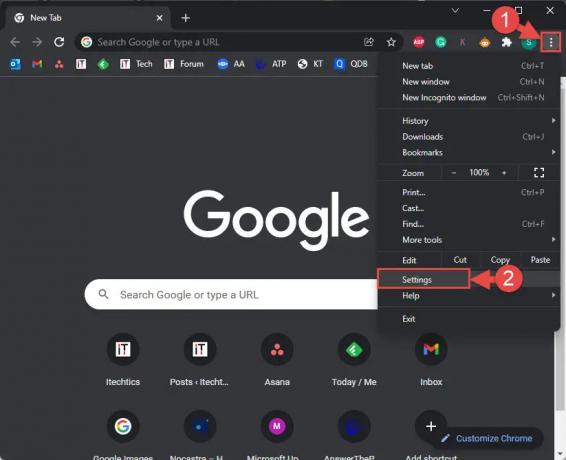
Otvorte nastavenia prehliadača Chrome Kliknite na elipsy (3 bodky) v pravom hornom rohu a potom kliknite nastavenie z rozšírenej ponuky.
-
Prejdite na „Ochrana osobných údajov a bezpečnosť“.

Prejdite na kartu Ochrana osobných údajov a zabezpečenie -
Prejdite na „Nastavenia lokality“.

Nastavenia lokality Pod Súkromie a bezpečnosť sekciu, kliknite Nastavenia lokality.
-
Rozbaľte položku Ďalšie nastavenia obsahu.
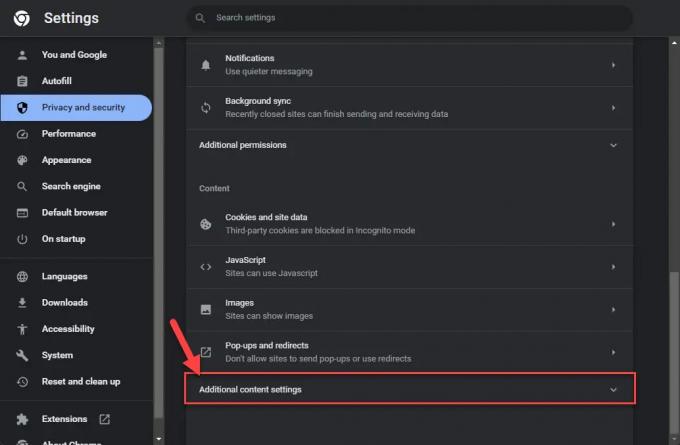
Rozbaľte Ďalšie nastavenia obsahu Prejdite nadol na koniec stránky a kliknite na „Ďalšie nastavenia obsahu“, aby ste ho rozšírili.
-
Otvorte „Dokumenty PDF“.
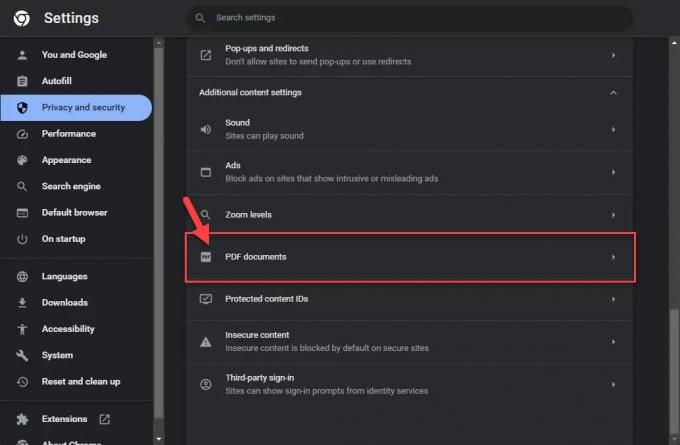
PDF dokumenty Pod Ďalšie nastavenia obsahu, kliknite PDF dokumenty.
-
Vyberte možnosť „Otvoriť súbory PDF v prehliadači Chrome“.

Otvárajte súbory PDF v prehliadači Chrome
Keď kliknete na súbor PDF na webovej stránke, otvorí sa v prehliadači Chrome namiesto toho, aby ste ho jednoducho stiahli.
Ako otvárať súbory PDF v Microsoft Edge
Na rozdiel od prehliadača Google Chrome je prehliadač Edge nakonfigurovaný tak, aby otváral súbory PDF, pokiaľ je vybratý, alebo je to váš predvolený prehliadač PDF. Môžete si však vybrať, či stiahne PDF alebo nie. Tu je postup:
-
Otvorte nastavenia Edge.

Otvorte nastavenia Edge Kliknite na elipsy (3 bodky) v pravom hornom rohu a potom kliknite nastavenie z rozšírenej ponuky.
-
Prejdite na „Súbory cookie a povolenia stránok“.
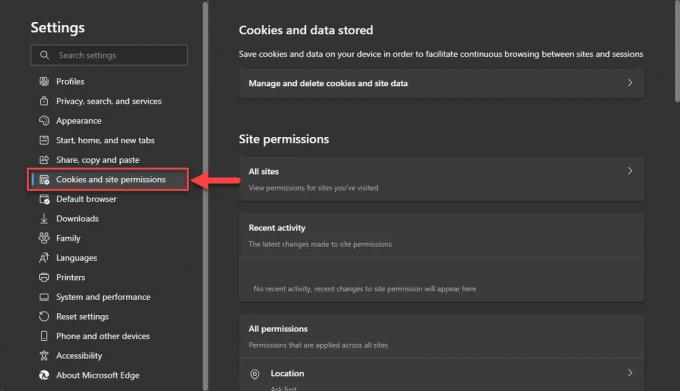
Prejdite na kartu Súbory cookie a povolenia lokality -
Otvorte „dokumenty PDF“.

Okraj dokumentov PDF OTVORENÉ Dokumenty PDF pod Všetky povolenia oddiele.
-
Zapnite alebo vypnite posúvač pred položkou „Vždy sťahovať súbory PDF“.
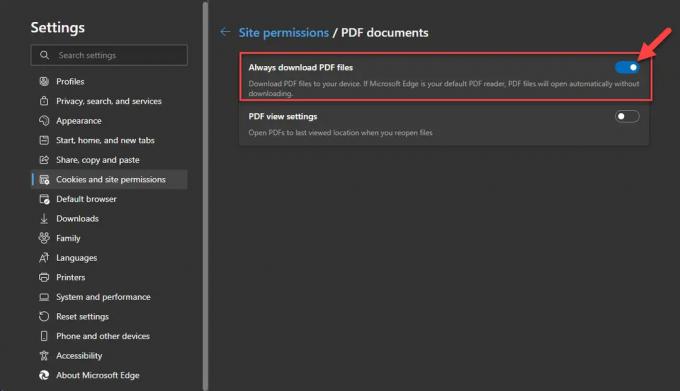
Spravujte sťahovanie PDF v Edge Keď je posuvník v polohe Zapnuté, Edge stiahne súbory PDF, keď na ľubovoľný web kliknete.
Ako otvoriť súbory PDF v prehliadači Mozilla Firefox
Pri použití Firefox, môžete vybrať, či sa súbor PDF otvorí vo Firefoxe alebo inej aplikácii/prehliadači. V predvolenom nastavení je Firefox nakonfigurovaný na otváranie súborov PDF v rovnakom prehliadači. Ak ste však toto nastavenie zmenili, tu je postup, ako ho zmeniť späť:
-
Otvorte nastavenia Firefoxu.
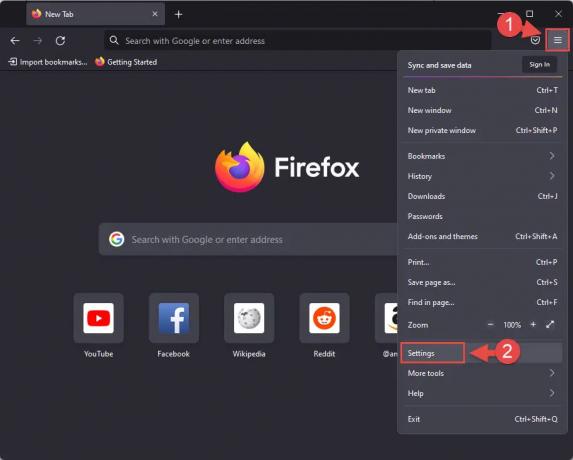
Otvorte nastavenia Firefoxu Kliknite na 3 riadky v pravom hornom rohu prehliadača a potom kliknite nastavenie.
-
Zostaňte na karte „Všeobecné“.

Otvorte všeobecné nastavenia Firefoxu -
Kliknite na „Portable Document Format (PDF)“ v tabuľke nižšie Aplikácie.

Vyberte PDF Prejdite nadol na Aplikácie a kliknite na „Portable Document Format (PDF)“ v tabuľke.
-
Rozbaľte rozbaľovaciu ponuku v Akcia stĺpec.
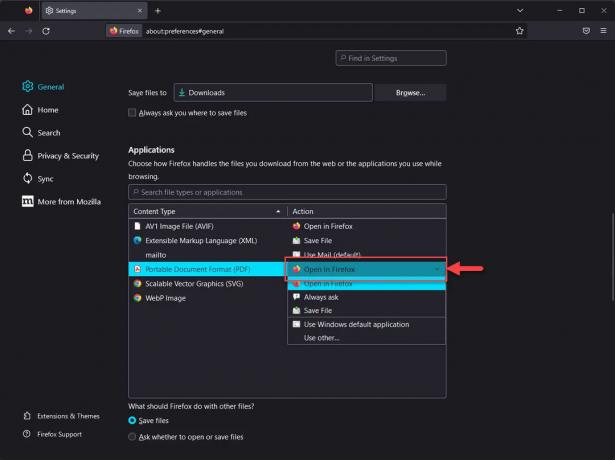
Rozbaľte rozbaľovaciu ponuku Akcia -
Vyberte možnosť „Otvoriť vo Firefoxe“.

Otvorte súbory PDF vo Firefoxe
Ako otvárať súbory PDF v Opere
Podobne ako Chrome musíte nakonfigurovať webový prehliadač Opera tak, aby otváral súbory PDF namiesto ich sťahovania. Tu je postup:
-
Otvorte nastavenia Opery.
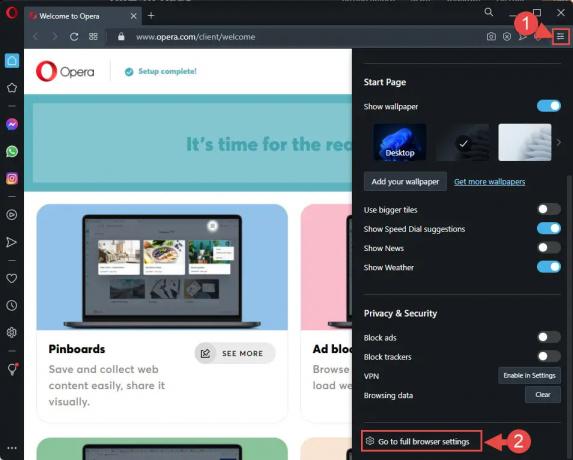
Otvorte nastavenia Opery Kliknite na 3 riadky v pravom hornom rohu prehliadača a potom kliknite na „Prejdite na úplné nastavenia prehliadača.”
-
Zostaňte v základných nastaveniach.

Otvorte základné nastavenia Opery -
Otvorte „Nastavenia webu“.

Otvorte nastavenia lokality Posuňte zobrazenie nadol na časť „Ochrana osobných údajov a zabezpečenie“ a kliknite naň Nastavenia lokality.
-
Kliknite na „PDF dokumenty“.
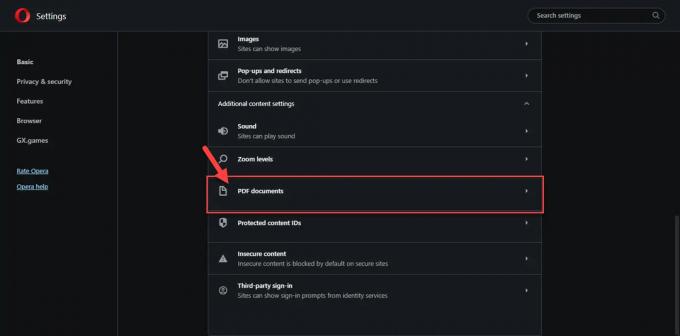
Otvorte dokumenty PDF -
Vyberte „Otvoriť súbory PDF v Opere“.
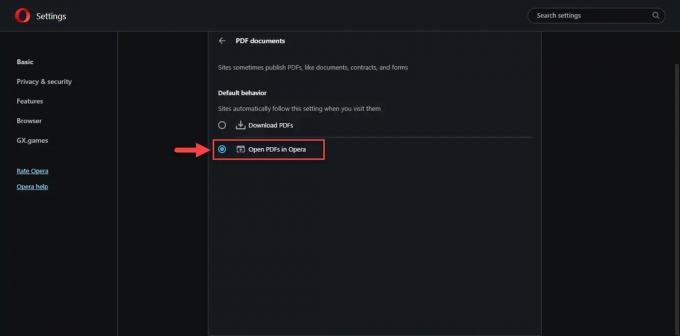
Otvárajte súbory PDF v Opere
Prehliadač Opera teraz otvára súbory PDF namiesto ich otvárania.
Ako otvárať súbory PDF vo Vivaldi
Ak chcete použiť Vivaldi na otvorenie súborov PDF, postupujte podľa týchto krokov:
-
Otvorte nastavenia Vivaldi.
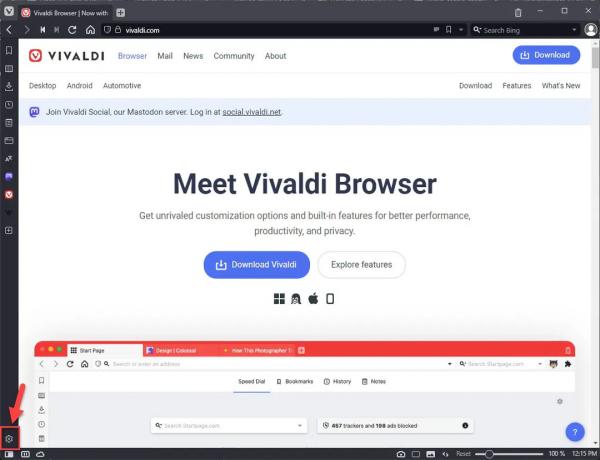
Otvorte nastavenia Vivaldi Kliknite na ikonu ozubeného kolieska v ľavom dolnom rohu prehliadača.
-
Otvorte kartu „Webové stránky“.

Prejdite na kartu Webové stránky -
Začiarknite políčko vedľa položky „Povoliť interný prehliadač PDF“.
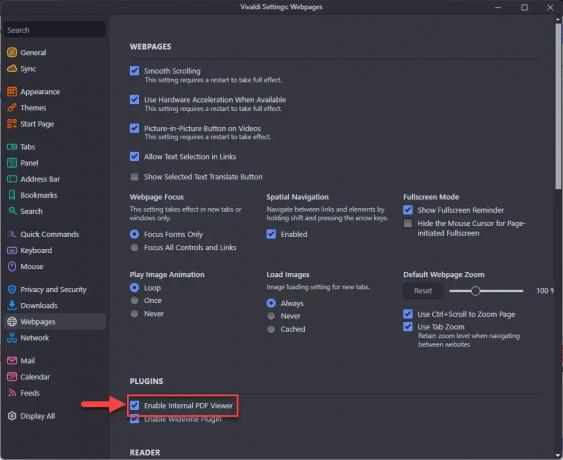
Povoliť prehliadač PDF Vivaldi Prejdite na stiahnutie a vyberte možnosť „Povoliť interný prehliadač PDF“ v časti PLUGINY oddiele.
Ako otvárať súbory PDF vo vašom obľúbenom prehliadači
Po použití daných nastavení v prehliadači môžete otvárať súbory PDF uložené vo vašom počítači v ktoromkoľvek z nich. Môžete vybrať prehliadač z kontextovej ponuky súboru alebo nastaviť svoj obľúbený prehliadač ako predvolený prehliadač pre súbory PDF.
Otvorte súbor PDF v prehliadači pomocou dialógového okna Otvoriť v programe
Bez ohľadu na váš predvolený prehliadač môžete vždy zmeniť webový prehliadač tak, aby otváral súbor PDF jednoducho tak, že ho vyberiete v dialógovom okne „Otvoriť pomocou“. Tu je postup:
Prejdite na súbor PDF pomocou Prieskumník súborov.
Kliknite pravým tlačidlom myši na súbor PDF.
-
Rozbaľte „Otvoriť pomocou“ a kliknite na „Vybrať inú aplikáciu“.

Vyberte inú aplikáciu -
Kliknite na prehliadač, v ktorom chcete otvoriť súbor PDF.
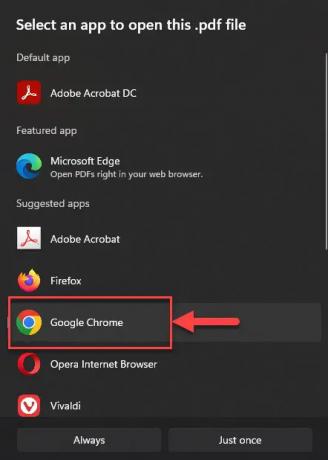
Vyberte prehliadač -
Kliknite na „Iba raz“.

Otvorte súbor PDF vo vybranom prehliadači iba raz Kliknutím na „Iba raz“ sa nezmení predvolená aplikácia na otváranie súborov PDF.
Zmeňte predvolený prehliadač na Otvoriť súbory PDF
Môžete tiež zmeniť predvolenú aplikáciu na otváranie súborov PDF pomocou nastavení systému Windows. Metóda zdieľaná nižšie funguje na oboch Windows 10 a 11.
-
Prejsť na:
Aplikácia Nastavenia >> Aplikácie >> Predvolené aplikácie >> Vyberte predvolené nastavenia podľa typu súboru
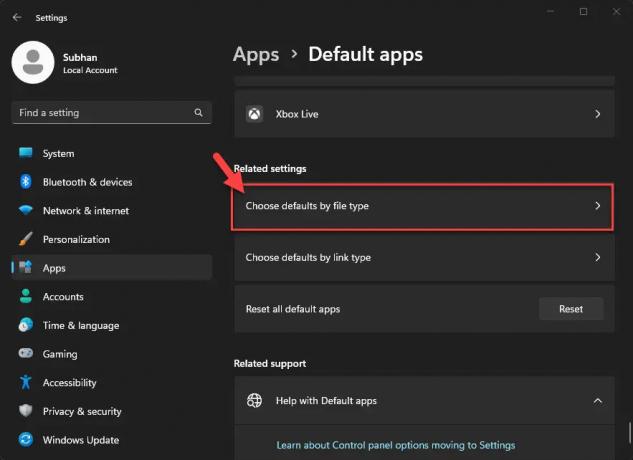
Vyberte predvolenú aplikáciu podľa typu súboru -
Vyhľadajte „PDF“.
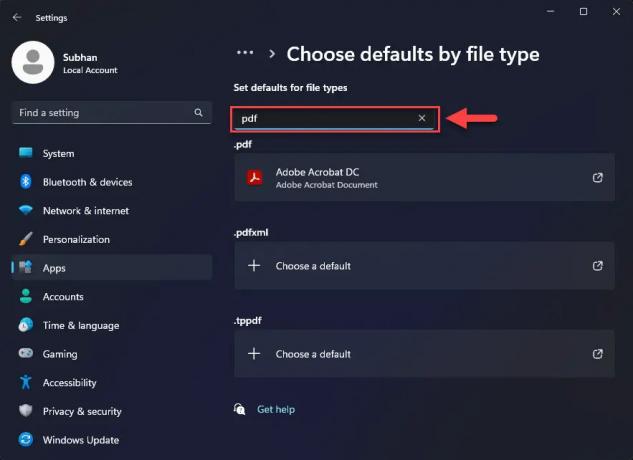
Vyhľadajte súbor PDF -
Kliknite na aplikáciu alebo na „Vybrať predvolené“ pod .pdf.

Zmeňte predvolenú aplikáciu PDF -
Vyberte prehliadač, ktorý chcete nastaviť ako predvolenú aplikáciu pre súbory PDF.

Vyberte prehliadač, ktorý chcete nastaviť ako predvolený -
Kliknite na „Nastaviť predvolené“.
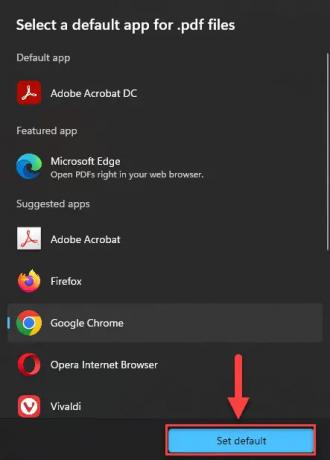
Nastavte prehliadač ako predvolenú aplikáciu pre súbory PDF
Zvolený webový prehliadač bude teraz predvolenou aplikáciou pre všetky súbory s príponou .pdf. Každý súbor PDF sa teraz automaticky otvorí v tomto prehliadači, pokiaľ nie je explicitne otvorený v inej aplikácii v dialógovom okne „Otvoriť v programe“.
Záverečné myšlienky
Tento článok uvádza všetky metódy na otvorenie súboru PDF vo vašom preferovanom webovom prehliadači.
Keď nainštalujete webový prehliadač pred akoukoľvek aplikáciou tretej strany, ktorá podporuje formát PDF, automaticky sa stane predvolenou aplikáciou pre príponu súboru. Keď si neskôr nainštalujete inú aplikáciu, ktorá podporuje formát PDF, napríklad Adobe Acrobat, musíte ju nastaviť ako predvolenú aplikáciu manuálne pomocou rovnakej metódy, ako je uvedené vyššie.
Dúfame, že vám tento článok pomôže pochopiť, ako otvárať PDF a ďalšie prípony súborov pomocou rôznych aplikácií a prehliadačov.



