My a naši partneri používame cookies na ukladanie a/alebo prístup k informáciám na zariadení. My a naši partneri používame údaje na prispôsobené reklamy a obsah, meranie reklám a obsahu, štatistiky publika a vývoj produktov. Príkladom spracovávaných údajov môže byť jedinečný identifikátor uložený v súbore cookie. Niektorí z našich partnerov môžu spracúvať vaše údaje v rámci svojho oprávneného obchodného záujmu bez toho, aby si vyžiadali súhlas. Na zobrazenie účelov, o ktoré sa domnievajú, že majú oprávnený záujem, alebo na vznesenie námietky proti tomuto spracovaniu údajov použite nižšie uvedený odkaz na zoznam predajcov. Poskytnutý súhlas sa použije iba na spracovanie údajov pochádzajúcich z tejto webovej stránky. Ak by ste chceli kedykoľvek zmeniť svoje nastavenia alebo odvolať súhlas, odkaz na to je v našich zásadách ochrany osobných údajov, ktoré sú dostupné z našej domovskej stránky.
Kľúčové body
- Ak chcete pridať používateľské konto do skupiny administrátorov, otvorte konzolu Local Users and Computers, prejdite na „Users“, dvakrát kliknite na meno používateľa, prepnite sa na kartu „Member of“ a pridajte „Administrators“.
- Používateľa môžete do skupiny Administrators pridať aj z konzoly Správa počítača, príkazového riadka a prostredia Windows PowerShell.
Operačný systém Windows má dva hlavné typy účtov: štandardné a administratívne. Typ účtu definuje práva a privilégiá, ktoré má.
Štandardný používateľský účet má obmedzené oprávnenia na vykonávanie úloh. Nemôžu napríklad meniť vlastnosti iných používateľských účtov, inštalovať softvér pre celý počítač atď. Administrátorský účet má však úplnú kontrolu nad počítačom, ako aj nad ostatnými používateľskými účtami na ňom.
Prvý účet vytvorený pri vykonávaní novej inštalácie systému Windows má vždy oprávnenia správcu a je členom lokálnej skupiny Administrators. Má tiež a vstavaný účet správcu.
Na vykonávanie úloh, ktoré by inak neboli povolené, potrebujete administrátorský účet. Nie každý vo vašom počítači však musí na tento účel používať rovnaký účet správcu. Namiesto toho môžete používateľský účet pridať do skupiny Administrators, ktorá im automaticky poskytne požadované povolenia.
V tomto článku vám ukážeme rôzne spôsoby pridania používateľského účtu do skupiny Administrators.
Obal tejto strany
Prečo pridať používateľa do skupiny správcov?
Skupina Administrators obsahuje používateľské účty, ktoré majú oprávnenia správcu. To znamená, že nebudú vyžadovať zvýšené povolenia na vykonávanie určitých úloh, ktoré menia systém.
Používateľské konto, ktoré je členom tejto skupiny, bude mať práva na inštaláciu aplikácií pre celý systém, na vykonávanie zmien v systémových nastaveniach (vrátane registrov) a na oveľa viac.
Ak máte v počítači viacero používateľských účtov, možno budete chcieť pridať jeden alebo viac do skupiny správcov, aby mohli vykonávať niektoré úlohy, ktoré bežný používateľ nemôže. Napríklad inštalácia alebo odinštalovanie softvéru, vykonávanie zmien v registri systému Windows alebo v zásadách skupiny atď.
Samozrejme, do skupiny Administrators musíte pridať iba používateľské účty, ktorým dôverujete, inak by nedôveryhodná osoba mohla vykonať zmeny v počítači a úmyselne vás uzamknúť.
Poďme teraz diskutovať o rôznych metódach pridania používateľského účtu do lokálnej skupiny správcov.
Poznámka: Ak chcete pridať používateľa do skupiny administrátorov, musíte byť prihlásený aj z administrátorskej skupiny. V opačnom prípade sa zobrazí chyba „Identifikátor prístupu odmietnutý“ alebo „Nedostatočné oprávnenia“.
Pridať používateľa do skupiny správcov
Pridajte používateľa do skupiny správcov z Lokálnych používateľov a skupín, konzoly na správu počítača
Microsoft Management Consoles sú predinštalované v systéme Windows na ovládanie a správu rôznych komponentov operačného systému. 2 z nich sú Konzola miestnych používateľov a skupín a Konzola na správu počítača. Obidve sa dajú použiť na pridanie používateľa do skupiny a majú podobné metódy.
Skôr ako budeme pokračovať, dovoľte nám informovať vás, že tieto konzoly majú priečinok s názvom „Používatelia“, kde sú uvedení všetci lokálni používatelia a ďalší priečinok s názvom „skupiny“, kde sú uvedené skupiny. Používateľské konto môžete pridať do skupiny z priečinka Používatelia, ako aj cez priečinok Skupiny.
Skôr než sa ponoríme hlboko do krokov, pozrime sa, ako otvoriť konzolu správy počítača alebo konzolu miestnych používateľov a skupín.
-
Ak chcete otvoriť konzolu Local Users and Groups, zadajte „lusrmgr.msc“v Spustite príkazové pole.

Otvorte konzolu Local Users and Groups -
Ak chcete otvoriť konzolu správy počítača, zadajte „compmgmt.msc“v Spustite príkazové pole.

Otvorte konzolu správy počítača
Po získaní prístupu môžete použiť jednu z nasledujúcich metód na pridanie používateľa do skupiny Administrators.
Pridajte používateľa do skupiny správcov z priečinka Používatelia
-
Otvor "Používatelia“ z ľavého panela.

Otvorte priečinok Používatelia v konzole -
Dvakrát kliknite na používateľské konto, ktoré chcete pridať do skupiny Administrators.

Otvorte vlastnosti používateľského účtu Prepnúť na „Člen“.
-
Kliknite Pridať.

Pridať používateľa do skupiny -
Zadajte „Administrátori“ v textovom poli nižšie “Zadajte názvy objektov, ktoré chcete vybrať.”

Zadajte názov skupiny správcov -
Kliknite na „Skontrolujte mená.”
Týmto sa skonvertuje názov skupiny na plne kvalifikovaný názov domény (FQDN) skupiny.

Skontrolujte celý názov skupiny Kliknite Dobre.
Späť v okne Vlastnosti používateľa kliknite na Použiť a Dobre.
Pridajte používateľa do skupiny správcov z priečinka Skupiny
-
Otvor "skupiny“ z ľavého panela.

Otvorte priečinok Skupiny v konzole -
Dvakrát kliknite na „Administrátori“skupina.

Otvorte vlastnosti skupiny správcov -
Kliknite Pridať.

Pridajte používateľa do skupiny Administrators -
Do textového poľa nižšie zadajte názov používateľského účtu, ktorý chcete pridať do skupiny Administrators “Zadajte názvy objektov, ktoré chcete vybrať.”

Zadajte názov používateľského účtu, ktorý chcete pridať do skupiny Administrators -
Kliknite na „Skontrolujte mená.”
Týmto sa skonvertuje názov používateľského účtu na jeho plne kvalifikovaný názov domény (FQDN).

Skontrolujte celé používateľské meno Kliknite Dobre.
Späť v okne Vlastnosti používateľa kliknite na Použiť a Dobre.
Pomocou jednej z vyššie uvedených metód úspešne pridáte používateľské konto do skupiny Administrators.
V prípade potreby ich môžete rovnako jednoducho odstrániť z vlastností skupiny správcov alebo z vlastností používateľského účtu kliknutím na Odstrániť v spodnej časti okna.
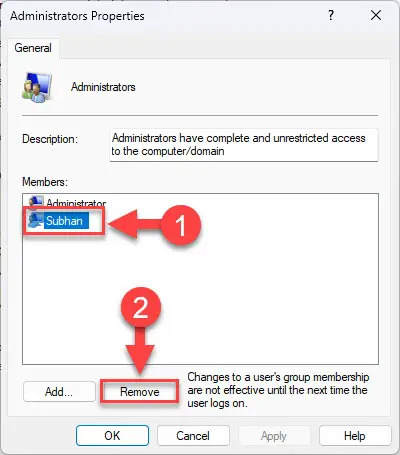
Pridajte používateľa do skupiny správcov z príkazového riadka
Ak ste fanúšikom príkazového riadku, môžete použiť príkazový riadok (alebo Windows PowerShell), ak chcete pridať používateľský účet do skupiny administrátorov. Tu je postup:
Stlačte tlačidlo Kláves Windows + R klávesové skratky na otvorenie poľa Spustiť príkaz.
Zadajte „cmd“ a stlačte CTRL + Shift + Enter bežať Príkazový riadok so zvýšenými oprávneniami.
-
Spustite nasledujúci príkaz a nahraďte [Používateľské meno] názvom používateľského účtu, ktorý chcete pridať do lokálneho účtu administrátorov:
Net localgroup "Administrators" "[Username]" /add
Pridajte používateľa do skupiny správcov z príkazového riadka
Používateľ bude teraz súčasťou skupiny Administrators.
V prípade, že chcete odstrániť používateľské meno z účtu správcu, použite tento príkaz:
Net localgroup "Administrators" "[Username]" /Delete
Pridajte používateľa do skupiny správcov z prostredia PowerShell
Ak chcete pridať používateľa do skupiny Administrators pre Windows PowerShell, použite tieto kroky:
Stlačte tlačidlo Kláves Windows + R klávesové skratky na otvorenie poľa Spustiť príkaz.
Zadajte „powershell“ a stlačte CTRL + Shift + Enter bežať Príkazový riadok so zvýšenými oprávneniami.
-
Spustite nasledujúci príkaz a nahraďte [Používateľské meno] názvom používateľského účtu, ktorý chcete pridať do lokálneho účtu administrátorov:
Add-LocalGroupČlen -Skupina "Administrátori" -Člen "[Používateľské meno]"
Pridajte používateľa do skupiny správcov z prostredia PowerShell
Používateľ bude teraz súčasťou skupiny Administrators.
V prípade, že chcete odstrániť používateľské meno z účtu správcu, použite tento príkaz v PowerShell:
Remove-LocalGroupMember -Group "Administrators" -Member "[Username]"
Ukončenie myšlienok
V tomto článku sú uvedené všetky metódy na pridanie používateľského konta do lokálnej skupiny Administrators. Neodporúčame však pridávať všetkých používateľov v počítači do skupiny správcov. To by umožnilo komukoľvek vykonávať zmeny v počítači bez skutočného súhlasu správcu.
Iba tie používateľské účty by mali byť súčasťou skupiny Administrators, ktoré potrebujú privilégiá na vykonávanie určitých úloh a ktorým vlastník počítača dôveruje.



