My a naši partneri používame cookies na ukladanie a/alebo prístup k informáciám na zariadení. My a naši partneri používame údaje na prispôsobené reklamy a obsah, meranie reklám a obsahu, štatistiky publika a vývoj produktov. Príkladom spracovávaných údajov môže byť jedinečný identifikátor uložený v súbore cookie. Niektorí z našich partnerov môžu spracúvať vaše údaje v rámci svojho oprávneného obchodného záujmu bez toho, aby si vyžiadali súhlas. Na zobrazenie účelov, o ktoré sa domnievajú, že majú oprávnený záujem, alebo na vznesenie námietky proti tomuto spracovaniu údajov použite nižšie uvedený odkaz na zoznam predajcov. Poskytnutý súhlas sa použije iba na spracovanie údajov pochádzajúcich z tejto webovej stránky. Ak by ste chceli kedykoľvek zmeniť svoje nastavenia alebo odvolať súhlas, odkaz na to je v našich zásadách ochrany osobných údajov, ktoré sú dostupné z našej domovskej stránky.
Kľúčové body
- UAC je možné zakázať z ovládacieho panela, databázy Registry systému Windows, zásad skupiny, príkazového riadka a prostredia Windows PowerShell.
- Zakázať UAC z príkazového riadka: reg.exe ADD HKLM\SOFTWARE\Microsoft\Windows\CurrentVersion\Policies\System /v PovoliťLUA /t REG_DWORD /d 0 /f
- Zakážte UAC z ovládacieho panela tak, že prejdete na Ovládací panel >> Používateľské účty >> Používateľské účty >> Zmeňte nastavenia kontroly používateľských účtov >> Presuňte posúvač na „Nikdy neupozorňovať“
Operačný systém Windows je zraniteľný voči vonkajším hrozbám a neoprávnenému prístupu, a preto obsahuje funkciu Kontrola používateľských kont (UAC).
Aj keď neviete, čo je UAC, určite ste sa s tým stretli, ak ste používateľom systému Windows. Už ste niekedy videli nepríjemné dialógové okno s potvrdením, ktoré žiada o povolenie správcu, keď inštalujete aplikáciu, spúšťate nastavenie alebo čokoľvek odinštalujete? To je výzva UAC.
Ak je to pre vás príliš nepríjemné a chcete vypnúť výzvu UAC, v tomto článku sú uvedené všetky spôsoby, ako to urobiť Windows 11. Ale predtým, ako vám ukážeme, ako to urobiť, dovoľte nám zistiť, čo to je a či by sa malo vypnúť alebo nie.
Na tejto stránke
Čo je kontrola používateľských účtov (UAC)

UAC je bezpečnostná funkcia systému Windows, ktorá zabraňuje neoprávnenému spusteniu aplikácií a procesov s oprávneniami správcu a tiež bráni spusteniu škodlivého softvéru na vašom počítači.
Keď aplikácia alebo program vykonáva zmeny vo vašom počítači, zobrazí sa kontextové okno so žiadosťou o súhlas používateľa, ako na obrázku vyššie.
Jednoduchšie povedané, ide len o dodatočné preventívne opatrenie systému Windows, ktoré zabezpečí, že žiadna úloha nebude spustená bez súhlasu používateľa, a preto sa zobrazí výzva dialógové okno na potvrdenie.
Je bezpečné zakázať UAC?
Teraz, keď poznáme úlohu UAC, vypnutie UAC nie je rozumnou voľbou. Hoci väčšina úloh vykonávaných koncovým používateľom, ako je inštalácia alebo odinštalovanie aplikácie, sa vykonáva s úplným vedomím, výzva UAC dáva používateľovi druhú šancu prehodnotiť svoju akciu.
Nielen to, ale aj akákoľvek škodlivá akcia vykonaná softvérom alebo kódom môže byť zablokovaná UAC. Okrem toho budú všetky udalosti, ktoré sa vyskytnú na pozadí, zvýraznené a upozornené používateľa pomocou výzvy UAC.
Preto vám odporúčame, aby ste UAC nevypínali a robili to iba vtedy, keď je to nevyhnutné. Potom ho môžete znova povoliť.
Úrovne zabezpečenia UAC
Ak budete čítať dopredu, zistíte, že UAC má rôzne úrovne zabezpečenia. každá z týchto úrovní zabezpečenia definuje, ako bude UAC fungovať, kedy sa koncovému používateľovi zobrazí výzva na zadanie UAC a kedy sa výzva nevygeneruje.
Tu sú podrobnosti o 4 úrovniach zabezpečenia UAC:
-
Vždy upozorniť
Keď sa aplikácia alebo program pokúsi vykonať zmeny vo vašom systéme, zobrazí sa výzva UAC. Tiež vás upozorní, keď sa pokúsite zmeniť nastavenia systému Windows. Okrem toho zmrazí úlohy na pozadí, kým používateľ neodpovie.
-
Upozorniť ma iba vtedy, keď sa aplikácie pokúsia vykonať zmeny v mojom počítači
Toto je predvolená úroveň UAC systému Windows a upozorní vás iba vtedy, keď sa aplikácia pokúsi nainštalovať alebo vykonať zmeny v počítači. Zamŕza tiež úlohy na pozadí, kým neodpoviete.
-
Upozorniť ma iba vtedy, keď sa aplikácie pokúsia vykonať zmeny v mojom počítači (nestmievať moju pracovnú plochu)
Táto možnosť zobrazí výzvu UAC, ale nezmrazí úlohy na pozadí ani nestmaví pracovnú plochu.
-
Nikdy neoznamovať
Výber tejto možnosti úplne zakáže UAC. Nezobrazia sa žiadne výzvy.
Poďme sa teraz pozrieť na rôzne metódy na deaktiváciu UAC v prípade potreby.
Zakázať UAC v systéme Windows
Zakázať UAC z ovládacieho panela
Nasledujúce kroky vám umožňujú vypnúť UAC z ovládacieho panela:
Stlačte tlačidlo Kláves Windows + R otvoriť Spustite príkazové pole.
Zadajte „Kontrola“ a stlačte Zadajte na otvorenie ovládacieho panela.
-
Kliknite na „Používateľské účty.”

Otvorte nastavenia používateľského konta v ovládacom paneli -
Kliknite na „Používateľské účty“ znova.

Znova kliknite na „Používateľské účty“. -
Kliknite na „Zmeňte nastavenia kontroly používateľských kont.”

Zmeňte nastavenia UAC z ovládacieho panela -
Potiahnite posúvač vľavo nadol a kliknite Dobre.

Zakázať UAC z ovládacieho panela [Podmienené] Ak už bolo UAC povolené, zobrazí sa výzva na zadanie UAC. Kliknite Áno.
UAC bude teraz zakázaný.
Ak ho chcete znova povoliť, jednoducho vráťte posúvač do „Zmeňte nastavenia kontroly používateľských kont” na pôvodnú úroveň zabezpečenia UAC.
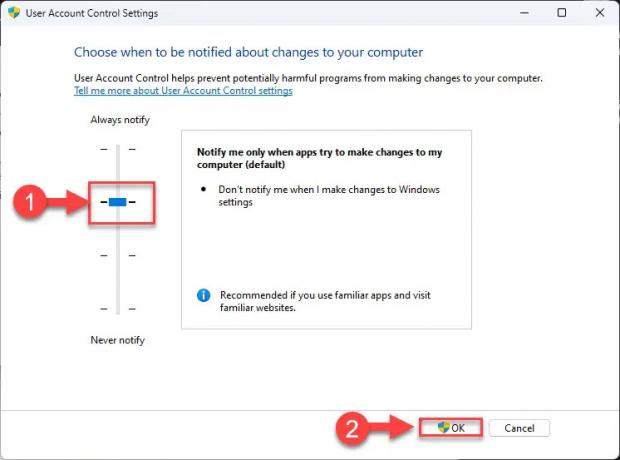
Zakázať UAC z Editora zásad skupiny
Ak chcete vypnúť výzvy UAC z editora skupinovej politiky, postupujte takto:
Stlačte tlačidlo Kláves Windows + R otvoriť Spustite príkazové pole.
Zadajte „gpedit.msc“ a stlačte Zadajte otvorte Editor zásad skupiny.
-
Prejdite na nasledujúcu cestu z ľavej strany Editora zásad skupiny:
Zásady miestneho počítača > Konfigurácia počítača > Nastavenia systému Windows > Nastavenia zabezpečenia > Miestne zásady > Možnosti zabezpečenia.
-
Dvakrát kliknite na politiku “Kontrola používateľských účtov: Spustite všetkých správcov v režime schvaľovania správcu“ v pravom paneli.

Otvorte skupinovú politiku UAC -
Vyberte „Zakázané“ a potom kliknite Použiť a Dobre.

Zakázať UAC z Editora zásad skupiny Teraz stlačte Kláves Windows + R znova a zadajte „CMD“, potom stlačte CTRL + Shift + Enter otvoriť Príkazový riadok so zvýšenými právami.
-
Vykonajte nasledujúci príkaz na implementáciu zmien v editore skupinovej politiky:
GPUpdate / Force
Použiť zmeny skupinovej politiky
UAC bude teraz zakázaný.
Ak ho však chcete znova povoliť, vráťte sa na „Kontrola používateľských účtov: Spustite všetkých správcov v režime schvaľovania správcu” Zásady skupiny a povoľte ju.
Zakázať UAC z Editora databázy Registry
Nástroj UAC môžete zakázať aj v Editore databázy Registry systému Windows. Tu je postup:
Poznámka: Nesprávna konfigurácia kritických hodnôt v registri systému môže byť pre váš operačný systém fatálna. Preto trváme na tom, aby ste vytvorili a bod obnovenia systému alebo kompletný zálohovanie obrazu systému pred pokračovaním v procese.
Môžete tiež použiť náš najlepší výber softvér na zobrazovanie a zálohovanie diskov takže už nikdy nestratíte svoje dáta ani operačný systém.
Stlačte tlačidlo Kláves Windows + R otvoriť Spustite príkazové pole.
Zadajte „regedit“ a stlačte Zadajte otvorte editor databázy Registry.
-
Na ľavej table prejdite na nasledujúcu cestu:
Počítač\HKEY_LOCAL_MACHINE\SOFTWARE\Microsoft\Windows\CurrentVersion\Policies\System.
-
Dvakrát kliknite na DWORD “Povoliť LUA.”

Otvorte EnableLUA DWORD v registri Windows -
Zmeniť Hodnotové údaje do 0 a kliknite Dobre.

Zakázať UAC z databázy Registry systému Windows Reštartujte počítač.
Po reštartovaní počítača si všimnete, že UAC bolo vypnuté.
Ak ho chcete znova povoliť, vráťte sa na Systém pomocou editora databázy Registry dvakrát kliknite na DWORD “Povoliť LUA“ a nastavte ho Hodnotové údaje do 1.
Zakázať UAC z príkazového riadka
Ak ste fanúšikom rozhrania príkazového riadka (CLI), môžete tiež vypnúť UAC priamo z príkazového riadka pomocou jediného príkazu. Postupujte podľa nasledujúcich krokov:
Stlačte tlačidlo Kláves Windows + R otvoriť Spustite príkazové pole.
Zadajte „CMD“ a potom stlačte CTRL + Shift + Enter otvoriť Príkazový riadok so zvýšenými právami.
-
Spustite nasledujúci príkaz:
reg.exe ADD HKLM\SOFTWARE\Microsoft\Windows\CurrentVersion\Policies\System /v PovoliťLUA /t REG_DWORD /d 0 /f
Zakázať UAC z príkazového riadka Teraz reštartujte počítač.
Vyššie uvedené kroky vykonajú zmeny v Povoliť LUA DWORD v registri Windows a vypnite UAC.
Ak chcete znova povoliť UAC, spustite nasledujúci príkaz v súbore a zvýšený príkazový riadok:
reg.exe PRIDAŤ HKLM\SOFTWARE\Microsoft\Windows\CurrentVersion\Policies\System /v PovoliťLUA /t REG_DWORD /d 1 /fZakázať UAC z prostredia Windows PowerShell
Podobne ako v príkazovom riadku môžete tiež vypnúť UAC z PowerShell. Tu je postup:
Stlačte tlačidlo Kláves Windows + R otvoriť Spustite príkazové pole.
Zadajte „PowerShell“ a potom stlačte CTRL + Shift + Enter na otvorenie PowerShell so zvýšenými právami.
-
Spustite nasledujúci príkaz:
Set-ItemProperty -Path REGISTRY:: HKEY_LOCAL_MACHINE\Software\Microsoft\Windows\CurrentVersion\Policies\System -Názov ConsentPromptBehaviorAdmin -Hodnota 0
Zakázať UAC z PowerShell Teraz reštartujte počítač.
UAC bude teraz deaktivovaný, keď sa počítač reštartuje.
Ak chcete znova povoliť UAC, použite tento príkaz v PowerShell:
Set-ItemProperty -Path REGISTRY:: HKEY_LOCAL_MACHINE\Software\Microsoft\Windows\CurrentVersion\Policies\System -Názov ConsentPromptBehaviorAdmin -Hodnota 1Toto sú všetky metódy, ktoré môžete zakázať (alebo povoliť) UAC na počítači so systémom Windows. Teraz vám ukážeme, ako urobiť to isté na vzdialenom počítači, ktorý je v rovnakej sieti.
Zakázať UAC na diaľku
Kontrolu používateľských kont môžete zakázať aj na vzdialenom počítači pomocou príkazového riadka. Túto metódu môžu správcovia systému použiť na vykonanie úlohy bez toho, aby museli opustiť svoj počítač.
Ak chcete vypnúť UAC na vzdialenom počítači, musíme použiť PsTools od SysInternals – čo je sada nástrojov príkazového riadka pre operačný systém Windows. Pomocou PsExec pomocou nástroja v rámci tohto balíka môžete vzdialene pristupovať k príkazovému riadku cieľového počítača a potom spustiť ľubovoľný príkaz.
Na zakázanie UAC na vzdialenom počítači použite nasledujúce kroky:
-
Začnite tým sťahovanie a extrahovanie PsTools.

Extrahujte PsTools -
Spustite zvýšený príkazový riadok a použiť
CDcmdlet na zmenu adresára na extrahovaný priečinok:CD [PathToExtractedPsTools]
Zmeňte adresár na extrahovaný priečinok PsTools -
Teraz použite nasledujúcu syntax príkazu na pripojenie k vzdialenému počítaču:
PsExec -i \\[Názov vzdialenéhoPočítača] -u [Používateľské meno] -p [Heslo] cmdNahraďte [RemoteComputerName] názvom počítača, ku ktorému sa chcete pripojiť, [Username] názvom účtu a [Password] heslom účtu. Uistite sa, že účet, pomocou ktorého sa prihlasujete, má práva správcu.

Pripojte sa k vzdialenému počítaču pomocou PsExec Teraz budete pripojení k vzdialenému počítaču.
-
Teraz pomocou nasledujúceho príkazu zakážte UAC na vzdialenom počítači:
reg.exe ADD HKLM\SOFTWARE\Microsoft\Windows\CurrentVersion\Policies\System /v PovoliťLUA /t REG_DWORD /d 0 /f
Zakážte UAC na vzdialenom počítači -
Teraz spustite nasledujúci príkaz na reštartovanie vzdialeného počítača:
Vypnutie /r
Reštartujte vzdialený počítač
Keď sa vzdialený počítač reštartuje, UAC sa vypne.
Ak ho chcete znova povoliť, budete musieť znova použiť nástroj PsExec. Znova sa pripojte k vzdialenému počítaču pomocou vyššie uvedeného príkazu a potom použite tento príkaz na opätovné povolenie UAC:
reg.exe PRIDAŤ HKLM\SOFTWARE\Microsoft\Windows\CurrentVersion\Policies\System /v PovoliťLUA /t REG_DWORD /d 1 /fVšimnite si, že toto sú presne tie isté príkazy na vypnutie alebo povolenie UAC na vašom lokálnom počítači. Je to preto, že PsExec spustil inštanciu príkazového riadka na vzdialenom počítači a všetky príkazy spustené po nadviazaní spojenia budú na vzdialenom počítači.
Konečný verdikt
Ako už bolo spomenuté, nie je úplne bezpečné vypnúť kontrolu používateľských účtov. Sú však momenty, kedy je to absolútne nevyhnutné. Ako už bolo povedané, vždy odporúčame, aby ste UAC znova povolili, keď ho už nepotrebujete deaktivovať.
V tomto článku sú uvedené viaceré spôsoby zakázania UAC na lokálnom počítači, ako aj na vzdialenom počítači v rovnakej sieti.



