My a naši partneri používame cookies na ukladanie a/alebo prístup k informáciám na zariadení. My a naši partneri používame údaje na prispôsobené reklamy a obsah, meranie reklám a obsahu, štatistiky publika a vývoj produktov. Príkladom spracovávaných údajov môže byť jedinečný identifikátor uložený v súbore cookie. Niektorí z našich partnerov môžu spracúvať vaše údaje v rámci svojho oprávneného obchodného záujmu bez toho, aby si vyžiadali súhlas. Na zobrazenie účelov, o ktoré sa domnievajú, že majú oprávnený záujem, alebo na vznesenie námietky proti tomuto spracovaniu údajov použite nižšie uvedený odkaz na zoznam predajcov. Poskytnutý súhlas sa použije iba na spracovanie údajov pochádzajúcich z tejto webovej stránky. Ak by ste chceli kedykoľvek zmeniť svoje nastavenia alebo odvolať súhlas, odkaz na to je v našich zásadách ochrany osobných údajov, ktoré sú dostupné z našej domovskej stránky.
Používanie Prieskumníka je jedným zo spôsobov, ako zistiť veľkosť priečinka, ale získanie presnej veľkosti môže chvíľu trvať, najmä ak je
Kontrola veľkosti položky alebo priečinka je na všetkých počítačoch so systémom Windows celkom jednoduchá. Stačí kliknúť pravým tlačidlom myši na adresár/položku, kliknúť na Vlastnosti a veľkosť máte pred sebou. správne?
Nie každý má také šťastie ako ty. Ak je veľkosť položky výrazne väčšia, povedzme väčšia ako 100 GB, môže to chvíľu trvať Vlastnosti okno, aby sa konečne naplnila veľkosť položky. Určite musí existovať rýchlejší spôsob, ako skontrolovať veľkosť priečinka.
Možno budete potrebovať veľkosť priečinka, aby ste mohli odhadnúť čas potrebný na jeho presun alebo do uvoľnite miesto na pevnom disku. Z akéhokoľvek dôvodu môžete okamžite získať veľkosť priečinka / adresára pomocou Windows PowerShell.
Tento článok vám ukáže rôzne rutiny cmdlet a ako používať ich prepínače na získanie veľkosti priečinka v počítači takmer okamžite pomocou prostredia PowerShell.
Máme samostatný návod, ako na to získať veľkosti priečinkov pomocou Prieskumníka a aplikácií tretích strán.
Obsah
- Príkazy na získanie veľkosti priečinka v PowerShell
- Získajte veľkosť priečinka pomocou prostredia PowerShell
- Získajte veľkosti priečinkov a podpriečinkov pomocou prostredia PowerShell
- Zobrať
Príkazy na získanie veľkosti priečinka v PowerShell
Existujú 2 primárne príkazy, ktoré môžete použiť v prostredí PowerShell na získanie veľkosti priečinka. Tieto príkazy možno použiť spolu s prepínačmi a parametrami na ďalšie filtrovanie výsledkov.
-
príkaz: Get-ChildItem
alias: gci
Alias je alternatívny názov, ktorý môžete použiť pre príkaz, takže nebudete musieť zakaždým zadávať celý príkaz.
Podrobnosti: Tento príkaz získa informácie z jedného alebo zadaných adresárov vrátane podadresárov. Nezobrazuje však prázdne adresáre.
-
príkaz: Measure-Object
alias: opatrenie
Podrobnosti: Tento príkaz sa používa na výpočet rôznych vlastností zadaného adresára vrátane jeho veľkosti.
Toto sú dve primárne rutiny cmdlet, ktoré dnes použijeme na získanie veľkosti priečinka pomocou prostredia PowerShell.
Získajte veľkosť priečinka pomocou prostredia PowerShell
Nižšie je uvedených niekoľko príkazov, ktoré môžete použiť na získanie veľkosti priečinka v počítači so systémom Windows. Všimnite si, že v tejto časti sú uvedené iba rutiny cmdlet, ktoré vám poskytnú veľkosť zadaného priečinka a položky v ňom ibaa výsledky nebudú zahŕňať veľkosť položiek v podadresároch.
Ak chcete získať veľkosť položiek aj v podadresároch, pozrite si ďalšia sekcia nižšie.
Pokračujme teraz príkladom kontroly veľkosti priečinka „D:\iTechtics\ISOs“, ktorý máme na našom PC. Upozorňujeme, že musíte nahradiť [PathToFolder] s úplnou cestou k priečinku/adresáru, pre ktorý chcete získať veľkosť.
Spustite nasledujúci príkaz získať veľkosť priečinka v bajtoch:
Get-ChildItem [PathToFolder] | Measure-Object -Property Length -sum
V poli „Súčet“ sa zobrazí veľkosť priečinka v bajtoch, ako na obrázku vyššie. Približná veľkosť položiek v priečinku „ISOs“ je 83 GB.
Poznámka: Veľkosť v bajtoch je potrebné vydeliť 1024, aby ste dostali veľkosť v kilobajtoch, potom ďalších 1024 pre megabajty a potom ďalších 1024 pre gigabajty. Tento výpočet však nemusíte vykonať, pretože odpoveď môžete získať priamo v MB alebo GB (pozri nižšie).
Ak chcete získať veľkosť priečinka v MB alebo GB, použite príslušný príkaz nižšie:
-
Pre MB:
(gci [PathToFolder] | zmerajte dĺžku -s).sum / 1Mb
Získajte veľkosť priečinka pomocou prostredia PowerShell v MB -
Pre GB:
(gci [PathToFolder] | zmerajte dĺžku -s).sum / 1Gb
Získajte veľkosť priečinka pomocou prostredia PowerShell v GB
Ako môžete vidieť na obrázkoch vyššie, veľkosť v MB a GB je na prvý pohľad nejednoznačná, pretože veľkosť je na mnohých desatinných miestach. Výsledok príkazu môžete zaokrúhliť pomocou nasledujúceho cmdlet pri nahradzovaní „X” s počtom desatinných miest, na ktoré chcete zaokrúhliť svoju odpoveď.
Poznámka: Podľa potreby nahraďte „GB“ a „MB“.
"{0:NX} GB" -f ((gci [PathToFolder] | zmerať dĺžku -s).sum / 1Gb)
Okrem toho môžete získať aj veľkosť všetkých položiek v priečinku s rovnakým typom súboru/príponou. Na tento účel možno použiť túto syntax príkazu, kde sa zobrazí veľkosť súboru všetkých položiek s príponou „.ISO“:
(gci [PathToFolder] *.iso | zmerať dĺžku -s).sum / 1Gb
Získajte veľkosti priečinkov a podpriečinkov pomocou prostredia PowerShell
Všetky príkazy, o ktorých sme doteraz hovorili, vám budú zobrazovať kombinovanú veľkosť jednotlivých položiek v zadanom adresári. Ak má nadradený adresár podadresáre, veľkosť položiek by bola nie kumulovať vo výsledkoch.
Ak chcete získať veľkosť položiek aj v podpriečinkoch, musíte použiť „- Rekurzparameter “. Toto sa používa v domnienke s „-ErrorAction SilentlyContinue“, aby ste obišli chyby prístupu k adresáru, ako napríklad „Povolenie je odmietnuté“ atď.
Tu sú dva príklady použitia „- Rekurz” parameter na získanie veľkosti nadradeného, ako aj podadresárov:
(gci [PathToFolder] –Recurse -ErrorAction Tiché pokračovanie| meranie dĺžky -s).sum / 1Gb. „{0:NX} GB" -f ((gci –force [PathToFolder] –Recurse -ErrorAction TichoPokračovať| zmerať dĺžku -s).sum / 1 GB)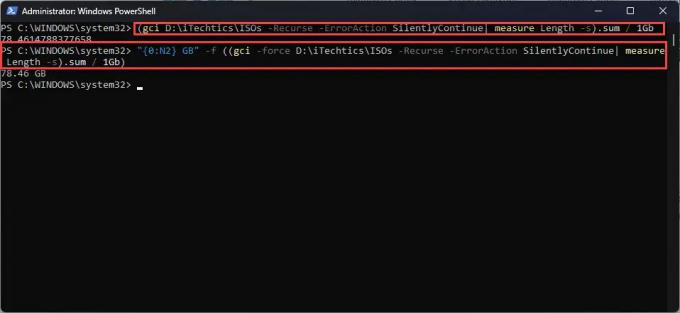
Upozorňujeme, že táto rutina cmdlet bude obsahovať aj ľubovoľné veľkosti skryté položky.
Okrem zisťovania veľkosti nadradeného a podradeného priečinka môžete použiť aj filtre. Môžete napríklad nájsť veľkosť položiek vytvorených v konkrétny deň, konkrétny mesiac alebo konkrétny rok. Tieto sú definované vložením počiatočného a koncového dátumu, ktoré sú v tomto poradí definované „-gt“ (väčšie ako) a „-lt” (menej ako) parametre.
Tu je syntax na získanie veľkosti priečinka s podpriečinkami vytvorenými v apríli 2022:
Poznámka: Formát dátumov je MM/DD/RR.
(gci -force [PathToFolder] –Recurse –ErrorAction TichoPokračovať |? {$_.CreationTime -gt ‘4/1/22’ -AND $_.CreationTime -lt ‘4/30/22’}| merať Dĺžka -s).suma / 1Gb
Tieto filtre môžete použiť aj pomocou príkazov uvedených vyššie, aby ste získali iba veľkosti priečinkov nadradených priečinkov.
Teraz, aby sa veci skomplikovali, predpokladajme, že musíte získať veľkosť každého podadresára v priečinku. Dá sa to dosiahnuť aj pomocou PowerShell. Samozrejme, výsledky budú zahŕňať veľkosť položiek v podadresároch a budú prezentované v prehľadnom tabuľkovom formáte.
To znamená, že aby to fungovalo, musíte tiež povoliť spustenie skriptov v prostredí PowerShell alebo použite PowerShell ISE na spustenie nasledujúceho skriptu:
$targetfolder='D:\' $dataColl = @() gci -force $targetfolder -ErrorAction TichoPokračovať |? { $_ -is [io.directoryinfo] } | % { $len = 0. gci -recurse -force $_.fullname -ErrorAction TichoPokračovať | % { $len += $_.length } $foldername = $_.fullname. $foldersize= '{0:N2}' -f ($len / 1Gb) $dataObject = Nový objekt PSObject. Add-Member -inputObject $dataObject -memberType PoznámkaVlastnosť -name “foldername” -value $foldername. Add-Member -inputObject $dataObject -memberType PoznámkaVlastnosť -názov „foldersizeGb“ -hodnota $veľkosť priečinka. $dataColl += $dataObject. } $dataColl | Out-GridView – Názov „Veľkosť všetkých podadresárov na jednotke D“
Samozrejme, môžete zmeniť adresár, ktorý chcete skenovať, ako aj názov výstupného súboru vo vyššie uvedenom skripte.
Zobrať
Bez ohľadu na to, aký veľký je súbor alebo priečinok, pomocou prostredia PowerShell môžete okamžite určiť jeho veľkosť a plánovať dopredu.
Metódy zdieľané v tomto príspevku vám umožňujú získať veľkosť priečinka, priečinka, ako aj jeho podadresárov, veľkosť konkrétneho typ súboru položky v priečinku alebo ho dokonca filtrovať počas určitého času. Vyberte si a zistite veľkosť priečinka (priečinkov).
Tieto metódy sú obzvlášť užitočné, ak chcete určiť veľkosť databázy pred migráciou, zálohovaním lokality alebo ak chcete len uvoľniť miesto na pevnom disku.



