My a naši partneri používame cookies na ukladanie a/alebo prístup k informáciám na zariadení. My a naši partneri používame údaje na prispôsobené reklamy a obsah, meranie reklám a obsahu, štatistiky publika a vývoj produktov. Príkladom spracovávaných údajov môže byť jedinečný identifikátor uložený v súbore cookie. Niektorí z našich partnerov môžu spracúvať vaše údaje v rámci svojho oprávneného obchodného záujmu bez toho, aby si vyžiadali súhlas. Na zobrazenie účelov, o ktoré sa domnievajú, že majú oprávnený záujem, alebo na vznesenie námietky proti tomuto spracovaniu údajov použite nižšie uvedený odkaz na zoznam predajcov. Poskytnutý súhlas sa použije iba na spracovanie údajov pochádzajúcich z tejto webovej stránky. Ak by ste chceli kedykoľvek zmeniť svoje nastavenia alebo odvolať súhlas, odkaz na to je v našich zásadách ochrany osobných údajov, ktoré sú dostupné z našej domovskej stránky.
Modré obrazovky smrti (BSoD) sú možno jednou z najdesivejších udalostí pre IT ľudí.
Našťastie je tento kód chyby jedným z tých, ktoré sa dajú ľahšie opraviť, pretože časť príčiny je už uvedená v samotnej chybe; "vodič.“ Najčastejšie je táto chyba spôsobená chybným alebo nekompatibilným ovládačom.
Ak ste sa s týmto BSoD stretávali často alebo dokonca raz, odporúčame vám vykonať nasledujúcu sadu riešení, ktoré problém definitívne zbavia. Či už ide o zriedkavú udalosť alebo sa to deje každých 10 minút, možné riešenia uvedené v tomto príspevku to určite vyriešia.
Obsah
- Čo spôsobuje zlyhanie stavu napájania ovládača BSoD
-
Opravte chybu zlyhania stavu napájania ovládača
- Analyzujte súbory výpisov z pamäte pri páde
- Aktualizujte/preinštalujte ovládače
- Odinštalujte nedávny softvér
- Spustite kontrolu systémových súborov
- Overte integritu ovládača
- Vypnite rýchle spustenie, režim spánku a hibernáciu
- Zakázať úsporu energie
- Odinštalujte antivírus tretej strany
- Preinštalujte operačný systém Windows
- Konečný verdikt
Čo spôsobuje zlyhanie stavu napájania ovládača BSoD
BSoD „Zlyhanie stavu napájania ovládača“ môže byť spôsobené niekoľkými dôvodmi. Zvyčajne je to spôsobené ovládačom systému Windows. Ovládač môže patriť buď k integrovanému zariadeniu v počítači, alebo k externému zariadeniu, ako je USB flash disk alebo externý pevný disk.
Tu je zoznam možných príčin chyby „Zlyhanie stavu napájania ovládača“:
- Zastaraný, poškodený alebo nekompatibilný ovládač
- Poškodené súbory operačného systému
- Váš systém bol napadnutý vírusom
- Antivírus tretej strany blokuje spustenie systémových súborov, čo spôsobuje zlyhanie
- Nastavenia napájania displeja nie sú optimalizované a spôsobujú zlyhanie
Na vyriešenie týchto príčin sme nižšie podrobne uviedli rôzne riešenia v chronologickom poradí, podľa ktorých môžete problém vyriešiť. Ak po vykonaní každého riešenia chyba pretrváva, odporúčame vám prejsť na ďalšie, agresívnejšie riešenie.
Opravte chybu zlyhania stavu napájania ovládača
Analyzujte súbory výpisov z pamäte pri páde
Zlyhanie súborov výpisu, tiež známe ako „súbory mini-dump“, sú systémom generované binárne súbory, ktoré obsahujú rôzne informácie o zlyhaní, ku ktorému mohlo dôjsť vo vašom počítači. Ako Prehliadač udalostí, tieto súbory možno použiť na určenie príčiny chyby a potom použiť tieto údaje na jej opravu.
Odporúčame vám, aby ste začali svoje vyšetrovanie analýzou týchto súborov a možno narazíte na presného vinníka, ktorý spôsobuje BSoD „Zlyhanie stavu napájania ovládača“.
Máme samostatný príspevok, kde si môžete pozrieť, ako na to čítať a analyzovať súbory výpisu pamätea potom tieto informácie použite na vyriešenie problému (problémov).
Keď budete mať požadované informácie, môžete pokračovať nadol a vykonať potrebné akcie.
Aktualizujte/preinštalujte ovládače
Prvá vec, ktorú musíte urobiť po analýze súborov výpisu, je aktualizujte ovládače systému. Ak aktualizácia nie je k dispozícii, odporúčame vám ju preinštalujte ho.
Nasledujúce kroky vám pomôžu aktualizovať ovládače grafického adaptéra. Môžete použiť rovnaké kroky na aktualizáciu ovládača, ktorý ste určili po analýze súborov výpisu, alebo aktualizovať ovládač sieťového adaptéra, pretože to sú zvyčajne tie, ktoré sú na vine.
-
Otvorte konzolu Správca zariadení zadaním devmgmt.msc v poli Spustiť príkaz.

Otvorte Správcu zariadení -
Rozbaliť Zobrazovacie adaptérya potom kliknite pravým tlačidlom myši na GPU pod ním. V kontextovej ponuke kliknite na Aktualizujte ovládač.

Aktualizujte ovládač GPU -
V sprievodcovi aktualizáciou kliknite na „Automaticky vyhľadať ovládače“.
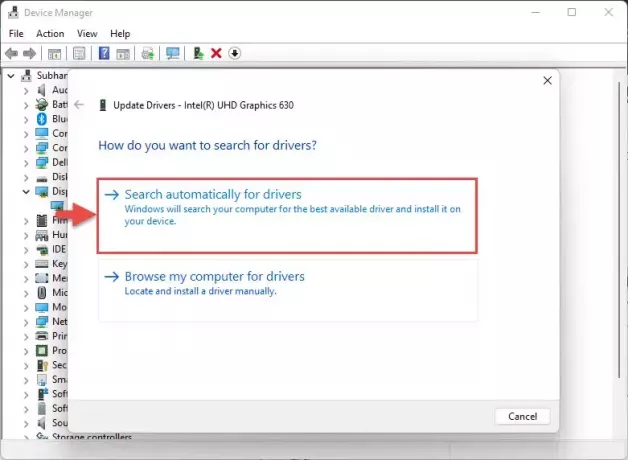
Hľadajte automaticky Sprievodca teraz vyhľadá na webe dostupné ovládače a nainštaluje ich.
Poznámka: Ak je k dispozícii ovládač, vaša obrazovka môže počas procesu inštalácie blikať, čo je veľmi normálne.
-
Po dokončení inštalácie kliknite na Zavrieť a potom v prípade potreby reštartujte počítač.

Zavrieť sprievodcu
Teraz skontrolujte, či problém pretrváva.
Ak sprievodca nenájde nový ovládač na inštaláciu, môžete sa pokúsiť problém vyriešiť preinštalovaním aktuálnej verzie ovládača, pretože mohla byť poškodená. Tu sú kroky na preinštalovanie ovládača na počítači so systémom Windows:
-
Otvorte konzolu Správca zariadení zadaním devmgmt.msc v poli Spustiť príkaz.

Otvorte Správcu zariadení -
Rozbaliť Zobrazovacie adaptérya potom kliknite pravým tlačidlom myši na GPU pod ním. V kontextovej ponuke kliknite na Odinštalovať zariadenie.

Odinštalujte ovládač GPU -
V dialógovom okne s potvrdením začiarknite políčko vedľa položky „Pokúsiť sa odstrániť ovládač pre toto zariadenie“ a potom kliknite Odinštalovať.

Potvrďte odinštalovanie Ovládač displeja sa teraz odinštaluje. Na obrazovke môžete pozorovať určité vizuálne zmeny, ako je blikanie, zmenené rozlíšenie a mierka atď., čo je normálne.
-
Teraz kliknite na tlačidlo „Vyhľadať zmeny hardvéru“ v hornej časti, aby váš počítač znova rozpoznal grafický adaptér a automaticky nainštaluje rovnaký ovládač.

Vyhľadajte zmeny hardvéru Teraz reštartujte počítač, aby sa zmeny prejavili.
Po reštarte skontrolujte, či sa stále zobrazuje BSoD „Zlyhanie stavu napájania ovládača“. Ak tak urobíte, stále existuje veľa ďalších riešení, ktoré môžete vyskúšať.
Odinštalujte nedávny softvér
Je možné, že sa vám táto chyba vyskytla po inštalácii softvéru do počítača. Môže to byť hra, sada alebo malý nástroj. Avšak, aby riešenie problémov BSoD, musíte odinštalovať softvér a skontrolovať, či vyriešil chybu.
Softvér z počítača so systémom Windows môžete odinštalovať pomocou týchto krokov:
-
Otvor Programy a príslušenstvo applet zadaním appwiz.cpl v poli Spustiť príkaz.

Otvorte Programy a funkcie -
Klikni na Nainštalované na hlavičky stĺpca na usporiadanie nainštalovaných aplikácií podľa dátumu v zostupnom poradí.

Zoradiť podľa dátumu -
Teraz kliknite pravým tlačidlom myši na nedávno nainštalovaný softvér a potom kliknite Odinštalovať.

Odinštalujte softvér Ak sa zobrazí výzva na potvrdenie, kliknite Áno.
Po odstránení softvéru skontrolujte, či sa stále zobrazuje BSoD „Zlyhanie stavu napájania ovládača“. Ak tak urobíte, zopakujte posledný krok, aby ste odstránili všetok nedávno nainštalovaný softvér a pokračujte v kontrole.
Ak váš problém nezmizne, pokračujte v jeho zmierňovaní pomocou iných metód uvedených nižšie.
Spustite kontrolu systémových súborov
The Kontrola systémových súborov (SFC) je predinštalovaný nástroj príkazového riadka v systéme Windows, ktorý sa pokúša opraviť poškodené systémové súbory ich nahradením nadbytočnými súbormi. Vykonáva hĺbkovú kontrolu systémových súborov systému Windows a hľadá chýbajúci alebo poškodený obsah.
Tu je návod, ako spustiť skenovanie:
Otvorte príkazový riadok so zvýšenými oprávneniami.
-
Teraz spustite nasledujúci cmdlet:
sfc /scannow
Spustite skenovanie SFC
Rutina cmdlet potom vykoná svoju prácu a pokúsi sa opraviť všetky chránené systémové súbory, ktoré mohli byť poškodené. Ak áno, na konci skenovania uvidíte nasledujúce vyhlásenie:
Windows Resource Protection found corrupt files and successfully repaired them.
Teraz skontrolujte, či sa stále stretávate s rovnakým BSoD. Ak problém stále nie je vyriešený, môžete skúsiť iný prístup.
Overte integritu ovládača
Je dôležité, aby ste mali v systéme nainštalované správne a autentické ovládače. Ak to chcete urobiť, môžete skontrolovať ich podpis a overiť, že sú skutočne od výrobcu OEM. Môžete to urobiť pomocou nástroja na overenie podpisu súboru, ktorý je predinštalovaný v systéme Windows. Tu je postup:
-
Spustite nástroj na overenie podpisu súboru zadaním sigverif v poli Spustiť príkaz.

sigverif -
V nástroji kliknite na Štart.

Kliknite na tlačidlo Štart Nástroj teraz začne skenovať vaše systémové jednotky.
-
Po dokončení skenovania nástroj zobrazí neoverené súbory a ovládače. V tomto bode musíte aktualizovať alebo odinštalovať uvedené ovládače a potom nainštalovať autentické ovládače priamo od výrobcu OEM.

Neoverené ovládače
Vypnite rýchle spustenie, režim spánku a hibernáciu
Rýchle spustenie je funkcia systému Windows, ktorá riadi správanie pri vypínaní a spúšťaní. Rýchle spustenie umožňuje operačnému systému znovu načítať potrebné komponenty a zároveň ponechať ostatné v pamäti, čo má za následok rýchlejšie spúšťanie. To však často negatívne ovplyvňuje rôzne komponenty počítača, a preto ich nedokáže správne načítať, vrátane ovládačov.
Navyše, Režim spánku a hibernácia môže tiež spôsobiť, že niektoré súčasti počítača nebudú správne fungovať a zlyhať, a preto je potrebné ich vypnúť, aby ste skontrolovali, či sa tým vyrieši problém „Zlyhanie stavu napájania ovládača“:
Tu sú kroky na vypnutie týchto funkcií na počítači so systémom Windows:
-
OTVORENÉ Možnosti napájania zadaním powercfg.cpl v poli Spustiť príkaz.

Otvorte aplet Možnosti napájania -
Kliknite Vyberte, čo robia tlačidlá napájania naľavo.

Vyberte, čo robia tlačidlá napájania -
Teraz kliknite na „Zmeňte nastavenia, ktoré sú momentálne nedostupné.”
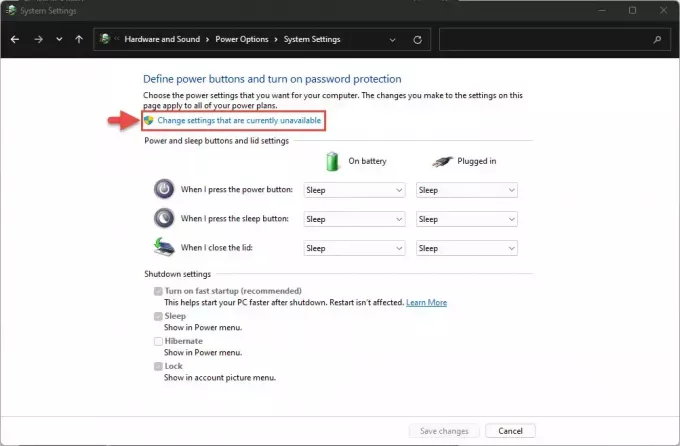
Zmeňte nedostupné nastavenia -
Teraz zrušte začiarknutie políčok vedľa nasledujúcich možností:
- Zapnite rýchle spustenie
- Spánok
- Hibernácia
Kliknite Uložiť zmeny po dokončení.

Zakázať spánok pri rýchlom spustení a hibernáciu
Poznámka: Ak zistíte, že tieto možnosti nie sú dostupné, je možné, že ste vypli hibernáciu. Ak to chcete povoliť, spustite nasledujúci cmdlet v Príkazový riadok s oprávneniami správcu:
powercfg -h on
Po spustení tohto cmdlet znova otvorte stránku „Vyberte, čo robia tlačidlá napájania“ a možnosti by teraz mali byť k dispozícii.
Teraz, keď sú tieto možnosti k dispozícii, stále vidíte BSoD? Ak áno, pokračujte nadol a vykonajte niektoré z týchto ďalších možných riešení.
Zakázať úsporu energie
Ak používate prenosný počítač, pravdepodobne bude mať režim úspory energie. V takom prípade musíte upraviť nastavenia šetrenia energie a zmeniť ho na maximálny výkon. Postup:
-
OTVORENÉ Možnosti napájania zadaním powercfg.cpl v poli Spustiť príkaz.

Otvorte Možnosti napájania -
Kliknite Zmeňte nastavenia plánu pred zvoleným plánom napájania.

Zmeňte nastavenia plánu napájania -
Teraz kliknite Zmeňte rozšírené nastavenia napájania.

Zmeňte rozšírené nastavenia napájania -
Z vyskakovacieho okna prejdite na Nastavenia bezdrôtového adaptéra >> Režim úspory energie. Tu nastavte nastavenia „Na batériu“ a „Zapojené“ na Maximálny výkon. Potom kliknite Použiť a Dobre.

Nastavte režim úspory energie na maximálny výkon Teraz reštartujte počítač, aby bolo možné použiť nové nastavenia.
Keď sa reštartuje, skontrolujte, či problém pretrváva.
Odinštalujte antivírus tretej strany
Všetkým antivírusom tretích strán nemožno dôverovať, a aj keď sú, stále je pravdepodobné, že môžu považovať legitímne systémové súbory za hrozbu a zablokovať ich spustenie. Preto ako poslednú možnosť odporúčame zakázať alebo odinštalovať akýkoľvek softvér tretích strán na vašom počítači a potom skontrolovať, či sa tým problém vyriešil.
Môžete ich odinštalovať z Programy a funkcie applet alebo použite nástroje na odstránenie antivírusov odinštalujte ich a vymažte všetky stopy.
Ak ani toto nefunguje, potom môžete urobiť len jednu poslednú vec.
Preinštalujte operačný systém Windows
Ak pre vás žiadna z týchto možností nefungovala, zostáva vám iba jedna možnosť: preinštalovať operačný systém. Toto nie je ideálna situácia, ale pravdepodobne nemáte inú možnosť, pretože všetky možné riešenia BSoD „PORUCHA STAVU VODIČA“ už boli vyskúšané, ako je uvedené vyššie.
Operačné systémy Windows si môžete stiahnuť z nižšie uvedených odkazov a potom vytvoriť a zavádzacie zariadenie USB na inštaláciu:
Stiahnite si Windows 10 ISO
Stiahnite si Windows 11 ISO
Konečný verdikt
Používatelia hlásili rôzne dôvody BSoD „Zlyhanie stavu napájania ovládača“, a preto mali rôzne riešenia. Dajte nám vedieť, ktoré riešenie fungovalo vo vašom prípade v komentároch nižšie, takže pre naše publikum by bolo ešte pohodlnejšie použiť opravu rýchlo a ušetriť čas.



