Ak váš systém zlyhal a náhle sa objavila modrá obrazovka smrti (BSoD), program alebo funkcia systému Windows havaruje, systém Windows automaticky vygeneruje záznam o podmienkach a okolnostiach, za ktorých došlo k chybe došlo. Tieto informácie sú uložené v súboroch výpisu s príponou „.dmp“.
Tieto súbory výpisu môžu pomôcť pri riešení hlavnej príčiny chyby, aby sa už neopakovala.
Tento článok obsahuje všetko, čo potrebujete vedieť o týchto súboroch výpisu a ako ich možno otvoriť v systéme Windows, pretože neexistuje žiadna natívna metóda, takže ich možno analyzovať na určenie príčiny chyba.
Obsah
-
Windows Crash Dump Files
-
Typy výpisov súborov
- Kompletný výpis pamäte
- Výpis pamäte jadra
- Malý výpis z pamäte/Mini výpis z pamäte
-
Typy výpisov súborov
-
Ako čítať a analyzovať súbory DMP
-
Pomocou WinDbg
- Stiahnite si a nainštalujte WinDbg
- Otvárajte a analyzujte súbory dmp pomocou WinDbg
- Pomocou WhoCrashed
- Pomocou BlueScreenView
-
Pomocou WinDbg
- Záverečné myšlienky
Windows Crash Dump Files
Súbory výpisu zrútenia, známe aj ako „súbory minivýpisu“, sú systémom generované binárne súbory, ktoré obsahujú rôzne informácie o zlyhaní, ku ktorému mohlo dôjsť vo vašom počítači. Páči sa mi to
Prehliadač udalostí, tieto súbory možno použiť na určenie príčiny chyby a potom použiť tieto údaje na jej opravu. Súbory výpisov môžu obsahovať nasledujúce údaje, ktoré môžu byť v tejto veci užitočné:Nižšie uvedený zoznam zvýrazňuje obsah, ktorý možno nájsť v súbore mini-dump.
- Správa Stop (chybový kód), jej parametre a ďalšie údaje.
- Zoznam načítaných ovládačov.
- Kontext procesora (PRCB) pre procesor, ktorý sa zastavil.
- Informácie o procese a kontext jadra (EPROCESS) pre proces boli zastavené.
- Informácie o procese a kontext jadra (ETHREAD) pre vlákno boli zastavené.
- Zásobník volaní v režime jadra pre vlákno, ktoré sa zastavilo.
Súbory výpisov sa vytvárajú skopírovaním údajov zo systémovej pamäte do úložiska počítača. Používa sa Súbor stránky systému Windows a vyžaduje aspoň 2 MB voľného miesta. Pomocou týchto informácií môžete pochopiť, ako sa vytvárajú rôzne súbory výpisu.
Systém Windows môže zapisovať informácie o ladení do troch typov súborov výpisu.
Typy výpisov súborov
Kompletný výpis pamäte
Súbory výpisov z pamäte sú najväčšie zo súborov výpisov. V tomto prípade sa celý obsah pamäte zapíše do súboru výpisu.
Pri generovaní systémom sú všetky staré súbory Complete Memory Dump nahradené a prepísané.
Súbory s úplným výpisom pamäte sa ukladajú do C:\Windows\MEMORY.DMP súbor.
Výpis pamäte jadra
Súbory výpisu pamäte jadra obsahujú iba údaje z pamäte jadra, a preto sú relatívne menšie. Takéto súbory neobsahujú údaje zo žiadnej nevyužitej, nepridelenej pamäte alebo pamäte používanej programami v užívateľskom režime.
Po vygenerovaní systémom sa všetky staré súbory výpisu pamäte jadra nahradia a prepíšu.
Súbory výpisu pamäte jadra sú tiež uložené do C:\Windows\MEMORY.DMP súbor, rovnako ako súbory Complete Memory Dump. Naraz sa však uloží iba jeden z nich a pri ďalšom zlyhaní sa prepíše.
Malý výpis z pamäte/Mini výpis z pamäte
Súbor minidump, o ktorom budeme diskutovať v tomto príspevku, je najmenší druh súboru výpisu. Tento súbor obsahuje informácie opísané vyššie, ktoré môžu pomôcť pri určovaní príčiny havárie.
Súbory minidump generované systémom sa neprepíšu. Namiesto toho sa vygeneruje nový.
Súbory minidump nájdete na C:\Windows\Minidump. Ak nenájdete adresár s názvom „Minidump“, je to pravdepodobne preto, že ešte nebol vytvorený súbor výpisu.
Po vytvorení súboru minidump Windows automaticky zahrnie dátum, kedy bol vytvorený. Napríklad v Windows 11, ak má súbor názov „020322-18890-01.dmp“, „02“ označuje mesiac, „03“ označuje dátum a „22“ označuje rok vytvorenia súboru. „-01“ na konci znamená, že to bol prvý súbor výpisu vytvorený v ten deň.
To isté platí pre súbor minidump vytvorený v Windows 10, ktorý sa automaticky volá niečo ako „mini020322-01.dmp.“
Teraz prejdime k otvoreniu a analýze súboru výpisu.
Ako čítať a analyzovať súbory DMP
Ako sme už spomenuli, systém Windows neumožňuje priamo otvárať súbory výpisu. Na ich otvorenie a analýzu však môžete použiť iné nástroje dostupné online. Jedným z najbežnejších nástrojov na to je prostredníctvom Ladenie systému Windows (WinDbg) nástroj, ktorý si môžete stiahnuť cez Microsoft Store. Pokračujte v čítaní nižšie uvedenej príručky a použite tento nástroj na otvorenie a analýzu súborov výpisu pamäte v systéme Windows.
Pomocou WinDbg
Túto časť sme rozdelili na 2 časti: Stiahnutie a inštalácia nástroja WinDbg a jeho následné použitie na analýzu súboru výpisu.
Stiahnite si a nainštalujte WinDbg
-
Otvorte stránku s ukážkou WinDbg v obchode Microsoft Store a kliknite na položku Získať.
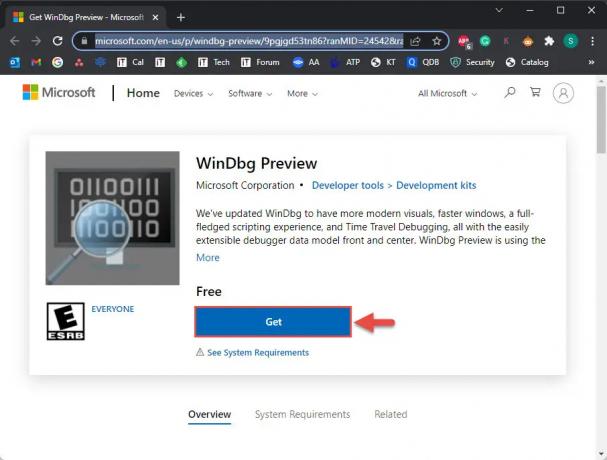
- Prehliadač vás vyzve, aby ste otvorili aplikáciu Microsoft Store, kliknite Otvorte Microsoft Store.
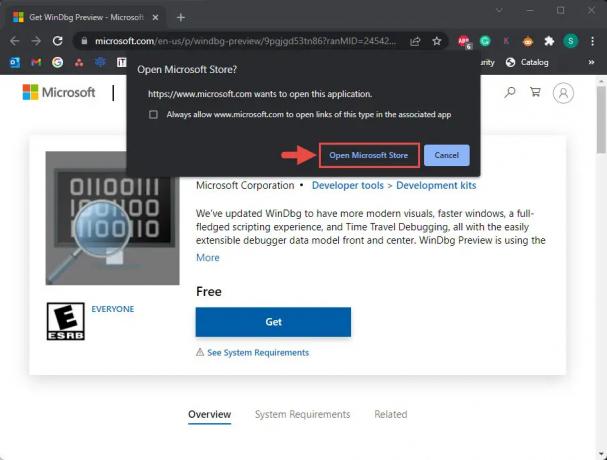
- Z Obchod aplikáciu, kliknite Získajte znova.

Nástroj WinDbg sa teraz začne sťahovať a potom inštalovať. Teraz sme hotoví s fázou inštalácie. Teraz použijeme nástroj na otvorenie a analýzu súborov výpisu.
Otvárajte a analyzujte súbory dmp pomocou WinDbg
- Otvorte nástroj WinDbg s právami správcu tak, že ho vyhľadáte vo vyhľadávacom poli, kliknete naň pravým tlačidlom myši a potom kliknete na Spustiť ako správca z kontextového menu.
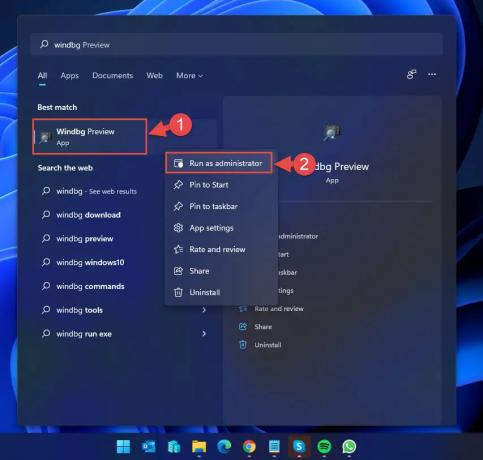
- Z WinDbg nástroj, kliknite Súbor z horného menu.
- V Spustite ladenie kliknite na kartu Otvorte súbor výpisu.

- Teraz kliknite Prehľadávať z pravej tably v rámci nástroja a výberom súboru výpisu, ktorý chcete analyzovať, prejdite naň
C:\Windows\Minidump. Po výbere kliknite OTVORENÉ.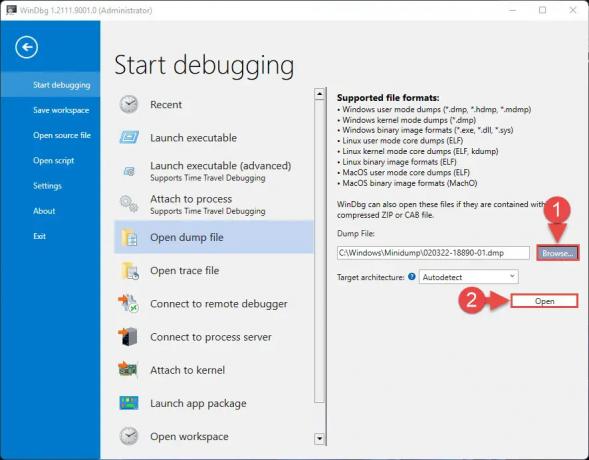
- Nástroj teraz otvorí súbor výpisu, čo môže trvať niekoľko minút. Keď sa súbor výpisu úspešne otvorí, zadajte nasledujúci príkaz do textového poľa pred „0: kd>“:
!analyze -v
- WinDbg teraz začne analyzovať súbor výpisu. Dokončenie môže trvať niekoľko minút. Po dokončení by ste mali vidieť výsledky v hornom okne.

Vo vyššie uvedenom príklade, keďže sme BSoD iniciovali úmyselne, uvádza „Používateľ manuálne spustil tento výpis zlyhaní“. V opačnom prípade, ak by išlo o skutočnú chybu, po vykonaní analýzy by ste videli iné vyhlásenia a informácie súbor výpisu.
Tieto informácie potom môžete použiť na riešenie chyby, ktorá spôsobila zlyhanie.
Pomocou WhoCrashed
Stiahnite si WhoCrashed

WhoCrashed je k dispozícii v bezplatnej aj platenej edícii. Bezplatná edícia však postačuje na otváranie a analýzu súborov výpisu. Pomocou tohto nástroja môžete získať správy o súboroch výpisu jediným kliknutím. Nástroj automaticky naskenuje vaše systémové súbory, či neobsahuje akékoľvek súbory .dmp a načíta údaje v nich.
Ak to chcete urobiť, stiahnite si WhoCrashed z vyššie uvedeného odkazu a spustite súbor .exe na inštaláciu v niekoľkých jednoduchých krokoch. Po inštalácii kliknite na položku Analyzovať v ponuke pásu v hornej časti. Nástroju potom bude trvať niekoľko sekúnd, kým naskenuje všetky súbory výpisu a predloží analýzu. Môžete tiež zobraziť súbor .dmp súbory nájdené na karte Dump files.
Pomocou BlueScreenView
Stiahnite si BlueScreenView
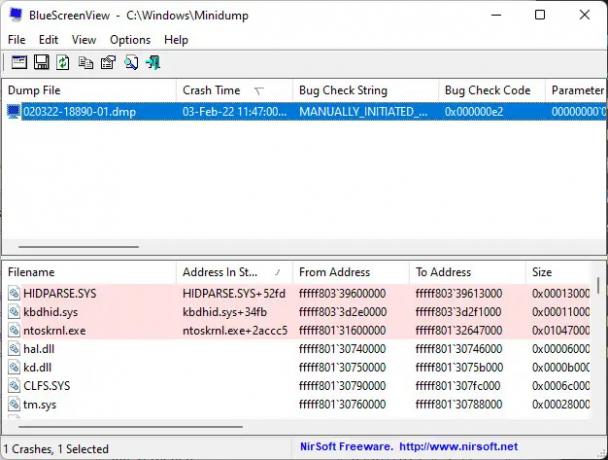
BlueScreenView je prenosný a malý nástroj, ktorý vám môže poskytnúť relevantné informácie o minidump súboroch. Keď spustíte tento nástroj, automaticky vyberie všetky súbory .dmp v adresári Minidump a zobrazí príslušné informácie, ktoré sa z nich zhromaždili. Ak existuje viacero súborov .dmp, môžete kliknúť na ten, ktorý chcete analyzovať, v hornom poli nástroja a informácie sa zobrazia v spodnom poli.
Jednoducho si stiahnite aplikáciu z vyššie uvedeného odkazu, extrahujte obsah a spustite aplikáciu BlueScreenView.
Záverečné myšlienky
Výpis súborov, bez ohľadu na ich typ, môže byť veľmi užitočný pri riešení problémov s operačným systémom. Metódy, ktoré sme použili vyššie na ich analýzu, však nemusia byť šálkou čaju pre každého, pretože niektorí z vás ich môžu považovať za zložité.
To znamená, že existuje viac metód na analýzu súborov výpisu pomocou nástrojov, ale zahŕňajú použitie príkazového riadka, nie grafického používateľského rozhrania (GUI). Ak sa o tom chcete dozvedieť viac, môžete si prečítať tento podrobný popis príspevok od Microsoftu o súboroch výpisu pamäte.



