Všetky digitálne obrázky majú formát súboru, v ktorom sú digitálne uložené. V dôsledku toho softvér, ktorý dokáže tento obrázok otvoriť, musí podporovať aj formát, v ktorom bol obrázok uložený
Všetky digitálne obrázky majú formát súboru, v ktorom sú digitálne uložené. V dôsledku toho softvér, ktorý dokáže tento obrázok otvoriť, musí podporovať aj formát, v ktorom bol obrázok uložený. High Efficiency Image File (HEIF) formát, ako už názov napovedá, je jedným z tých formátov súborov používaných na ukladanie obrázkov. Obrázok uložený v tomto formáte má príponu súboru .heic.
Formát HEIC však nie je veľmi obľúbený u používateľov používajúcich produkty Microsoft alebo Android. Je to preto, že HEIC je od spoločnosti Apple proprietárne formátovanie obrázkov a všetky ich obrázky na iPhonoch a Macbookoch sú uložené pomocou tohto formátu.
Prístup k obrazom HEIC na počítači so systémom Windows je značne zložitý a používatelia ich zvyčajne nedokážu na svojich počítačoch otvoriť. Väčšina softvéru pre Windows nepodporuje tento formát. Dokonca ani Microsoft natívne nepodporuje HEIC v
Windows 10 alebo 11.Obsah
- Čo robí HEIC lepším ako JPG / PNG
-
Previesť HEIC na JPG alebo PNG v systéme Windows
- Používanie aplikácie Fotky
- Použitie skutočného prevodníka HEIC
- Použitie CopyTrans HEIC do JPEG
- Použitie iMazing HEIC Converter
- Používanie online prevodníkov
- Záverečné myšlienky
Tento článok vám ukáže niekoľko spôsobov, ako môžete previesť obrázok vo formáte HEIC na JPG alebo PNG, ktoré sú bežnejšie podporované v systéme Windows.
Čo robí HEIC lepším ako JPG / PNG
Zdá sa, že produkty Apple majú lepšiu kvalitu obrazu v porovnaní s ostatnými produktmi podľa všeobecného názoru. Apple tiež používa formátovanie HEIC na ukladanie obrázkov. Je to preto, že HEIC je v mnohých ohľadoch lepší ako formáty JPG a PNG.
Výhodou číslo jedna HEIC oproti ostatným formátom je jeho schopnosť komprimovať obrázok pri zachovaní jeho kvality. Súbory sú menšie, čo ponecháva priestor pre ďalšie informácie na úložnom zariadení. Súbory je možné jednoducho zakódovať a dekódovať s malými alebo žiadnymi nákladmi na systémové prostriedky.
HEIC môže tiež uložiť viacero obrázkov do jedného súboru, skôr ako GIF.
Nevýhodou používania formátovania HEIC je, že ho v súčasnosti nepodporuje väčšina aplikácií a softvéru, ktoré sú ľahko dostupné širokej verejnosti.
Ak máte obrázky vo formáte HEIC a chceli by ste k nim pristupovať na počítači so systémom Windows, pokračujte v čítaní tohto príspevku a zistite, ako ich previesť.
Previesť HEIC na JPG alebo PNG v systéme Windows
Používanie aplikácie Fotky
Rýchly spôsob, ako previesť obrázok HEIC na súbor JPG alebo PNG, je prostredníctvom vstavanej aplikácie v systéme Windows 11/10, čo je Aplikácia Fotky. Tento proces však vyžaduje, aby ste si stiahli a nainštalovali HEVC Video Extension – nástroj na kompresiu/dekompresiu videa – ktorý umožňuje prístup k súboru HEIC prostredníctvom aplikácie Fotky.
Predĺženie je spoplatnené a stojí 0,99 USD.

Ak chcete pokračovať v tejto metóde, pokračujte v krokoch nižšie. Ak by ste radšej uprednostnili metódu, ktorá vás nestojí nič, pokračujte na ďalšiu časť.
- Otvorte obrázok HEIC pomocou aplikácie Fotky a potom kliknite Stiahnite si a nainštalujte ho teraz.

- Vo vyskakovacom okne kliknite na Áno na spustenie aplikácie Microsoft Store.

- V aplikácii Obchod kliknite na tlačidlo s uvedením sumy na zakúpenie rozšírenia.

- Teraz postupujte podľa krokov na pridanie finančných informácií a zakúpenie aplikácie. Po dokončení kliknite Získajte stiahnuť a nainštalovať rozšírenie.
Po úspešnom nainštalovaní rozšírenia HEVC skúste nižšie uvedené kroky uložiť súbor HEIC vo formáte JPG alebo PNG.
- Kliknite na elipsy (3 bodky) z horného menu a kliknite Uložiť ako.
- Z Uložiť ako vo vyskakovacom okne vyberte možnosť „Uložiť ako typ“. PNG alebo JPG (podľa toho, do akého formátu ho chcete previesť), zadajte názov obrázka a potom kliknite Uložiť.

Obrázok sa teraz skonvertuje do požadovaného formátu.
Použitie skutočného prevodníka HEIC
Skutočný HEIC prevodník je softvér dostupný na stiahnutie priamo z obchodu Microsoft Store. Nástroj dokáže konvertovať obrázky HEIC na JPG, JPEG, PNG a BMP. Okrem toho môžete počas prevodu ovládať aj jeho kompresný pomer. Miera kompresie je však kompromisom v porovnaní s kvalitou konvertovaného obrázka.
Pri sťahovaní, inštalácii a používaní Real HEIC Converter postupujte podľa nasledujúcich krokov:
- Otvor Stránka Real HEIC Converver v obchode Microsoft Store a kliknite Získajte.

- Teraz kliknite Otvorte Microsoft Store z vyskakovacieho okna v hornej časti.

- Aplikácia Microsoft Store sa teraz otvorí so stránkou Real HEIC Converter. Kliknite Inštalácia.

- Nástroj sa potom začne sťahovať a potom nainštalovať. Keď sa tak stane, otvorte aplikáciu.
- Teraz potiahnite a pustite obrázok HEIC, ktorý chcete previesť na aplikáciu Real HEIC Converter. Môžete pridať viacero obrázkov súčasne.

- Po pridaní vyberte formát, do ktorého chcete obrázok (obrázky) previesť, z rozbaľovacej ponuky pred ním Formátovať. Potom pomocou posúvača vyberte pomer kvality a kompresie. Po dokončení nastavení kliknite na Konvertovať.

Vybraté obrázky sa teraz skonvertujú a uložia do Výstupný priečinok ako je nakonfigurované v nástroji Real HEIC Converter. Predvolený výstupný priečinok je Obrázky priečinok aktuálneho používateľa.
Použitie CopyTrans HEIC do JPEG
CopyTrans HEIC pre Windows je nástroj, ktorý je možné nainštalovať do počítača so systémom Windows na konverziu obrázkov HEIC do formátov JPEG. Nástroj nemôže použiť na konverziu do PNG alebo akéhokoľvek iného formátu.
Nástroj pridá tlačidlo konverzie priamo do vašej kontextovej ponuky.
- Otvor stránku CopyTrans a kliknite na Stiahnuť ▼ tlačidlo s logom Windows.

- Potom sa stiahne inštalačný súbor nástroja. Spustite ho a prejdite pomocou sprievodcu inštaláciou.
- Po dokončení inštalácie kliknite pravým tlačidlom myši na súbor obrázka HEIC a kliknite Previesť do JPEG pomocou CopyTrans z kontextového menu.

Skonvertovaný súbor JPEG sa potom vytvorí v rovnakom priečinku ako súbor HEIC.
Použitie iMazing HEIC Converter
The iMazing HEIC prevodník je o niečo interaktívnejší ako CopyTrans. Nástroj dokáže konvertovať obrázky z HEIC do formátov JPEG a PNG. Ak chcete previesť obrázok, postupujte podľa nasledujúcich krokov:
- Otvor Stránka na stiahnutie iMazing Converter a kliknite Stiahnuť pre PC.

- Budete presmerovaní na novú stránku a sťahovanie by malo začať automaticky. Po stiahnutí inštalácie spustite súbor .exe a prejdite ho pomocou sprievodcu inštaláciou.
- Po dokončení inštalácie sa konvertor spustí. Presuňte súbor obrázka HEIC a pustite ho do nástroja iMazing.

- Teraz z rozbaľovacej ponuky v prednej časti vyberte, do ktorého formátu ho chcete previesť Formátovaťa potom kliknite Konvertovať.
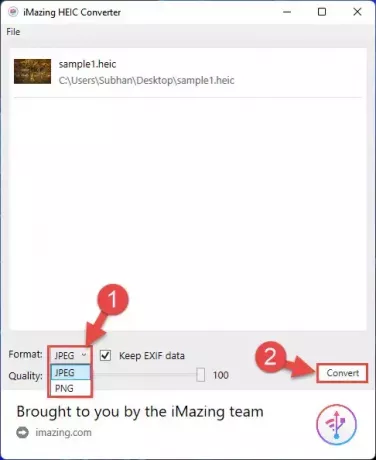
- Ďalej prejdite na miesto, kam chcete uložiť skonvertovaný súbor, a kliknite na tlačidlo Dobre.

- Po úspešnej konverzii súboru sa zobrazí výzva. Kliknite OK.

Používanie online prevodníkov
Internet je plný online nástrojov, ktoré vám umožňujú konvertovať obrázky HEIC do iných formátov bez toho, aby ste museli lokálne inštalovať akýkoľvek softvér. Nižšie je uvedený zoznam online nástrojov, o ktorých sme zistili, že neohrozujú kvalitu obrázka a vykonali dobrú konverziu:
- CloudConvert: Umožňuje konvertovať takmer akýkoľvek súbor, môže to byť zvuk, obrázok, video, do iného formátu, než aký už je. Môže sa použiť na konverziu súborov HEIC do JPG, PNG a mnohých ďalších formátov. Môžete tiež ovládať kvalitu a veľkosť konvertovaného obrázka.
- Convertio: Tento online nástroj pripomína CloudConvert, pretože sa dá použiť aj na konverziu rôznych typov súborov a ponúka množstvo možností, z ktorých si môžete vybrať.
- HEICtoPNG: Tento nástroj vám umožňuje konvertovať iba súbor HEIC do formátu PNG. Nedáva veľa iných možností. Jednoducho nahrajte súbor HEIC a stiahnite si konvertovaný obrázok PNG.
Záverečné myšlienky
Hoci je formát HEIC z hľadiska kvality obrazu a úložného priestoru lepší, pre verejnosť je stále veľmi nepohodlný, pretože väčšina iných produktov ho nepodporuje.
Na Apple diskusné fórum, zistili sme, že používateľ bol dosť sklamaný, keď si nemohol prezerať svoje fotografie nasnímané produktom Apple na svojom počítači. Veríme, že technológia je o uľahčení života a rozhodne to nie je, keď musíte urobiť niekoľko krokov navyše, ktoré zaberú dosť času, len aby ste mali prístup k niekoľkým obrázkom.



