Ak používate aplikácie vytvorené v Microsoft Visual Studio, možno budete potrebovať .NET Framework pre Windows 11. .NET Framework 2.0 a 3.5 sú takmer zastarané verzie rámca, ale sú stále potrebné pre aplikácie postavené v týchto rámcoch.
V systéme Windows 11 spoločnosť Microsoft pridala inštaláciu rozhrania .NET Framework ako voliteľnú funkciu systému Windows. Ak však používate staršie verzie systému Windows, ako je Windows 7 alebo starší, budete si musieť stiahnuť offline inštalačný program a nainštalovať ho samostatne.
.NET Framework 2.0 a 3.5 nie sú predvolene nainštalované. Aby mohli začať fungovať, musia byť jednoducho povolené v systéme Windows 11.
V tomto príspevku vám ukážeme, ako nainštalovať .NET Framework 3.5 na Windows 11 a ako ho môžete vyriešiť, ak sa nepodarí nainštalovať tradičným spôsobom.
Obsah
-
Nainštalujte si .NET Framework 3.5 na Windows 11
- Povoľte .NET Framework z ovládacieho panela
- Nainštalujte .NET Framework 3.5 pomocou príkazového riadka
- Nainštalujte .NET Framework 3.5 pomocou PowerShell
- Stiahnite si a nainštalujte .NET Framework (pomocou webového inštalátora)
- Ako nainštalovať .NET Framework 3.5 offline
-
Ako riešiť problémy s inštaláciou .NET Framework
- Opravte kód chyby 0X800F0906
- Opravte kód chyby 0x800F0907
- Opravte kód chyby 0x800F081F
Nainštalujte si .NET Framework 3.5 na Windows 11
Povoľte .NET Framework z ovládacieho panela
- Otvor Programy a príslušenstvo stránku zadaním appwiz.cpl v Spustiť a potom kliknite na Zapnite alebo vypnite funkcie systému Windows z ľavej strany stránky.

- Vo vyskakovacom okne funkcií systému Windows začiarknite políčko vedľa položky „.NET Framework 3.5 (zahŕňa .NET 2.0 a 3.0)“ a potom kliknite na tlačidlo OK. Nie je potrebné kontrolovať podradené položky, pokiaľ nie ste vývojár a uvedené možnosti sú požadovaný.

- Sprievodca teraz začne skenovať požadované súbory. V ďalšom okne kliknite na „Nechajte službu Windows Update stiahnuť súbory za vás“.

- Teraz sa stiahnu potrebné súbory a povolí sa .NET Framework 3.5. Kliknite Zavrieť keď je hotový.

.NET Framework 3.5 bude teraz na vašom zariadení povolený. To isté môžete vykonať aj pomocou jednoduchého cmdlet v príkazovom riadku.
Nainštalujte .NET Framework 3.5 pomocou príkazového riadka
Tu je alternatívny spôsob, ako povoliť .NET Framework 3.5 pomocou príkazového riadka. Upozorňujeme, že táto metóda vyžaduje aj aktívne internetové pripojenie.
- Otvorte príkazový riadok s oprávneniami správcu.
- Teraz pri výmene spustite nasledujúci príkaz DriveLetter s písmenom pre zväzok, kde je nainštalovaný Windows 11 (zvyčajne písmeno jednotky C):
Dism /online /enable-feature /featurename: NetFx3 /All /Source:DriveLetter:\sources\sxs
.NET Framework 3.5 bude teraz povolený.
Nainštalujte .NET Framework 3.5 pomocou PowerShell
.NET Framework 3.5 môžete nainštalovať aj pomocou prostredia PowerShell. Funguje podobne ako príkazový riadok, ale príkazy na inštaláciu sú odlišné.
Otvorte PowerShell ako správca a spustite nasledujúci príkaz:
Enable-WindowsOptionalFeature -Online -FeatureName "NetFx3"
Tým sa automaticky stiahne, nainštaluje a aktivuje .NET Framework 3.5 na vašom PC.
Stiahnite si a nainštalujte .NET Framework (pomocou webového inštalátora)
.NET Framework 3.5 môžete nainštalovať aj prostredníctvom webového inštalačného programu. To znamená, že internetové pripojenie bude stále potrebné. Stiahnite si webový inštalátor z nižšie uvedeného odkazu.
Stiahnite si .NET Framework 3.5 SP1 Runtime
Po stiahnutí kliknite pravým tlačidlom myši na súbor .exe a kliknite Spustiť ako správca. Teraz sa spustí sprievodca inštaláciou. Kliknite na „Stiahnuť a nainštalovať túto funkciu“.
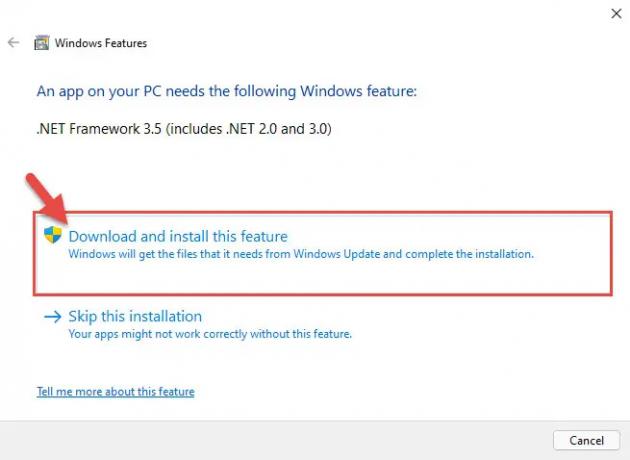
Sprievodca potom stiahne a aktivuje .NET 3.5 za vás. Po dokončení zatvorte sprievodcu.
Ako nainštalovať .NET Framework 3.5 offline
.NET Framework 3.5 môžete nainštalovať aj na zariadenia, ktoré nemajú aktívne internetové pripojenie. Táto metóda zahŕňa inštaláciu pomocou príkazového riadka, ako je uvedené vyššie. Jediný rozdiel je v tom, že budete používať zdrojový súbor (súbory) priamo z obrazu ISO systému Windows 11.
Poznámka: ISO súbor musí byť presný Windows verziu, ktorú inštalujete. NET, inak nezhodné zdrojové súbory môžu spôsobiť zlyhanie inštalácie alebo nainštalovať nezhodnú verziu .NET.
- Najprv musíte k počítaču pripojiť súbor ISO systému Windows 11. Ak ešte nemáte súbor ISO, môžete si ho stiahnuť z tu. Ak chcete obrázok pripojiť, kliknite naň pravým tlačidlom myši a potom v kontextovej ponuke kliknite na položku Pripojiť.

- Po pripojení použite nasledujúci príkaz na použitie zdrojových súborov obrázka na inštaláciu .NET Framework 3.5 bez internetového pripojenia. Nahradiť DriverLetter s písmenom jednotky pripojeného súboru ISO.
Dism /online /enable-feature /featurename: NetFx3 /All /Source:DriveLetter:\sources\sxs
Môžete si tiež stiahnuť offline inštalačný program .NET Framework pomocou odkazu nižšie:
Stiahnite si offline inštalačný program .NET Framework 3.5
Ako riešiť problémy s inštaláciou .NET Framework
Počas inštalácie .NET Framework 3.5 na vašom počítači so systémom Windows 11 možno nebudete mať bezproblémový priebeh. Môže sa vám zobraziť niektorý z nasledujúcich chybových kódov a neviete, ako ich opraviť:
- 0X800F0906
- 0x800F081F
- 0x800F0907
Môže k tomu dôjsť z niekoľkých dôvodov, vrátane poškodených zdrojových súborov alebo platných zásad. Tu diskutujeme o tom, ako sa môžete dostať cez každú z týchto chýb a úspešne nainštalovať .NET Framework 3.5.
Opravte kód chyby 0X800F0906
Táto chyba sa vyskytuje, keď systém nedokáže stiahnuť požadované súbory na inštaláciu .NET Framework. Tu je niekoľko vecí, ktoré môžete urobiť na zmiernenie tohto problému:
Po prvé: Skontrolujte internetové pripojenie
Skontrolujte, či má vaše zariadenie aktívne internetové pripojenie. Tu je a zoznam vecí, ktoré môžete vyskúšať, keď máte obmedzený prístup na internet.
Po druhé: Vyskúšajte offline inštalátor
Môžete sa tiež pokúsiť nainštalovať .NET Framework pomocou metódy uvedenej vyššie pre offline inštaláciu na zmiernenie tejto chyby.
tri:Povoľte príslušnú skupinovú politiku
- Pripojte súbor ISO systému Windows 11. Ak ho ešte nemáte, stiahnite si súbor ISO systému Windows 11 tu.
- Otvorte Editor politiky skupiny zadaním gpedit.msc v Run.
- Teraz prejdite na nasledujúce z ľavého panela:
Local Computer Policy >> Administrative Templates >> System - Na pravej table sa posuňte nadol a dvakrát kliknite na „Zadať nastavenia pre inštaláciu voliteľných komponentov a opravu komponentov“.

- V kontextovom okne vyberte prepínač Povolené. Ďalej zadajte úplnú cestu k priečinku sxs z pripojeného súboru ISO. Kliknite Použiť a Dobre po dokončení.

- Teraz spustite príkazový riadok s oprávneniami správcu a spustite nasledujúci cmdlet, aby sa zmeny prejavili.
gpupdate /force
- Teraz skúste znova povoliť .NET Framework 3.5 a chyba by teraz mala zmiznúť.
Opravte kód chyby 0x800F0907
Táto chyba sa vyskytuje, keď je v skupinovej politike "Zadať nastavenia pre voliteľná inštalácia komponentov a oprava komponentov." Ďalším dôvodom tohto chybového kódu je chýbajúca alebo neplatná zdrojová cesta v rámci toho istého politika.
Ak chcete túto chybu zmierniť, prečítajte si Zásady skupiny „Zadať nastavenia pre inštaláciu voliteľných komponentov a opravu komponentov“, ktoré nájdete na nasledujúcej ceste Editora zásad skupiny.
Local Computer Policy >> Administrative Templates >> System
Opravte kód chyby 0x800F081F
Kód chyby 0x800F081F sa môže vyskytnúť z niektorého z nasledujúcich dôvodov:
- Uvedená cesta neobsahuje súbory, ktoré sú potrebné na inštaláciu .NET Framework 3.5.
- Používateľské konto nemá ani prístup k súborom na čítanie.
- Inštalačné súbory sú poškodené, neúplné alebo neplatné pre verziu systému Windows, ktorú používate.
Ak chcete zabezpečiť úspešnú inštaláciu .NET Framework 3.5, musíte sa najskôr uistiť, že zdrojové súbory pochádzajú z rovnakej verzie operačného systému, na ktorú sa ho pokúšate nainštalovať.
Po druhé, odporúčame vám použiť na vykonanie inštalácie účet správcu, aby ste sa uistili, že používateľský účet má všetky potrebné oprávnenia a prístup. Nakoniec sa uistite, že zadaná cesta k zdrojovým súborom je platná a správna.


