Nastavenie dvoch monitorov vždy zvyšuje produktivitu. Našťastie operačný systém Windows natívne umožňuje používateľom spravovať primárne a sekundárne monitory bez toho, aby museli používať softvér tretích strán.
Nastavenie dvoch monitorov vždy zvyšuje produktivitu. Našťastie operačný systém Windows natívne umožňuje používateľom spravovať primárne a sekundárne monitory bez toho, aby museli používať softvér tretích strán.
Keď je prvé zobrazovacie zariadenie pripojené k počítaču so systémom Windows 11/10, automaticky sa stane primárnym zobrazovacím monitorom. To znamená, že bude hosťovať vašu pracovnú plochu, ako aj všetky ostatné okná, ktoré máte otvorené. Keď je pripojených viac monitorov, sú potom detekované ako sekundárny monitor, terciárny atď.
Tento článok vás prevedie viacerými spôsobmi, ako zmeniť primárny monitor na vašom počítači so systémom Windows, a tiež ako ich zarovnať podľa vášho aktuálneho nastavenia. Ak je napríklad nastavenie vášho vytáčaného monitora umiestnené na sebe, môžete ich tak upraviť. To vám umožní pohybovať kurzorom myši a oknami nahor a nadol (namiesto do strán), aby ste sa mohli pohybovať medzi dvoma displejmi.
Obsah
- Zmeňte primárny monitor v systéme Windows 11
- Zmeňte primárny monitor v systéme Windows 10
-
Ako zmeniť primárny monitor z príkazového riadka v systéme Windows
- Pomocou NirSoft NirCmd
- Pomocou NirSoft MultiMonitorTool
- Ako zmeniť orientáciu displeja v systéme Windows
-
často kladené otázky
- Ako presunúť okno z jedného monitora na druhý?
- Ako opraviť otvorenie nového okna na nesprávnom monitore?
- Ako skontrolujem, ktoré monitory sú primárne a sekundárne?
Zmena primárneho displeja vám umožní vybrať, ktoré zobrazovacie zariadenie je hostiteľom vášho hlavného obsahu. Ak máte pripojené 3 displeje a sú zarovnané v horizontálnej sérii, môžete nastaviť strednú obrazovku ako primárnu.
Zmeňte primárny monitor v systéme Windows 11
Ak chcete zmeniť primárny monitor, ak používate Windows 11, postupujte podľa týchto krokov:
-
Prejdite na nasledujúce: Otvorí sa ponuka Nastavenia zobrazenia. (Stlačením klávesov Windows + I otvoríte priamo Nastavenia).
Settings app >> System >> Display
-
Kliknite na Identifikovať tlačidlo, ktoré na každej obrazovke zobrazuje číslo, ktoré identifikuje, ktorá obrazovka je primárna, sekundárna atď.

Identifikujte obrazovky -
Teraz kliknite na číslo obrazovky, ktoré chcete nastaviť ako primárne.

Vyberte obrazovku -
Teraz rozbaľte položku „Viaceré zobrazenia“ a potom začiarknite políčko vedľa položky „Nastaviť toto ako môj hlavný displej.”
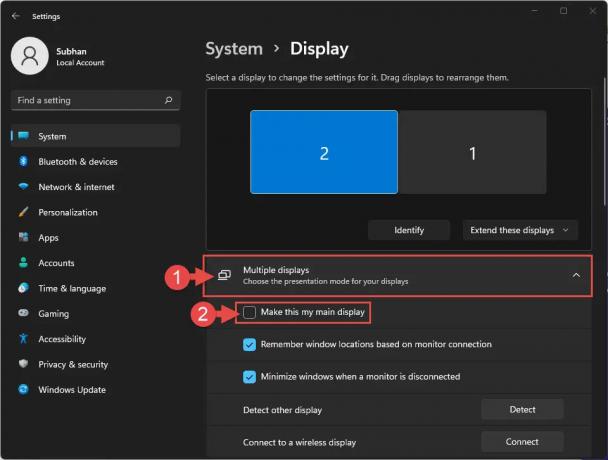
Urobte z neho primárny displej
Vybraný monitor bude teraz vašou primárnou obrazovkou. Keď je možnosť „Nastaviť ako môj hlavný displej“ sivá – znamená to, že vybraný monitor je už váš primárny.
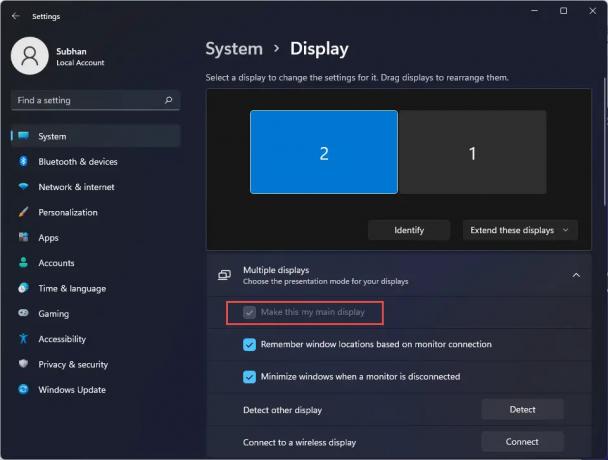
Ak máte vyhradenú grafickú kartu NVidia, môžete tiež zmeniť primárny monitor v systéme Windows 11 alebo Windows 10 pomocou Ovládací panel NVidia.
Zmeňte primárny monitor v systéme Windows 10
Ak používate Windows 10, zmeňte primárny monitor podľa týchto krokov:
-
Prejdite na nasledujúce:
Settings app >> System >> Display
-
Teraz vyberte monitor, ktorý chcete nastaviť ako primárny, potom prejdite nadol a začiarknite políčko vedľa položky „Nastaviť toto ako môj hlavný displej“pod Viaceré zobrazenia.

Zmeňte primárny displej v systéme Windows 10
Podobne ako v systéme Windows 11 bude táto možnosť potom sivá a vybraný monitor sa stane vaším primárnym displejom.
Metódy, o ktorých sme doteraz diskutovali, sú natívne metódy systému Windows, ktoré vám umožňujú zmeniť primárny monitor. Ak ste však fanúšikom príkazového riadka systému Windows, nasledujúce metódy môžu byť vašou šálkou čaju.
Ako zmeniť primárny monitor z príkazového riadka v systéme Windows
Ak chcete zmeniť primárny monitor pomocou príkazového riadka, musíte použiť nástroje príkazového riadka tretích strán.
Pomocou NirSoft NirCmd
NirCmd je nástroj príkazového riadka, ktorý vám umožňuje vykonávať viacero úloh priamo z príkazového riadka, čo inak nie je možné. Tu sú kroky na zmenu primárnej obrazovky pomocou tohto nástroja:
Začať, stiahnite si NirCmd z daného odkazu a potom extrahujte jeho obsah do samostatného priečinka.
-
Teraz otvorte príkazový riadok s oprávneniami správcu a potom pomocou tohto cmdlet prejdite do adresára extrahovaného priečinka. Nahradiť PathToFolder s úplnou cestou k priečinku extraktu NirCmd.
cd /d PathToFolder
Zmeniť adresár -
Teraz použite nasledujúci cmdlet na zmenu primárneho monitora pri výmene Celé číslo s identifikátorom displeja monitora, ktorý chcete nastaviť ako primárny displej.
nircmd.exe setprimarydisplay IntegerPoznámka: The Celé číslo použitý v príkazovom riadku will nie byť rovnaký ako ten, ktorý vidíte na svojich displejoch, keď identifikujete monitory. Je to preto, že počas používania príkazového riadka sa menia indexy (identifikátory) monitora.
V našom prípade, Celé číslo „10“ nastaví sekundárny monitor ako primárny a Celé číslo „9“ nastaví prvý monitor ako primárny. Možno budete musieť prispôsobiť metódu hit-and-trial, aby ste skontrolovali, ktorý monitor je nakonfigurovaný ako primárny.
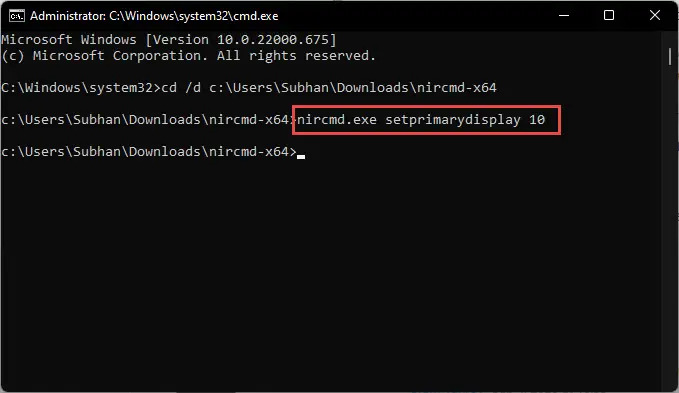
Zmeňte primárny monitor pomocou NirCmd
Keď sa použije správny identifikátor, všimnete si, že váš displej sa oddiali a potom sa priblíži späť, čo znamená zmenu v nastaveniach zobrazenia. Musíte však potvrdiť, ktorý monitor bol nakonfigurovaný ako primárny displej.
Pomocou NirSoft MultiMonitorTool
MultiMonitorTool je ďalší nástroj príkazového riadka, ktorý sa používa na správu nastavení zobrazenia. Ak chcete použiť nástroj MultiMonitorTool na zmenu primárneho monitora, postupujte podľa týchto krokov:
Začnite tým stiahnutím nástroja MultiMonitorTool a potom extrahujte jeho obsah do samostatného priečinka.
-
Teraz otvorte príkazový riadok s oprávneniami správcu a potom pomocou tohto cmdlet prejdite do adresára extrahovaného priečinka. Nahradiť PathToFolder s úplnou cestou na extrahovanie priečinka MultiMonitorTool.
cd /d PathToFolder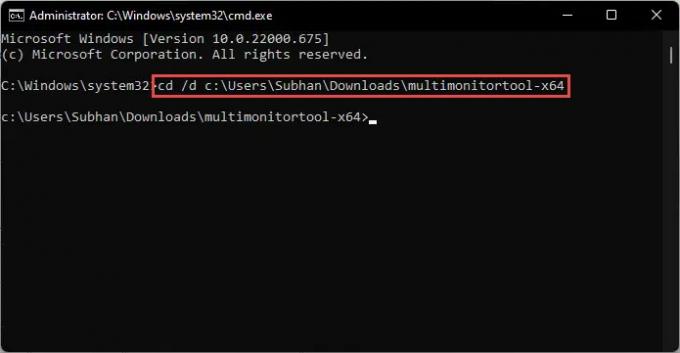
Zmeniť adresár -
Teraz použite nasledujúci cmdlet na zmenu primárneho monitora pri výmene Celé číslo s identifikátorom displeja monitora, ktorý chcete nastaviť ako primárny displej.
MultiMonitorTool.exe /SetPrimary IntegerPoznámka: Podobne ako v prípade NirCmd budete musieť pri zmene vykonať metódu hit-and-trial Celé číslo hodnotu na identifikáciu správneho indexu pre monitor, ktorý chcete nastaviť ako primárny displej.

Zmeňte primárny monitor pomocou nástroja MultiMonitorTool
Toto teraz zmení váš primárny displej, pretože môžete vidieť, že sa obrazovka vzdialila a potom sa opäť priblížila, čo znamená zmenu v nastaveniach vášho zobrazenia. Stále však budete musieť potvrdiť, že ako primárny displej bol nakonfigurovaný správny monitor.
Ako zmeniť orientáciu displeja v systéme Windows
Orientácia displeja je spôsob, akým sú vaše monitory zarovnané. Ak máte pripojené iba dva monitory, môžu byť vedľa seba alebo v orientácii zhora a zdola. Ak sú pripojené viac ako dva monitory, je možné ich zarovnať ľubovoľným spôsobom!
Okrem toho, ako sa to stáva mnohým z nás, je možné, že presuniete kurzor myši z ľavého konca obrazovky na druhý monitor, ktorý je umiestnený na jeho pravej strane.
Môžete spravovať vzájomnú orientáciu obrazovky, aby váš počítač vedel, ktorým smerom sú ostatné obrazovky správne nakonfigurované.
-
Ak chcete zmeniť orientáciu displejov, prejdite na nasledujúce:
Settings app >> System >> Display
-
Tu podržte obrazovku a potom ju presuňte do inej polohy, ktorá je identická s nastavením vášho skutočného monitora.

Potiahnutím obrazoviek upravte orientáciu -
Po dokončení nastavení kliknite na Použiť aby sa zmeny uložili.

Použiť nastavenia
Teraz sa môžete pohybovať po viacerých obrazovkách v smere, v ktorom sú zarovnané.
Ak pri nastavovaní primárneho monitora narazíte na nejaké chyby a máte pre nás nejaké tipy, vždy sa nás môžete opýtať v sekcii komentárov nižšie.
často kladené otázky
Ako presunúť okno z jedného monitora na druhý?
Ak sa okno otvorí na nesprávnom monitore, keď máte pripojených viacero displejov, môžete ho jednoducho prepnúť na ten správny pomocou Kláves Windows + Shift + kláves so šípkou doľava/doprava klávesové skratky na presun na predchádzajúce alebo nasledujúce zobrazovacie zariadenie.
Ako opraviť otvorenie nového okna na nesprávnom monitore?
Ak chcete otvoriť okno na správnom monitore, musíte ho nastaviť ako primárne zobrazovacie zariadenie. Ak to chcete urobiť, prejdite na stránku Aplikácia Nastavenia >> Systém >> Displej, vyberte monitor, ktorý chcete nastaviť ako primárnu obrazovku, a potom začiarknite políčko vedľa položky „Nastaviť ako hlavnú obrazovku“.
Ako skontrolujem, ktoré monitory sú primárne a sekundárne?
Číslo môžete zobraziť na obrazovke a určiť, ktorý monitor je primárny, sekundárny atď. Na primárnom monitore sa zobrazí „1“, na sekundárnom sa zobrazí „2“ atď.
Ak chcete identifikovať svoje displeje, prejdite na Aplikácia Nastavenia >> Systém >> Displej potom kliknite Identifikovať. To zobrazí indexy na obrazovke takmer na 2 sekundy.



