Keď sa pokúsite odstrániť súbor alebo priečinok, ktorý používa iná aplikácia, program alebo proces v systéme Windows 11 alebo Windows 10, je pravdepodobné, že
Keď sa pokúsite odstrániť súbor alebo priečinok, ktorý používa iná aplikácia, program alebo proces v Windows 11 alebo Windows 10, je pravdepodobné, že budete vyzvaní a budete vyzvaní, aby ste buď ukončili proces a skúsili to znova, alebo príkaz zrušili.
Ak používate Windows 10, môže sa vám zobraziť výzva s textom „Akciu nie je možné dokončiť, pretože priečinok alebo súbor v ňom je otvorený v inom programe.“ Ak používate Windows 11, výzva môže tiež uvádzať program, ktorý súbor/priečinok používa, ako na obrázku nižšie.
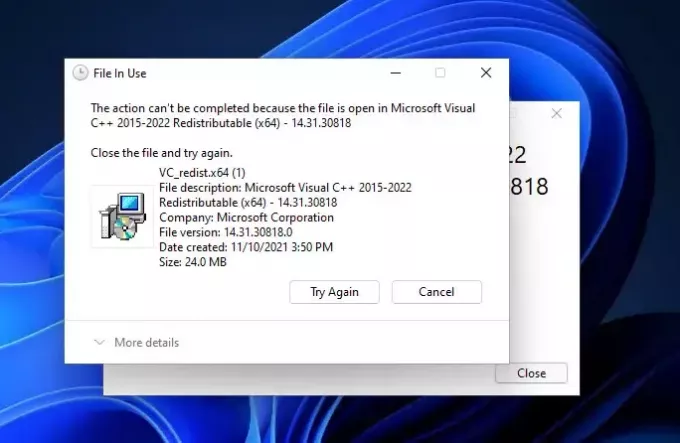
Tento článok popisuje rôzne spôsoby, ako vynútiť odstránenie súboru alebo priečinka, ktorý je tvrdohlavý. Predtým, ako sa pozrieme na riešenie, mali by sme zdôrazniť bežné dôvody, prečo ho súbor alebo priečinok jednoducho neodstráni.
Obsah
- Prečo vám systém Windows nedovolí odstrániť uzamknuté položky
-
Ako opraviť „Akciu nie je možné dokončiť, pretože súbor je otvorený v inom programe“
- Ukončite proces pomocou Správcu úloh
- Odpojte vzdialený prístup k miestnym súborom
- Reštartujte Prieskumníka
-
Zakázať ukladanie miniatúr do vyrovnávacej pamäte
- Prostredníctvom skupinovej politiky
- Cez Editor databázy Registry
- Odstrániť dočasné súbory
- Zakázať kontrolovaný prístup k priečinkom
- Spustite systém v núdzovom režime
- Použitie Process Explorer
- Aplikácie tretích strán
- Záverečné myšlienky
Prečo vám systém Windows nedovolí odstrániť uzamknuté položky
Keď súbor alebo priečinok používa iný proces, systém Windows ho uzamkne na mieste. Tie sa potom automaticky odblokujú, keď sa už nepoužívajú. Príležitostne sa však môže stať, že sa súbor alebo priečinok neodomkne úspešne, takže ho nebudete môcť odstrániť konvenčnými metódami.
Položka môže byť náchylná na vymazanie, ak ju práve používa aktívny program alebo úloha spustená na pozadí. Medzi ďalšie dôvody môže patriť poškodenie súboru, ktoré bráni jeho odomknutiu, alebo môže priečinok/súbor infikovať vírus.
Ak je to tak, možno budete musieť použiť niekoľko trikov na odstránenie súboru alebo priečinka, ktorý nezmizne.
Ako opraviť „Akciu nie je možné dokončiť, pretože súbor je otvorený v inom programe“
Občasné nesprávne fungovanie systému Windows sa môže stať vecou, ak sa s ním budete príliš hrať. To môže viesť k abnormálnemu správaniu operačného systému, ktorý ho znemožňuje dočasne alebo natrvalo odstrániť súbor alebo priečinok.
Na tento účel môžeme použiť niekoľko trikov systému Windows alebo pomocou určitých aplikácií odomknúť súbor/priečinok a potom ho odstrániť.
Ukončite proces pomocou Správcu úloh
Ak ste už zatvorili program podozrivý z používania súboru/priečinku, ktorý sa pokúšate odstrániť, možno budete chcieť to ešte raz skontrolovať pomocou Správcu úloh. Skontrolujte, či údajný proces stále beží, a ak áno, ukončite ho.
Otvorte Správcu úloh pomocou CTRL + Shift + Esc klávesové skratky a prepnite na Podrobnosti tab. Odtiaľ kliknite pravým tlačidlom myši na proces pomocou súboru/priečinku, ktorý chcete odstrániť, a kliknite Ukončiť strom procesu z kontextového menu.

Teraz skúste znova vymazať súbor/priečinok.
Odpojte vzdialený prístup k miestnym súborom
Je možné, že iný systém vo vašej sieti má prístup k súboru/priečinku, ktorý sa chystáte odstrániť, bez toho, aby ste o tom vedeli. To tiež znemožňuje vymazanie položky, pretože sa používa.
Ak to chcete urobiť, musíte odpojiť všetky otvorené súbory a potom sa znova pokúsiť odstrániť položku. Ak to chcete urobiť, otvorte konzolu správy počítača zadaním compmgmt.msc v Spustiť a pomocou panela na ľavej strane konzoly prejdite na nasledujúce:
Computer Management (Local) >> System Tools >> Shared Folders >> Open Files
Tu uvidíte súbory/priečinky, ku ktorým sa momentálne vzdialene pristupuje na vašom lokálnom počítači. Kliknite pravým tlačidlom myši na prázdne miesto v strednom paneli a kliknite Odpojiť všetky otvorené súbory z kontextového menu.

V potvrdzovacom poli kliknite na Áno. Po dokončení skúste tvrdohlavú položku odstrániť. Ak stále odmieta ísť, pokračujte spôsobmi opravy uvedenými nižšie v tomto príspevku.
Reštartujte Prieskumníka
Niekedy je to proces Explorer.exe, ktorý sa nespráva tak, ako by mal. Je to proces, ktorý spúšťa pracovnú plochu, panel úloh, panel oznámení, ponuku Štart, všetky dialógové okná, výzvy a rozhrania ovládača.
Je možné, že nesprávne fungovanie Prieskumníka vám bráni v odstránení položky. Ak áno, reštartovanie môže problém vyriešiť.
Existujú 3 spôsoby reštartovania explorer.exe. Vykonajte ľubovoľné a potom sa pokúste súbor/priečinok odstrániť.
Zakázať ukladanie miniatúr do vyrovnávacej pamäte
V predvolenom nastavení je systém Windows nakonfigurovaný na ukladanie údajov miniatúr do a thumbs.db súbor, takže pri ďalšom prístupe k nemu načíta obrázky rýchlejšie. Táto funkcia niekedy nefunguje správne a operačný systém si myslí, že údaje miniatúry sa stále používajú, aj keď je priradený súbor zatvorený.
Táto funkcia môže byť v systéme Windows deaktivované 2 spôsobmi 11/10. Jeho zakázanie by nijako neovplyvnilo váš systém okrem toho, že načítanie obrázkov trvá o niekoľko milisekúnd dlhšie.
Ukladanie miniatúr do vyrovnávacej pamäte môžete zakázať pomocou Editora zásad skupiny alebo pomocou Editora databázy Registry systému Windows, ak používate Domáce vydanie systému Windows.
Naučiť sa ako povoľte Editor zásad skupiny v systéme Windows 11 Home alebo Windows 10 Home.
Prostredníctvom skupinovej politiky
Ak chcete vypnúť ukladanie miniatúr do vyrovnávacej pamäte v systéme Windows, postupujte podľa nasledujúcich krokov:
- Spustite Editor zásad skupiny zadaním gpedit.msc v Run.
- Teraz prejdite na nasledovné pomocou ľavého panela:
Local Computer Policy >> User Configuration >> Administrative Templates >> Windows Components >> File Explorer - Teraz dvakrát kliknite na „Vypnite ukladanie miniatúr do vyrovnávacej pamäte v skrytých súboroch thumbs.db.”

- Teraz vyberte Prepínač Povolené v okne Vlastnostia potom kliknite Použiť a Dobre.

- Aby zmeny nadobudli účinnosť, spustite príkazový riadok s oprávneniami správcu a zadajte gpupdate /force.

Teraz skúste odstrániť tvrdohlavý súbor. ak bola odstránená, obnovíte ukladanie miniatúr do vyrovnávacej pamäte otvorením rovnakej skupinovej politiky a výberom Nie je nakonfigurované tlačítko na Rádiu. Znova spustite rovnaký príkaz v príkazovom riadku, aby sa zmeny prejavili.
Cez Editor databázy Registry
To isté možno dosiahnuť pomocou Editora databázy Registry. Tu je postup:
Nesprávna konfigurácia kritických hodnôt v registri systému môže byť pre váš operačný systém fatálna. Preto trváme na tom, aby ste vytvorili a bod obnovenia systému pred pokračovaním v procese. Pomôže vám to obnoviť váš operačný systém v prípade, že sa objavia nejaké problémy alebo úplne zlyhajú.
- Spustite Editor databázy Registry zadaním regedit v Run.
- Pre rýchlu navigáciu vložte do panela s adresou v hornej časti editora nasledovné:
Computer\HKEY_CURRENT_USER\Software\Policies\Microsoft\Windows
- Kliknite pravým tlačidlom myši Windows na ľavej table rozbaľte Nový z kontextovej ponuky a potom kliknite na kľúč.

- Pomenujte tento nový kľúč “Prieskumník.“ – (Ak už tlačidlo „Prieskumník“ existuje, preskočte kroky 3 a 4).
- Teraz kliknite pravým tlačidlom myši na Prieskumník kľúč, rozšíriť Nový z kontextového menu a kliknite Hodnota DWORD (32-bit)..

- Pomenujte tento nový DWORD “DisableThumbsDBOnNetworkFolders.”
- Dvojité kliknutie DisableThumbsDBOnNetworkFolders a nastavte jej Údaj hodnoty na 1a potom kliknite OK.

- Teraz reštartujte počítač, aby sa zmeny prejavili.
Ukladanie miniatúr do vyrovnávacej pamäte bude teraz zakázané. Skúste znova odstrániť položku, ktorú chcete odstrániť. Ak bude úspešný, môžete znova povoliť ukladanie miniatúr do vyrovnávacej pamäte jednoduchým odstránením súboru DisableThumbsDBOnNetworkFolders hodnotu v registri Windows a reštartujte počítač.

Ak sa váš cieľ pomocou tejto metódy nedosiahne, stále máme v rukáve niekoľko trikov.
Odstrániť dočasné súbory
Systém Windows vytvára dočasné súbory pri vykonávaní určitých úloh, z ktorých väčšina sa po dokončení úlohy automaticky odstráni. Tieto súbory však môžu ovplyvniť dostupnosť vašich súborov a priečinkov, ktoré je potrebné odstrániť, aby sa odstránil skutočný súbor/priečinok.
Tieto súbory je potrebné odstrániť ručne pomocou nasledujúcich krokov:
- Najprv sa prihláste do počítača z a administrátorský účet.
- Teraz otvorte priečinok dočasných súborov zadaním %temp% v Run.

- Teraz vyberte všetky položky pomocou Ctrl + A klávesové skratky a stlačte Del na vašej klávesnici.
- Ak sa zobrazí výzva s UAC, kliknite ďalej.

- Ak sa niektoré položky nedajú odstrániť alebo vyžadujú špeciálne povolenia, začiarknite políčko vedľa položky „Urobiť to pre všetky aktuálne položky“ v dialógovom okne a potom kliknite na Preskočiť.

Po odstránení možných dočasných súborov skúste najskôr odstrániť súbor/priečinok, ktorý spôsobil chybu.
Zakázať kontrolovaný prístup k priečinkom
Riadený prístup k priečinkom je súčasťou zabezpečenia systému Windows, ktorý chráni vaše dôležité systémové súbory pred škodlivým obsahom a náhodným odstránením. To môže obmedziť váš prístup k súboru alebo priečinku, čo vám zabráni vykonávať akékoľvek zmeny vrátane ich odstránenia. Ak chcete položku odstrániť, musíte túto funkciu zakázať.
Dôrazne odporúčame, aby ste nezakazovali prístup k riadenému priečinku, pretože chráni dôležité systémové súbory a odstránenie jedného z nich by mohlo poškodiť váš operačný systém. Ak sa rozhodnete v tomto pokračovať, bolo by rozumné vytvoriť a bod obnovenia systému.
- Prejdite na nasledujúce:
Settings app >> Privacy and Security >> Windows Security >> Virus and threat protection - Teraz sa otvorí Zabezpečenie systému Windows. Prejdite nadol a kliknite Spravovať nastavenia pod Nastavenia ochrany pred vírusmi a hrozbami.

- Teraz prejdite nadol a kliknite Správa kontrolovaného prístupu k priečinkom.

- Na ďalšej stránke prepnite posúvač nižšie Riadený prístup k priečinkom k Vypnuté pozíciu.

Po zakázaní skúste vymazať požadovanú položku a skontrolujte, či bola úspešná.
Spustite systém v núdzovom režime
V núdzovom režime nie sú v predvolenom nastavení povolené žiadne nepotrebné aplikácie, programy ani hardvér, čo vylučuje možnosť použitia položky, ktorú sa pokúšate odstrániť, iný program.
Ak chcete spustiť systém Windows do núdzového režimu, postupujte podľa nasledujúcich krokov:
- Otvorte ponuku Štart. Odtiaľ kliknite na Vypínač pričom držíte stlačené Kláves Shift na klávesnici.
- Kliknite Reštart stále pri držaní Kláves Shift a podržte ho, kým sa počítač nereštartuje. Akonáhle sa reštartuje, pustite stlačený kláves.
- Systém sa teraz spustí do režimu obnovenia. Odtiaľ kliknite Riešenie problémov.
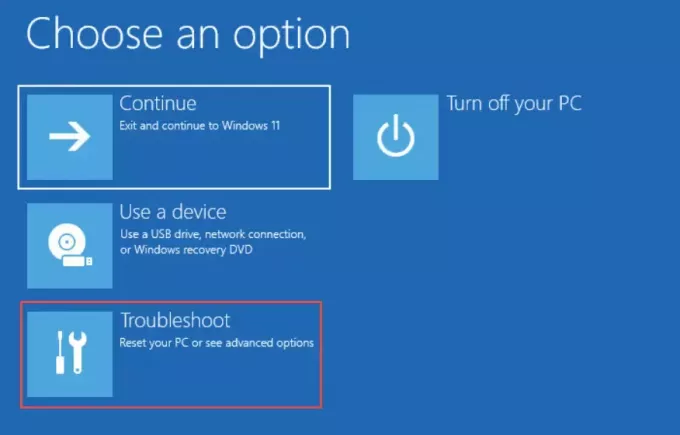
- Potom kliknite Pokročilé nastavenia.

- Potom kliknite Nastavenia spustenia.

- Na ďalšej obrazovke kliknite Reštart.

- Teraz stlačte tlačidlo F5 funkčné tlačidlo Povoľte núdzový režim so sieťou.

Vaše zariadenie sa teraz spustí v núdzovom režime. Keď sa tak stane, pracovná plocha bude vyzerať asi takto:

Teraz použite Prieskumník na odstránenie súboru / priečinka, ktorý ste nemohli použiť v bežnom režime.
Použitie Process Explorer
Process Explorer je softvér spoločnosti Microsoft určený na to, aby ste vedeli, ktoré programy majú otvorené ktoré súbory alebo adresáre. Môže sa teda použiť na zatvorenie všetkých rukovätí spustených na pozadí, ktoré bránia vymazaniu súboru.
Process Explorer je prenosný nástroj. Na stiahnutie a použitie postupujte podľa nasledujúcich krokov:
- Stiahnite si Process Explorer cez toto Stránka spoločnosti Microsoft.
- Po stiahnutí rozbaľte obsah a spustite nástroj. Bežať prosexp ak máte 32-bitový operačný systém, príp prosexp64 pre 64-bitový OS.
- V nástroji Process Explorer kliknite na Súbor z horného menu a potom kliknite Zobraziť podrobnosti o všetkých procesoch.

- Teraz kliknite Nájsť z horného menu a potom kliknite Nájsť Handle alebo DLL.

- Vo vyskakovacom okne zadajte názov uzamknutého súboru, ktorý sa pokúšate odstrániť, a kliknite Vyhľadávanie. Keď sa zobrazia výsledky vyhľadávania, kliknite na súbor.

- Teraz, späť na nástroj Process Explorer, kliknite pravým tlačidlom myši na uzamknutý súbor a kliknite Zavrieť rukoväť z kontextového menu.

- Opakujte krok 6 pre všetky procesy používajúce tento konkrétny súbor.
Po zatvorení všetkých súvisiacich rukovätí procesu môžete teraz bezpečne odstrániť uzamknutý súbor, ktorý by mal byť teraz odomknutý.
Aplikácie tretích strán
Ak chcete rýchle a pohodlné riešenie na odstránenie uzamknutých súborov v systéme Windows a chcete sa vyhnúť všetkým opravám uvedeným vyššie, potom mohli používať freeware aplikácie tretích strán, ktoré odomykajú a odstraňujú súbory, ktoré sú príliš tvrdohlavé na to, aby sa odstránili konvenčným spôsobom metódy.
Vyskúšali sme a otestovali nasledujúcich 5 bezplatných nástrojov na odomknutie a vynútenie vymazania súborov a priečinkov v systéme Windows 11 alebo 10. Kliknutím na príslušný odkaz stiahnete nástroj. Ich inštalácia je do značnej miery konvenčná – jednoducho prejdite pomocou sprievodcu inštaláciou.
Po nainštalovaní poskytnite aplikácii uzamknutý súbor/priečinok a mali by ste byť schopní ho natrvalo odstrániť pomocou nástroja.
- EMCO UnLock IT
- Wise Force Deleter
- Lock Hunter (Dočasné vymazanie – uložené v koši)
- IObit Unlocker
- Unlocker
Záverečné myšlienky
Na našich počítačoch radšej nepoužívame aplikácie tretích strán. Niektoré z nich totiž pochádzajú z nedôveryhodných zdrojov a môžu obsahovať škodlivé údaje, ktoré by mohli infikovať váš počítač. To je jeden z dôvodov, prečo sme otestovali vyššie uvedené aplikácie tretích strán predtým, ako vám ich odporučíme.
Tieto aplikácie vám umožňujú vyhnúť sa problémom s odomykaním a odstraňovaním súboru alebo priečinka.



