Microsoft má spôsob, ako mať svojich používateľov pod kontrolou – monitorovaním činností, ktoré vykonávate na svojich zariadeniach. Windows 11 (ako aj Windows 10) ukladá vaše údaje lokálne na hostiteľskom počítači (v prípade lokálneho účtu) alebo sú synchronizované s vaším Konto Microsoft online, ak máte konto Microsoft prepojené s vaším operačným systémom, aby ste získali lepší prístup naprieč zariadeniami skúsenosti.
Táto funkcia je v predvolenom nastavení povolená a len málo používateľov si to uvedomuje. Pre tých, ktorí chcú vymazať svoje dáta alebo si jednoducho overiť, či niekto nepoužíval ich PC za ich chrbtom, je tento článok určený pre vás. Pojednáva o tom, ako môžete skontrolovať históriu nedávnej aktivity na svojom zariadení Zariadenie so systémom Windows 11 a ako ho môžete povoliť alebo zakázať to.
Obsah
- Povoliť alebo zakázať históriu aktivít v systéme Windows 11
- Vymazať históriu aktivít v systéme Windows 11
-
2 spôsoby, ako skontrolovať nedávnu aktivitu v systéme Windows 11
- Skontrolujte nedávnu aktivitu cez Zobrazovač udalostí
- Skontrolujte nedávnu aktivitu prostredníctvom nedávnych položiek
- Spravujte súkromie účtu Microsoft
- Záverečné slová
Ak čítate Microsoft Vyhlásenie o ochrane osobných údajov histórie aktivít, zistíte, že funkcia „História aktivít“ v systéme Windows 11 sleduje takmer všetko, čo robíte na svojom počítači.
História aktivity pomáha sledovať veci, ktoré robíte na svojom zariadení, ako sú aplikácie a služby, ktoré používate, súbory, ktoré otvárate, a webové stránky, ktoré prehliadate. História vašej aktivity sa vytvára pri používaní rôznych aplikácií a funkcií, ako je napríklad Microsoft Edge Legacy, niektoré aplikácie z obchodu Microsoft Store a aplikácie Microsoft 365.
Microsoft
Ďalej sa uvádza, že informácie sa používajú na získanie lepšieho zážitku naprieč platformami, aby používatelia mohli pokračovať v tom, čo robili pri prepínaní medzi synchronizovanými zariadeniami. Nie každý by však chcel, aby Microsoft používal ich dáta a chcel by zlepšiť ich súkromie tak, aby k nim nikto nemal prístup.
Poznatky z tohto blogu sú tri:
- Ako povoliť/zakázať históriu aktivity.
- Ako vymazať históriu aktivít.
- Ako skontrolovať, či niekto nepoužíva váš počítač.
Povoliť alebo zakázať históriu aktivít v systéme Windows 11
Či už ako používateľské konto používate miestne konto alebo konto Microsoft, môžete si vybrať, či chcete Windows zaznamená alebo nezaznamená údaje o vašej aktivite povolením alebo zakázanie funkcie. Postup:
Naučiť sa ako previesť lokálne konto na konto Microsoft a naopak.
- Prejdite na nasledujúce:
Settings app >> Privacy & Security >> Activity History - Teraz zrušte začiarknutie políčok vedľa „Uložiť históriu mojej aktivity na tomto zariadení“ a „Odoslať históriu mojej aktivity do spoločnosti Microsoft“, aby ste deaktivovali funkciu História aktivít v systéme Windows 11. Alebo sa u nich môžete obrátiť na aktiváciu funkcie.

Začiarknutím políčok túto funkciu povolíte. Históriu aktivity je možné kedykoľvek povoliť alebo zakázať. Ak však chcete zvýšiť svoje súkromie, odporúčame vám túto funkciu zakázať.
Vymazať históriu aktivít v systéme Windows 11
Aj keď ste deaktivovali funkciu História aktivít v systéme Windows 11, stále budú ukladať údaje, ktoré už boli zaznamenané. Všetky uložené údaje sa potom budú musieť v prípade potreby manuálne odstrániť.
Upozorňujeme, že ak používate miestne používateľské konto, vymaže sa iba História aktivít na lokálnom zariadení. Ak používate konto Microsoft, história aktivít na všetkých zariadeniach synchronizovaných s týmto účtom sa odstráni.
Poznámka: Po odstránení nie je možné obnoviť údaje histórie aktivít.
Tu je postup, ako vymazať históriu aktivít v systéme Windows 11:
-
Prejdite na nasledujúce:
Settings app >> Privacy & Security >> Activity History - Prejdite nadol a kliknite jasný nižšie Vymazať históriu aktivít.

- Vo vyskakovacom okne s potvrdením kliknite na Dobre.
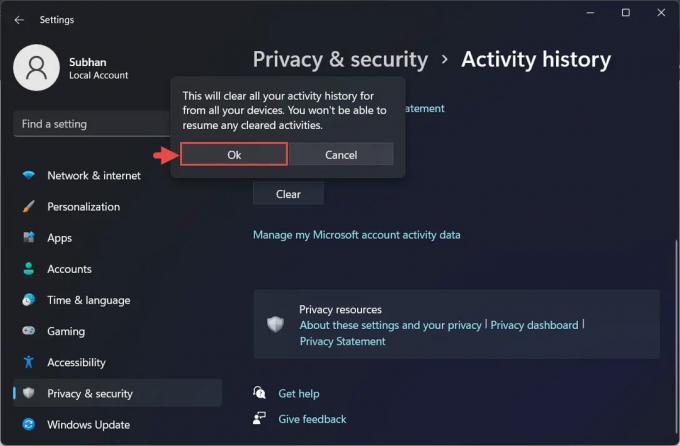
Všetky údaje zhromaždené prostredníctvom histórie aktivity budú teraz natrvalo odstránené.
2 spôsoby, ako skontrolovať nedávnu aktivitu v systéme Windows 11
Toto prenesenie blogu popisuje, ako môžete skontrolovať, či niekto používa vaše zariadenie bez toho, aby ste o tom vedeli. Môžete použiť 2 spôsoby: Prostredníctvom prehliadača udalostí Windows a nedávno sprístupnených dokumentov.
Skontrolujte nedávnu aktivitu cez Zobrazovač udalostí
Prehliadač udalostí zaznamenáva informácie o vašom systéme, ktoré zahŕňajú otvorené aplikácie, bezpečnostné protokoly, správanie aplikácií a mnoho ďalšieho. To vám môže povedať viac o tom, čo sa v nedávnej minulosti urobilo na vašom zariadení.
Ak chcete skontrolovať denníky udalostí prostredníctvom prehliadača udalostí v systéme Windows 11, postupujte takto:
- Spustite Zobrazovač udalostí zadaním eventvwr.msc v Run.
- Na ľavej karte rozbaľte Denníky systému Windows a potom kliknite na ktorúkoľvek z nižšie uvedených kategórií protokolov, aby ste ich preskúmali.

- Teraz môžete dvakrát kliknúť na udalosti v strednom paneli a preskúmať ich.

Týmto spôsobom môžete skontrolovať, či bola na vašom zariadení vykonaná nejaká aktivita. Tieto denníky môžete vymazať aj kliknutím na položku Vymazať prihlásenie na pravej table a následným kliknutím jasný v potvrdzovacom dialógovom okne.

Skontrolujte nedávnu aktivitu prostredníctvom nedávnych položiek
Ďalším rýchlym spôsobom, ako skontrolovať, či sa váš systém používal, je skontrolovať priečinok s poslednými položkami, ktorý vám povie, k čomu sa v poslednom čase pristupovalo, v zostupnom poradí.
Otvorte priečinok Nedávne zadaním škrupina: nedávna v Run and hit Zadajte.

Teraz môžete podľa položky a času prístupu zistiť, či vaše zariadenie používal niekto iný alebo nie.
Spravujte súkromie účtu Microsoft
Ak vám zakázanie a vymazanie Histórie aktivít nedalo pokoj, môžete sa posunúť o krok ďalej tým, že budete kontrolovať súkromie svojho účtu Microsoft a mikrospravovať ho.
Zamierte k Stránka Správa ochrany osobných údajov spoločnosti Microsoft, prihláste sa pomocou svojho účtu Microsoft a začnite spravovať svoje zásady.

Záverečné slová
21. storočie sa točí okolo akumulácie dát. Každá technologická spoločnosť chce investovať do údajov a následne ich analyzovať, aby zacielila na svoje marketingové stratégie a oveľa viac.
Microsoft hovorí, že funkcia História aktivít zhromažďuje údaje ako spätnú väzbu, aby poskytovala lepšiu používateľskú skúsenosť. Nie každému však vyhovuje zdieľať svoje rutiny a údaje so spoločnosťou Microsoft. Ak ste jedným z týchto používateľov, môžete túto funkciu úplne zakázať a uistiť sa, že sa znova nezhromažďuje.
Po dokončení vám tiež odporúčame, aby ste sa dôkladne pozreli na súkromie vášho účtu Microsoft a prevzali plnú kontrolu nad tým, kde si myslíte, že je to potrebné.



