Windows 11 vám umožňuje kalibrovať nastavenia vysokého dynamického rozsahu (HDR) vašej obrazovky pomocou vstavaného kalibračného nástroja, ako aj „Kalibrácia HDR systému Windows“ aplikácia dostupná v obchode Microsoft Store. Pomocou tejto aplikácie môžete optimalizovať farebný gamut, jas obrazovky a kontrast pre najlepší zážitok z HDR, pretože ponúka viac možností kalibrácie ako natívna metóda Windows.
Pri hraní hry s podporou HDR alebo streamovaní filmu majú aj tie najtmavšie scény jemný nádych. Vďaka aktivovanému a kalibrovanému HDR budú mať dokonca aj čierne scény hĺbku a jas sa v prípade potreby automaticky upraví, aby ste mali skutočný pocit zo scény.
Ak nepoznáte koncept HDR v OS Windows, potom je tento článok určený práve vám. Prečítajte si príspevok, aby ste sa dozvedeli o HDR, HDR displejoch, o tom, ako ho povoliť a ako ho kalibrovať pre najlepší grafický zážitok.
Obsah
- Čo je vysoký dynamický rozsah (HDR)
- Ako skontrolovať, či je podporované HDR
- Ako povoliť HDR v systéme Windows 11
-
Kalibrujte HDR displej v systéme Windows 11
- Kalibrujte HDR displej pomocou Windows HDR Calibration App
- Kalibrujte HDR displej pomocou vstavaného kalibračného nástroja
-
Často kladené otázky (FAQ)
- Ako vyladiť HDR displej?
- Ako kalibrovať zobrazenie HDR v systéme Windows 10?
- Ako povoliť HDR v systéme Windows 10?
- Prečo nemôžem povoliť HDR?
Čo je vysoký dynamický rozsah (HDR)
HDR je grafická funkcia, kde obsah poskytuje informácie o jase a farbách v oveľa širšom rozsahu. Zariadenia, ktoré podporujú HDR, potom dokážu prečítať tieto informácie a poskytnúť živšie obrázky na obrazovke z výberu širšieho lúča farebného gamutu, jasu a kontrastu.
Windows 11 umožňuje zapnúť alebo vypnúť HDR na požiadanie. Samozrejme to vyžaduje minimálne hardvérové požiadavky, a to ako od vášho GPU ako aj zobrazovacie zariadenie.
To znamená, že jednoduché povolenie HDR nie je vždy dostatočné. Kalibrácia na správne nastavenia posunie váš zážitok z videa/hrania na inú úroveň. Prevedieme vás jednotlivými krokmi:
- Skontrolujte, či váš displej podporuje HDR
- Spĺňajte minimálne požiadavky HDR
- Povoliť HDR
- Kalibrujte HDR pomocou nástroja Windows HDR Calibration
Ako skontrolovať, či je podporované HDR
Windows 11 vám natívne povie, či vaše zariadenie aj displej podporujú HDR. Ak chcete skontrolovať, či vaše zariadenie podporuje HDR, prejdite na nasledujúce:
Settings app >> System >> Display >> HDR
Pod Možnosti zobrazenia časti, uvidíte, či vaše aktuálne zobrazovacie zariadenie podporuje streamovanie HDR a používanie HDR.

Ak máte pripojených viacero displejov, môžete skontrolovať, či ostatné displeje podporujú HDR, zmenou zariadenia z rozbaľovacej ponuky.
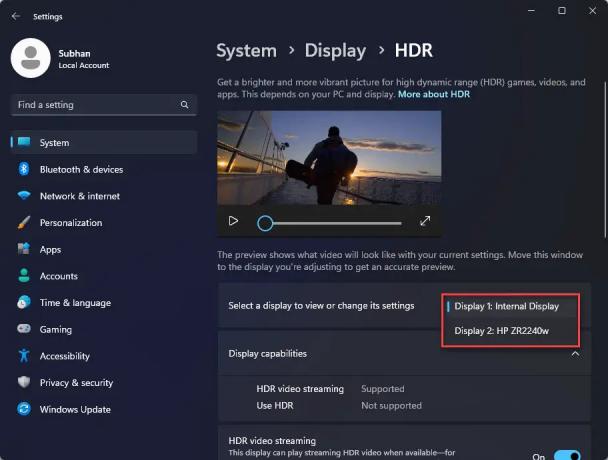
Ak vaše zariadenie podporuje streamovanie HDR a používanie HDR, pokračujte v povolení a kalibrácii jeho nastavení.
Ako povoliť HDR v systéme Windows 11
Povolenie HDR v operačnom systéme Windows je celkom jednoduché – všetko, čo potrebujete, je prepnúť tlačidlo. Ak chcete povoliť HDR v systéme Windows 11, postupujte podľa týchto krokov:
-
Prejdite na nasledujúce:
Settings app >> System >> Display >> HDR
-
Prepnite posúvače pred nasledujúcimi možnosťami do polohy Zapnuté:
- Použite HDR
- Prehrávajte streamované HDR video
- Automatické HDR
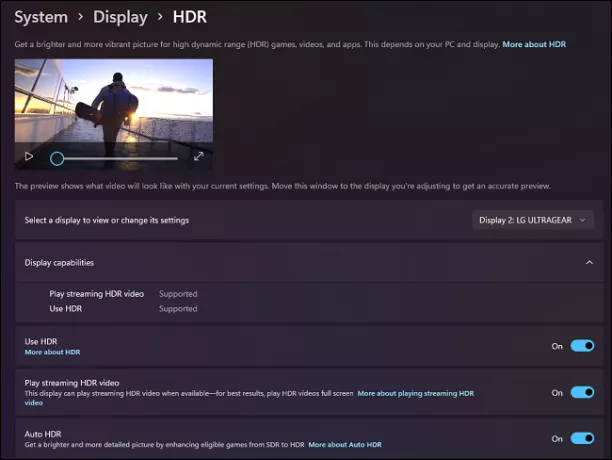
Povoľte HDR v systéme Windows 11 Ak sa vám v aplikácii Nastavenia nezobrazuje jedna alebo viac možností na povolenie, znamená to, že ju vaše zariadenie nepodporuje.
HDR je teraz povolené. Teraz si všimnete výrazné zlepšenie pri hraní hier a streamovaní videa s podporou HDR. Tu to však nekončí. Grafiku môžete ďalej vylepšiť kalibráciou nastavení HDR, a to natívne aj pomocou aplikácie.
Kalibrujte HDR displej v systéme Windows 11
Kalibrujte HDR displej pomocou Windows HDR Calibration App
Ako sme už spomenuli, v obchode Microsoft Store je k dispozícii aplikácia, ktorú možno použiť na čo najlepšiu optimalizáciu zážitku z HDR jej doladením. Najlepšie výsledky možno dosiahnuť pomocou aplikácie „Windows HDR Calibration“, pretože ponúka viac nastavení a možností ako natívny nástroj v systéme Windows 11.
Aplikácia Windows HDR Calibration má však špecifické systémové požiadavky. Ak váš počítač spĺňa tieto požiadavky, aplikácia bude fungovať iba vtedy. V opačnom prípade sa pri spustení aplikácie zobrazí nasledujúce chybové hlásenie:
This display doesn't support HDR.

Tu sú požiadavky na používanie aplikácie Windows HDR Calibration:
- Operačný systém: Windows 11
- Displej: Podpora HDR (vstavaný alebo externý displej)
- Stav HDR: Povolené
- Režim aplikácie: Aplikácia musí byť spustená na celú obrazovku
-
Grafika:
-
AMD
- AMD RX 400 Series alebo novší
- Procesory AMD Ryzen s Grafika Radeon
-
Intel
- Integrovaný: Intel 11. generácie (Ice Lake) alebo neskôr
- Diskrétne: Intel DG1 alebo novší
- NVIDIA: NVIDIA GTX 10xx alebo novšia (Pascal+)
-
AMD
- Ovládač displeja: WDDDM 2.7 alebo novší
Ak váš systém spĺňa tieto požiadavky, pokračujte v kalibrácii HDR displeja pomocou krokov uvedených nižšie:
-
Otvor Kalibrácia HDR systému Windows Stránka Microsoft Store a kliknite na „Získať aplikáciu Store“.

Stiahnite si aplikáciu Windows HDR Calibration z obchodu Microsoft Store Ak sa zobrazí výzva na otvorenie aplikácie Obchod, kliknite na „Otvorte Microsoft Store.”
-
Kliknite na „Inštalovať“ v aplikácii Microsoft Store.
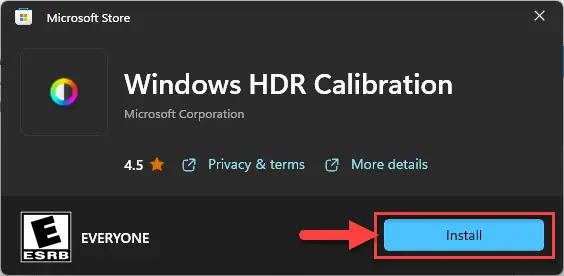
Nainštalujte aplikáciu Windows HDR Calibration Po nainštalovaní spustite aplikáciu a potiahnite okno na obrazovku, ktorú chcete kalibrovať.
-
V aplikácii kliknite na „Začíname“.

Spustite proces kalibrácie pomocou aplikácie Windows HDR Calibration Aplikácia bude teraz v režime celej obrazovky a požiada vás o vykonanie úprav.
-
Potiahnite posúvač v spodnej časti aplikácie, kým políčka nezmiznú.
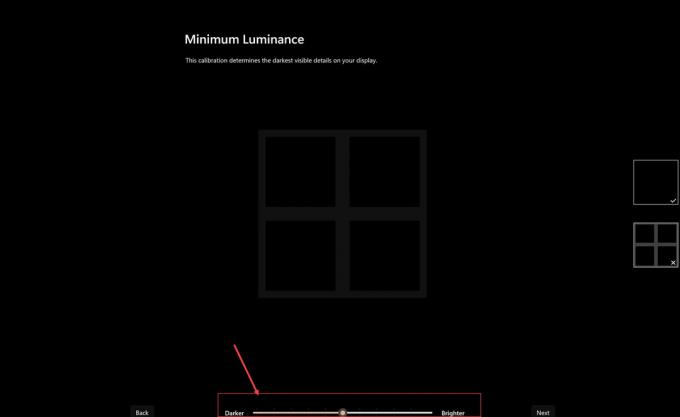
Potiahnutím posúvača upravte kalibráciu HDR -
Keď bude pole vyzerať ako na obrázku nižšie, kliknite na Ďalej.

Prejdite na ďalšiu fázu kalibrácie HDR Teraz uvidíte celý rámec na kalibráciu, podobný tomu v prvej fáze vyššie.
-
Upravte posúvač v spodnej časti aplikácie, kým sa obrazovka nezobrazí prázdna, a potom kliknite na tlačidlo Ďalej.
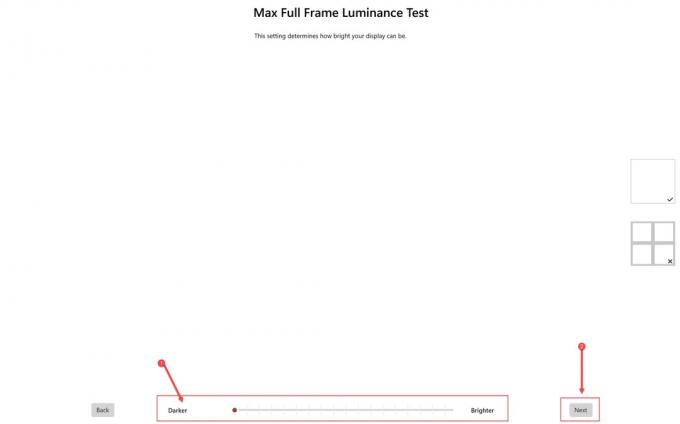
Upravte jas celej snímky a prejdite na ďalšiu fázu Teraz prejdete do fázy úpravy sýtosti farieb.
-
Upravte posúvač v spodnej časti aplikácie, aby ste upravili vzhľad obsahu v SDR aj HDR, a potom kliknite na Ďalej.
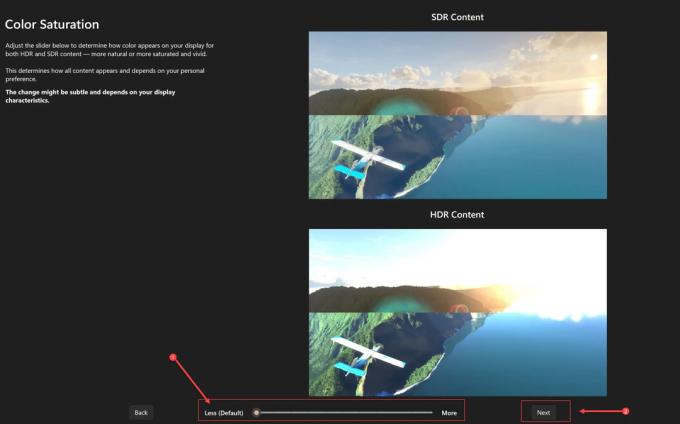
Upravte sýtosť farieb pomocou aplikácie Windows HDR Calibration -
Teraz uložte profil kalibrácie a kliknite na tlačidlo Dokončiť.
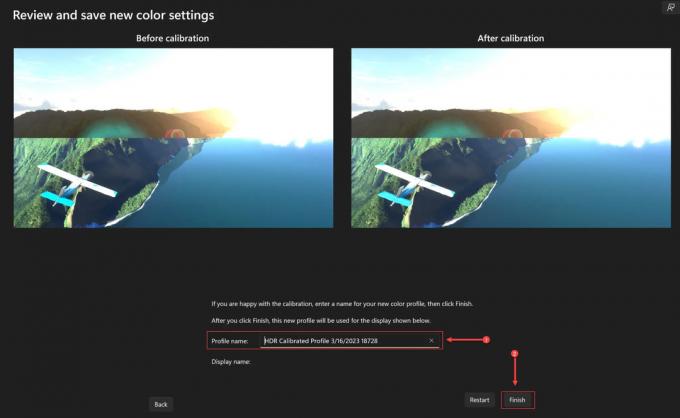
Uložte nastavenia kalibrácie
Váš HDR displej je teraz kalibrovaný. Vychutnajte si svoju vysokokvalitnú grafiku pri streamovaní videí a hraní hier.
Ak chcete kalibrovať viac displejov s podporou HDR, môžete aplikáciu znova spustiť, presunúť ju na príslušnú obrazovku a začať ju tiež kalibrovať.
Kalibrujte HDR displej pomocou vstavaného kalibračného nástroja
Ďalšou metódou na kalibráciu displejov HDR je použitie vstavaného nástroja v systéme Windows 11. Nemá žiadne prísne systémové požiadavky, iba to, že máte Windows 11 a váš displej podporuje HDR.
Navyše nemá veľa možností na optimalizáciu nastavení HDR podľa svojich najlepších možností; ale len preto, aby som to ešte trochu vylepšil.
Ak váš počítač nespĺňa minimálne požiadavky na používanie aplikácie Windows HDR Calibration, môžete použiť tieto kroky na kalibráciu obrazovky pomocou vstavaného kalibračného nástroja:
-
Prejdite na nasledujúce:
Settings app >> System >> Display >> HDR
Presuňte okno aplikácie Nastavenia na obrazovku, ktorú chcete kalibrovať.
-
Kliknutím na položku „Kalibrácia displeja pre videá HDR“ ju rozbalíte.
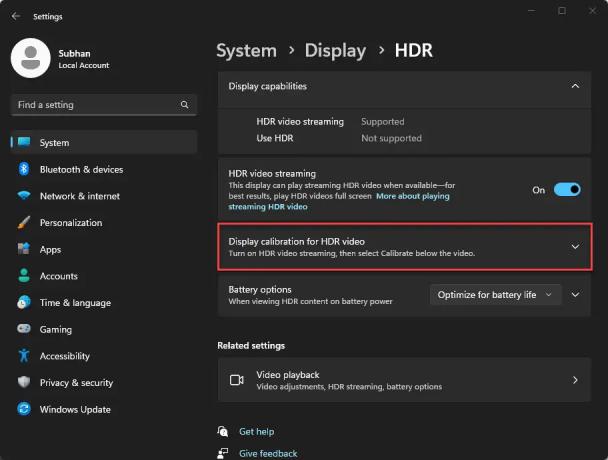
Rozbaľte nastavenia kalibrácie HDR -
Teraz kliknite na „Kalibrovať“.

Otvorte natívny nástroj na kalibráciu systému Windows 11 Nástroj sa teraz otvorí v režime celej obrazovky.
-
Upravte posúvač v spodnej časti obrazovky, kým nebudú oba obrázky optimalizované.

Kalibrujte zobrazenie HDR pomocou vstavaného nástroja na kalibráciu HDR v systéme Windows 11 Keď je kalibrácia dokončená, stlačte „Esc“ na ukončenie nástroja.
Často kladené otázky (FAQ)
Ako vyladiť HDR displej?
Displeje HDR je možné vyladiť/kalibrovať z aplikácie Nastavenia systému Windows 11. Prejdite na Nastavenia >> Displej >> HDR a potom kliknite na „Kalibrovať“. Pomocou kalibračného nástroja upravte posúvač, kým nebudú detaily na oboch obrázkoch vyvážené.
Alternatívne môžete tiež použiť aplikáciu „Windows HDR Calibration“ z obchodu Microsoft Store, aby ste dosiahli najlepší zážitok z HDR.
Ako kalibrovať zobrazenie HDR v systéme Windows 10?
Windows 10 momentálne neponúka nástroj na kalibráciu HDR displejov. Aplikácia „Windows HDR Calibration“ je navyše navrhnutá len pre Windows 11.
Ako povoliť HDR v systéme Windows 10?
Nastavenia HDR vo Windowse 10 nájdete v časti Nastavenia >> Aplikácie >> Prehrávanie videa. Tu povoľte „Automaticky spracovať video na jeho vylepšenie“ a tiež „Použiť HDR“.
Prečo nemôžem povoliť HDR?
Ak chcete povoliť HDR, váš systém musí spĺňať určité požiadavky. To zahŕňa váš procesor, grafický ovládač, ako aj špecifikáciu vášho monitora. Ak stále nemôžete povoliť HDR a máte pripojených viacero zariadení, musíte rozšírte svoju obrazovku a potom vyberte monitor s podporou HDR v nastaveniach zobrazenia pred povolením HDR.



