Modré obrazovky smrti (BSoD) sú nielen nepríjemné, ale aj nebezpečné pre vaše systémy. Znamená to, že váš systém sa musel okamžite vypnúť a zabrániť poškodeniu.
BSoD zvyčajne poskytujú kód, ktorý vám môže pomôcť vyriešiť hlavnú príčinu problému. Raz je takýto chybový kód „PORUŠENIE DPC WATCHDOG“. Táto chyba BSoD môže byť obzvlášť nepríjemná, pretože vám neumožňuje pokračovať a spustiť systém Windows. Aj keď sa vám podarí zaviesť systém, tento BSoD sa bude pravdepodobne objavovať znova a znova, kým sa problém neodstráni.
V tomto článku vám ukážeme mnoho spôsobov, ako môžete opraviť BSoD „DPC WATCHDOG VIOLATION“ a pokračovať vo svojej práci.
Obsah
- Čo je DPC Watchdog Violation BSoD
- Čo spôsobuje porušenie BSoD DPC Watchdog
-
Opravte BSoD „DPC WATCHDOG VIOLATION“.
- Odpojte externé periférne zariadenia
- Spustite Poradcu pri riešení problémov s kompatibilitou programu
- Odinštalujte nedávno nainštalované aplikácie a programy
- Spustite pomôcku CHKDSK Utility
- Opravte poškodené súbory pomocou DISM a SFC
- Aktualizujte firmvér pevného disku
- Zmeňte radič SATA AHCI
- Skenovanie počítača na prítomnosť škodlivého softvéru
- Nainštalujte čakajúce aktualizácie systému Windows
- Skontrolujte Zobrazovač udalostí
- Obnovte počítač do predchádzajúceho stavu
- Obnovte systém Windows
- Záverečné myšlienky
Čo je DPC Watchdog Violation BSoD
DPC znamená „Odložené volanie procedúry“. DPC je funkcia systému Windows, ktorá rieši prerušenia v rámci operačného systému. Zatiaľ čo Watchdog je nástroj na kontrolu chýb, ktorý neustále komunikuje s rôznymi systémovými komponentmi, aby ich skontroloval, a zaisťuje, že fungujú normálne.
Keď časovač Watchdog nedostane odpoveď od komponentu a nedokáže s ním komunikovať vyhodí BSoD v snahe zachrániť počítač pred akýmkoľvek poškodením, ktoré môže vyplynúť z medzery v komunikácia.
Čo spôsobuje porušenie BSoD DPC Watchdog
Chyba „DPC Watchdog Violation“ sa môže vyskytnúť z rôznych dôvodov. Patria sem nasledujúce položky:
A vodič na vašom PC je zastaraný alebo poškodený.
Vo vašom počítači je nekompatibilný hardvér alebo softvér.
Medzi dvoma aplikáciami je konflikt.
Dôležité systémové súbory sú poškodené alebo poškodené.
Kvôli ktorémukoľvek z týchto dôvodov sa môžete stretnúť s BSoD „DPC WATCHDOG VIOLATION“.
Okrem toho sa BSoD môže vyskytnúť za rôznych okolností. Môže sa to stať napríklad pri pokuse o prenos údajov cez internet alebo pri pripojení k sieti Wi-Fi.
Bez ohľadu na vašu situáciu pokračujte vo vykonávaní nižšie uvedených riešení a vyriešte problém.
Opravte BSoD „DPC WATCHDOG VIOLATION“.
Vykonajte nižšie uvedené riešenia v danom chronologickom poradí, ktoré prechádza od menej agresívneho prístupu k agresívnejšiemu prístupu k riešeniu BSoD.
Odpojte externé periférne zariadenia
Je možné, že vaša novo pripojená klávesnica alebo akékoľvek iné periférne zariadenie môže byť vinníkom BSoD. Akékoľvek problémy s nekompatibilitou hardvéru môžu okamžite viesť k chybovému kódu BSoD „DPC WATCHDOG VIOLATION“.
Odporúčame vám odpojiť všetok pripojený hardvér a zariadenie a potom skontrolovať, či sa stále stretávate s BSoD. Ak nie, znamená to, že problém bol s hardvérovým zariadením.
Ak chcete určiť, ktorý hardvér bol problematický, môžete ich pripojiť jeden po druhom a zariadenie, ktoré hádže rovnaké BSoD, je váš darebák.
Spustite Poradcu pri riešení problémov s kompatibilitou programu
Obaja Windows 10 a 11 prichádzajú s predinštalovanými nástrojmi na odstraňovanie problémov, ktoré automaticky skenujú a riešia rôzne súčasti vášho počítača. Spustite „Nástroj na riešenie problémov s kompatibilitou programu“ a pokúste sa opraviť problém s akýmikoľvek nedávno nainštalovanými aplikáciami, aby ste kvôli tomu nenarazili na BSoD „DPC WATCHDOG VIOLATION“.
Ak chcete spustiť nástroj na riešenie problémov, postupujte podľa týchto krokov:
-
Prejsť na:
Settings app >> System >> Troubleshoot >> Other Troubleshooters
-
Kliknite na položku Spustiť pred položkou Poradca pri riešení problémov s kompatibilitou programu.

Spustite Poradcu pri riešení problémov s kompatibilitou programu Teraz sa spustí sprievodca riešením problémov.
-
V sprievodcovi vyberte nedávno nainštalovanú aplikáciu na riešenie problémov.

Vyberte aplikáciu na riešenie problémov Vyberte aplikáciu, ktorú chcete vyriešiť, a potom kliknite Ďalšie.
-
Vyberte možnosť „Vyskúšať odporúčané nastavenia“.

Použite odporúčané nastavenia -
Teraz kliknite na Ďalej.

Pokračujte -
Vyberte možnosť „Áno, uložiť tieto nastavenia pre tento program“.

Uložiť zmeny Ak sa sprievodcovi podarilo vykonať nejaké zmeny v problematickej aplikácii, kliknite na „Áno, uložiť tieto nastavenia pre tento program.”
Keď sa zmeny aplikujú, skontrolujte, či sa stále stretávate s BSoD „DPC WATCHDOG VIOLATION“.
Ak problém pretrváva, skúste vyriešiť problém s akoukoľvek inou aplikáciou, ktorá bola nedávno nainštalovaná.
Odinštalujte nedávno nainštalované aplikácie a programy
Ak sa po inštalácii aplikácie vyskytla BSoD a riešenie problému nevyriešilo chybu, skúste aplikáciu úplne odinštalovať. Ak sa vyskytnú problémy s kompatibilitou s aplikáciou, odstránenie by malo určite problém vyriešiť.
Ak chcete odinštalovať aplikáciu alebo program, postupujte takto:
-
Otvor Programy a príslušenstvo aplet zadaním „appwiz.cpl“ do poľa Spustiť príkaz.

Otvorte aplet Programy a funkcie -
Kliknite pravým tlačidlom myši na problematickú aplikáciu a kliknite na „Odinštalovať/zmeniť“.

Odinštalujte problematickú aplikáciu Je pravdepodobné, že sa teraz spustí sprievodca odinštalovaním.
Pokračujte cez sprievodcu odinštalovaním a podľa pokynov na obrazovke odstráňte aplikáciu.
Po odstránení aplikácie skontrolujte, či stále máte BSoD. Ak chyba pretrváva, pokračujte nižšie uvedenými riešeniami.
Spustite pomôcku CHKDSK Utility
CHKDSK je nástroj príkazového riadka, ktorý skenuje vaše pevné disky a hľadá poškodené systémové súbory a chybné sektory a pokúša sa ich opraviť. Ak sa nepodarí opraviť zistené chybné sektory, informuje operačný systém, aby ich nepoužíval.
Či tak alebo onak, pevný disk bude opäť použiteľný, ak sa BSoD „DPC WATCHDOG VIOLATION“ vyskytlo v prvom rade kvôli chybným sektorom.
-
Spustite nasledujúci cmdlet v súbore zvýšený príkazový riadok:
Chkdsk C: /f /r /x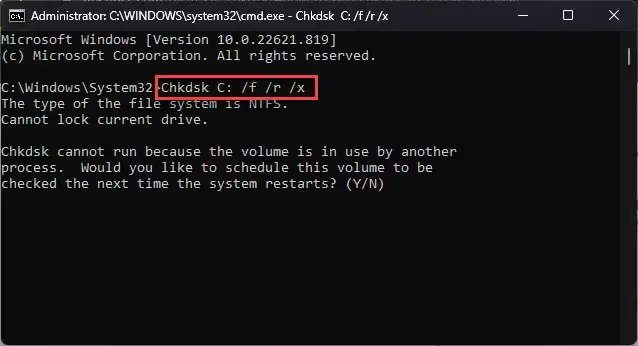
Spustite pomôcku CHKDSK -
Keď sa zobrazí výzva na naplánovanie pomôcky CHKDSK pri ďalšom reštartovaní počítača, zadajte Y ako „áno“.
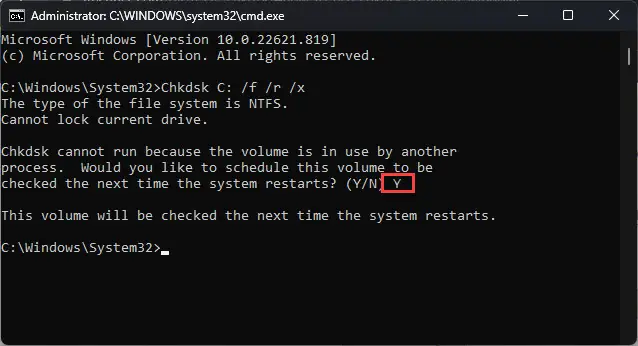
Pri ďalšom reštarte počítača skontrolujte disk -
Reštartujte počítač.
Po reštarte sa spustí nástroj Check Disk a prehľadá váš pevný disk. Môže to chvíľu trvať, v niektorých prípadoch aj hodiny. Nechajte skenovanie dokončiť a reštartujte systém Windows.
Po úspešnom spustení pomôcky CHKDSK skontrolujte, či problém pretrváva. Ak áno, použite nasledujúcu opravu.
Opravte poškodené súbory pomocou DISM a SFC
Servis a správa obrazu nasadenia (DISM) a Kontrola systémových súborov (SFC) sú vstavané nástroje v systéme Windows, ktoré dokážu skenovať a opravovať systémové súbory. Pomocou nasledujúcich krokov spustite kontroly DISM a SFC v snahe opraviť dôležité systémové súbory:
Spustiť zvýšený príkazový riadok.
-
Vykonajte nasledujúce príkazy jeden po druhom:
DISM.exe /Online /Cleanup-image /Checkhealth. DISM.exe /Online /Cleanup-image /Scanhealth. DISM.exe /Online /Cleanup-image /Restorehealth -
Potom spustite skenovanie SFC pomocou tohto cmdlet:
SFC /ScanNow
Spustite rutiny cmdlet DISM a SFC na opravu systémových súborov
Po dokončení skenovania na chvíľu použite počítač a skontrolujte, či sa BSoD opakuje.
Ak chyba pretrváva, stále existuje niekoľko vecí, ktoré môžete urobiť na jej zmiernenie.
Aktualizujte firmvér pevného disku
Ako sme už spomenuli, ovládač, na ktorom je spustený váš SSD/pevný disk, môže byť zastaraný alebo nefunkčný, čo vedie k BSoD „DPC WATCHDOG VIOLATION“. Ak chcete aktualizovať firmvér disku, postupujte podľa týchto krokov automaticky:
-
Otvorte Správcu zariadení zadaním „devmgmt.msc“ do poľa Spustiť príkaz.

Otvorte Správcu zariadení -
Rozbaľte „Diskové jednotky“.

Rozbaľte Diskové jednotky -
Kliknite pravým tlačidlom myši na jednotku a potom v kontextovej ponuke kliknite na položku „Aktualizovať ovládač“.

Aktualizujte ovládač disku Teraz sa otvorí sprievodca aktualizáciou ovládača.
-
Kliknite na „Automaticky vyhľadať ovládače“.

Automaticky vyhľadajte ovládače Sprievodca teraz vyhľadá web a stiahne a nainštaluje najnovší dostupný ovládač (ak je k dispozícii).
Zatvorte sprievodcu aktualizáciou ovládača.
Ak sa sprievodcovi nepodarilo nainštalovať najnovší ovládač, môžete ho skúsiť nainštalovať manuálne. Ak je však už k dispozícii najnovší ovládač, môžete skúsiť a preinštalujte aktuálny ovládač.
Po aktualizácii ovládača skontrolujte, či problém pretrváva. Ak áno, musíte tiež zmeniť AHCI ovládač firmvéru.
Zmeňte radič SATA AHCI
AHCI radič riadi protokol prenosu dát medzi základnou doskou a úložným diskom. Ak máte nainštalovaný ovládač od výrobcu (IaStorAC.Sys), skúste prejsť na ovládač od spoločnosti Microsoft (Storahci. sys).
Ak chcete zmeniť radič SATA AHCI na Storahci, postupujte podľa týchto krokov. sys:
-
Otvorte Správcu zariadení zadaním „devmgmt.msc“ do poľa Spustiť príkaz.

Otvorte Správcu zariadení -
Rozbaľte „IDE ATA/ATAPI controllers“.

Rozbaľte možnosti ovládača AHCI -
Kliknite pravým tlačidlom myši na ovládač AHCI a v kontextovej ponuke kliknite na položku „Vlastnosti“.

Otvorte vlastnosti radiča AHCI -
Prejdite na kartu „Ovládač“.

Prepnite sa na kartu Driver -
Kliknite na „Aktualizovať ovládač“.

Aktualizujte ovládač Teraz sa otvorí sprievodca aktualizáciou ovládača.
-
Vyberte možnosť „Vyhľadať ovládače v mojom počítači“.

Vyhľadajte ovládače v počítači -
Kliknite na „Nechajte ma vybrať zo zoznamu dostupných ovládačov v mojom počítači“.

Vyberte si vodiča zo zoznamu -
Vyberte „Štandardný radič SATA AHCI“ a kliknite na Ďalej.

Vyberte nový ovládač Teraz budete vyzvaní, že nový ovládač bol nainštalovaný.
Zatvorte sprievodcu aktualizáciou.
Reštartujte počítač, aby sa zmeny prejavili.
Keď sa počítač reštartuje, skontrolujte, či úsilie prinieslo nejaké ovocie. Ak BSoD stále pretrváva, pokračujte ďalej s nižšie uvedenými riešeniami.
Skenovanie počítača na prítomnosť škodlivého softvéru
Vírus môže infikovať váš počítač a ovplyvňovať jeho správanie, čo má za následok BSoD „PORUŠENIE DPC WATCHDOG“. Ak áno, musíte spustiť hĺbkovú kontrolu škodlivého softvéru svojho počítača a odstrániť/uložiť do karantény všetky anomálie.
Použite vstavaný Windows Security Antivirus (predtým Windows Defender) na skenovanie počítača na prítomnosť škodlivého softvéru. Postup:
-
Prejdite na nasledujúce:
Settings app >> Privacy and security >> Windows Security >> Virus and threat protection
-
Kliknite na „Možnosti skenovania“.

Otvorte možnosti skenovania -
Vyberte „Úplné skenovanie“ a potom kliknite na „Skenovať teraz“.

Vykonajte úplné skenovanie
Môžete tiež vykonať kontrolu pomocou antivírusu tretej strany. Tu je zoznam špičkový antivírusový softvér na použitie vykonať skenovanie. Ak sa chystáte kúpiť antivírusový softvér, tu sú 17 aspektov, ktoré by ste mali vždy zvážiť.
Po zistení vírusu a jeho odstránení/umiestnení do karantény skontrolujte, či bola BSoD zmiernená.
Nainštalujte čakajúce aktualizácie systému Windows
Aktualizácie systému Windows často obsahujú systémové súbory, ktoré sú prepísané na existujúce systémové súbory. Je možné, že všetky poškodené systémové súbory budú počas procesu aktualizácie automaticky nahradené, čím sa opraví chyba „DPC WATCHDOG VIOLATION“.
Ak chcete skontrolovať aktualizácie na počítači so systémom Windows, postupujte podľa týchto krokov:
-
Prejsť na:
Settings app >> Windows Update
-
Kliknite na „Skontrolovať aktualizácie“.
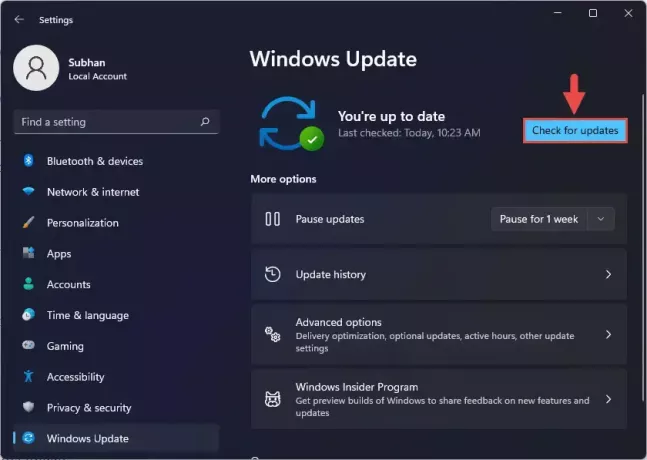
Skontrolujte čakajúce aktualizácie Aplikácia teraz začne hľadať aktualizácie na webe.
Ak je k dispozícii nejaká aktualizácia (aktualizácie), stiahnite si ju a nainštalujte.
Po nainštalovaní aktualizácie (aktualizácií) reštartujte počítač.
Skontrolujte Zobrazovač udalostí
Ak vám žiadne z riešení doteraz nefungovalo, odporúčame vám použiť Zobrazovač udalostí. Prehliadač udalostí nie je riešením, ale mal by v prvom rade poskytnúť solídny návod na to, čo chybu spôsobilo. Pomocou týchto informácií môžete hľadať riešenie online.
-
Spustite Zobrazovač udalostí zadaním „eventvwr.msc“ do poľa Spustiť príkaz.

Otvorte Zobrazovač udalostí -
Prejdite na nasledujúce z ľavého panela:
Windows Logs >> System
-
Kliknite na „Filtrovať aktuálny denník“ v pravej časti okna.

Filtrujte denníky udalostí -
Začiarknite políčka „Kritické“ aj „Chyba“ a kliknite na tlačidlo OK.

Použite filtre -
Teraz vyberte rôzne chyby v strednom paneli a pod ním uvidíte ďalšie podrobnosti.

Pozrite si podrobnosti o chybe v Zobrazovači udalostí
Ak nerozumiete chybe, môžete si jednoducho vygoogliť „ID udalosti“ a vyhľadať o nej viac informácií a problém vyriešiť.
Obnovte počítač do predchádzajúceho stavu
Obnova počítača znamená uvedenie systému Windows do stavu, v ktorom bol predtým zaznamenaný. Znamená to, že všetka konfigurácia systému, nastavenia siete a súbory a priečinky sa vrátia do určitého bodu v čase, akoby sa potom už nič nestalo.
Samozrejme, v histórii počítača musí byť bod obnovenia, do ktorého sa to dá vrátiť. Toto je možné povoliť pomocou Zálohovanie a obnovenie. Ak ste už v minulosti vytvorili bod obnovenia, ku ktorému sa môžete vrátiť, postupujte takto:
-
Otvorte Vlastnosti systému zadaním „sysdm.cpl“ do poľa Spustiť príkaz.
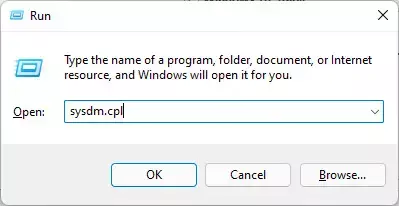
Otvorte Vlastnosti systému -
Prejdite na kartu „Ochrana systému“.

Otvorte nastavenia ochrany systému -
Kliknite na „Obnovenie systému“.

Otvorte nastavenia Obnovovanie systému Teraz sa otvorí sprievodca obnovením systému.
-
Kliknite na tlačidlo Ďalej.

Pokračujte v obnove -
Vyberte bod obnovenia a kliknite na tlačidlo Ďalej.

Vyberte bod obnovenia -
Kliknite na tlačidlo Dokončiť.
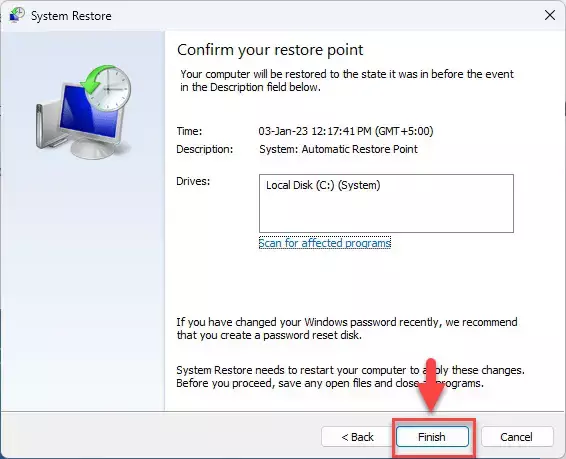
Začnite s obnovou systému -
Kliknite na tlačidlo Áno v dialógovom okne s potvrdením.

Potvrďte obnovenie okna Systém Windows sa teraz obnoví do predchádzajúceho bodu obnovenia. Dokončenie tohto kroku môže chvíľu trvať. Počas tohto bodu nereštartujte ani nevypínajte počítač a počkajte na dokončenie obnovy.
Po dokončení kliknite na Reštartovať.
To by malo vrátiť váš počítač späť do stavu, keď bol vytvorený bod obnovenia. Ak problém BSoD „DPC WATCHDOG VIOLATION“ vtedy neexistoval, mal by byť vyriešený.
V tomto bode vám odporúčame, aby ste nevykonávali tie isté úlohy, ktoré vedú k BSoD.
Ak BSoD stále pretrváva, potom už zostáva len resetovať počítač.
Obnovte systém Windows
Resetovaním počítača sa všetky konfigurácie vrátia na predvolené výrobné nastavenia a hodnoty. Ak vyššie uvedené riešenia pre vás nefungujú, musíte teraz resetovať počítač. Tu je postup:
-
Prejdite na nasledujúce:
Settings app >> System >> Recovery
-
Kliknite na „Resetovať počítač“ pred Obnovte tento počítač.

Resetovať počítač Teraz sa otvorí sprievodca resetom.
-
Kliknite na „Ponechať moje súbory“.

Počas resetovania systému Windows uchovávajte súbory -
Vyberte „Miestna preinštalovanie“.

Vykonajte lokálnu reinštaláciu -
Kliknite na tlačidlo Ďalej.

Pokračujte -
Kliknite na Resetovať.

Kliknite na Resetovať
Operačný systém sa teraz resetuje. Táto fáza môže chvíľu trvať a počítač sa potom reštartuje. Keď sa tak stane, skontrolujte, či sa stále stretávate s BSoD „DPC WATCHDOG VIOLATION“.
Záverečné myšlienky
Chybový kód „DPC WATCHDOG VIOLATION“ sa objaví, keď časovač Watchdog nedostane odpoveď od komponentu do 100 ms, čo ho premôže, čo vedie k BSoD. Riešenia uvedené v tomto príspevku však určite pomôžu zmierniť hlavnú príčinu a váš počítač bude opäť normálne fungovať.
Ak však stále máte rovnaký problém, jediným riešením môže byť vykonanie a čistá inštalácia systému Windows keďže sme v tomto bode už vyskúšali takmer všetko ostatné.


![Stiahnite si Windows 11 22H2 KB5028254 Preview Update opravuje upozornenia a problémy s VPN [júl 2023]](/f/d385bcc0ea0dba3e286a1d05051f292d.jpg?width=81&height=81)
