Keď je váš počítač infikovaný škodlivým softvérom, môžete alebo nemusíte byť upozornení. Je tiež vysoko pravdepodobné, že si uvedomíte kybernetický útok, kým nie je príliš neskoro a útočníci už dostali to, čo chceli.
S vyvíjajúcimi sa technológiami sa menia aj typy a zložitosť kybernetických útokov. Malvér alebo škodlivý softvér je len jedným z druhov kybernetického útoku. Existujú aj obrovské druhy malvéru, z ktorých každý je navrhnutý tak, aby spôsoboval iný typ ujmy a tiež sa môže navzájom správať odlišne.
To znamená, že nikdy neviete, kedy môže byť váš počítač alebo akékoľvek digitálne zariadenie napadnuté škodlivým softvérom s cieľom spôsobiť škodu alebo poskytnúť útočníkovi finančné zisky. Preto je nevyhnutné, aby ste boli vždy v strehu a dávali pozor na svoje prostredie kybernetickej bezpečnosti.
Už sme diskutovali o rôzne druhy kybernetických a malvérových útokov. V tomto príspevku budeme diskutovať iba o najlepších postupoch, ktoré môžete prijať, aby ste sa vyhli škodlivému softvéru ešte predtým, ako infikuje vaše zariadenie alebo sieť.
Ak sú vaše aktíva už ohrozené, poučte sa ako odstrániť malvér namiesto toho.
Riešenia uvedené v tomto článku môžu slúžiť ako kontrolný zoznam pre bežných domácich používateľov, ako aj podnikových používateľov, pri udržiavaní ich zariadení v bezpečí a pred škodlivým softvérom.
Na tejto stránke
Ako chrániť zariadenia pred škodlivým softvérom – osvedčené postupy
Vždy je lepšie byť v bezpečí, ako ľutovať. To znamená, že je lepšie prijať opatrenia na ochranu svojich zariadení pred škodlivým softvérom, než sa infikovať škodlivým softvérom a potom stráviť čas a úsilie jeho odstránením.
Zatiaľ čo niektoré postupy možno použiť na ochranu vašich zariadení pred viacerými typmi malvéru, niektoré sú špecifické len pre konkrétne typy. Preto sa odporúča, aby ste prijali všetky nižšie uvedené metódy ochrany, aby ste zaistili, že vaše digitálne zariadenia budú vždy chránené.
Dajte si pozor na phishing / schémy sociálneho inžinierstva
Či už pracujete sami alebo v rámci organizácie, vy a všetci vaši kolegovia by ste mali byť poučení o rôznych taktikách phishingu.
Phishing alebo sociálne inžinierstvo je spôsob, akým útočníci získavajú vaše osobné alebo digitálne informácie. Môžu vám napríklad poslať odkazy na škodlivé webové stránky, ktoré predstierajú, že sú legitímne, aby ste mohli zadať svoje správne prihlasovacie údaje, ktoré budú potom k dispozícii útočníkom.
Medzi ďalšie príklady sociálneho inžinierstva patrí získanie vašich osobných identifikačných údajov (PII), ako je meno vášho domáceho maznáčika, dátum narodenia atď. Tieto informácie možno použiť na obnovenie hesla a obídenie akýchkoľvek bezpečnostných otázok.
Ak pracujete pre organizáciu alebo máte na starosti digitálnu bezpečnosť, potom je vždy lepšie poskytnúť všetkým zamestnancom školenie o digitálnej bezpečnosti a informovanosti. Okrem toho môžete vykonávať aj techniky white-hat phishingu, aby ste mohli testovať svoje tímy a zabezpečiť, aby každý, kto prepadol tomuto triku, dostal viac tréningu.
Používajte bezpečné metódy autentifikácie
Autentifikačné mechanizmy, ako sú heslá, kľúče atď. sú náchylné nielen na kompromisy vo fyzickej bezpečnosti, ale aj na určité typy škodlivého softvéru. Napríklad keyloggery môžu byť použité na oznámenie vašich hesiel útočníkovi. Preto by ste mali používať metódy autentifikácie, ktoré sú ešte bezpečnejšie.
Dvojfaktorová autentifikácia (2FA) je skvelý spôsob, ako pridať vrstvu zabezpečenia. Microsoft zahrnul ešte viac Prístupové kľúče pre prístup bez hesla k podporovaným aplikáciám a webovým stránkam. Táto funkcia je k dispozícii aj na vašom účte Google a čoskoro budú nasledovať ďalšie služby.
Okrem toho môžete použiť aj biometrické metódy autentifikácie, ako je rozpoznávanie odtlačkov prstov a tváre, aby boli vaše techniky autentifikácie ešte bezpečnejšie.
Ešte jedna vec, na ktorú si treba dať pozor, je nikdy uložte svoje heslá na zariadení alebo v sieti. Niektorí ľudia majú napríklad tendenciu vytvárať súbory vo formáte obyčajného textu, do ktorých si ukladajú všetky svoje poverenia a iné citlivé informácie. Namiesto toho uprednostňujte bezpečné správca hesiel.
Udržujte OS a softvér aktualizované
Operačný systém, či už to môže byť Windows, macOS, Android alebo akýkoľvek iný, musí byť vždy aktuálny. To znamená, že musíte nainštalovať všetky aktualizácie systému hneď, ako budú k dispozícii.
Samozrejme, existujú výnimky, keď aktualizáciu nenainštalujete hneď, napríklad keď obsahuje významné známe problémy. V opačnom prípade sa vždy odporúča aktualizovať operačný systém a všetok nainštalovaný softvér.
Aktualizácie operačného systému a softvéru zvyčajne obsahujú bezpečnostné záplaty. Tieto záplaty opravujú známe a zero-day zraniteľnosti, ktoré by mohli byť potenciálne zneužité útočníkmi. Inštalácia aktualizácií zaisťuje, že zraniteľné miesta už neexistujú, a preto sú vaše zariadenia chránené.
Postupujte podľa týchto ciest v príslušnom operačnom systéme a skontrolujte čakajúce aktualizácie operačného systému. Nainštalujte ich, ak sú k dispozícii.
-
Windows:
Settings >> Windows Update >> check for updates
-
macOS:
Apple menu >> System Settings >> System Settings >> General >> Software Update
-
Android:
Settings >> Software update >> Download and install
-
iOS:
Settings >> General >> Software update
V prípade iného softvéru skontrolujte aktualizácie na webovej lokalite ich výrobcu alebo v samotnej aplikácii.
Použite iný ako administratívny/štandardný účet
Všetky operačné systémy sa dodávajú s používateľskými účtami, ktoré majú rôzne privilégiá. V systémoch Windows, MacOS a Linux existujú oboje štandardné a administratívne používateľské účty. Administrátorský alebo „root“ účet má najpokročilejšie oprávnenia. Môžu vykonávať nielen zmeny v softvéri, ale aj v systémových nastaveniach.
Ako už bolo povedané, akákoľvek škodlivá aktivita alebo operácia vykonaná z účtu správcu môže mať únavné účinky. Zatiaľ čo ak sa rovnaká činnosť vykonáva zo štandardného používateľského účtu, akcia môže byť automaticky zablokovaná z dôvodu nedostatočných povolení a privilégií.
Ak nevykonávate činnosť, ktorá si vyžaduje práva správcu, odporúča sa použiť namiesto toho štandardný účet. Tým sa znižuje riziko infekcií na úrovni správcu.
Používajte dôveryhodný antimalvér
Antimalvér, alebo ako to niektorí radšej nazývajú antivírus, je softvér, ktorý odstraňuje malvér z vašich počítačov. Niektoré pokročilé antimalware sú kompletné balíky, ktoré ponúkajú viacero bezpečnostných riešení pod jednou strechou. Napríklad, BitDefender zahŕňa VPN, antivírus, internetovú bezpečnosť a mnoho ďalších funkcií.
Zatiaľ čo niektorí renomovaní poskytovatelia antimalvéru sú platení, na trhu je veľa bezplatného, no neovereného nového antimalvérového softvéru. Ľudia niekedy používajú tento nedôveryhodný a slobodný softvér a myslia si, že ich zariadenia sú teraz chránené, zatiaľ čo je to presne naopak.
Nedôveryhodný antivírusový softvér zvyčajne nechráni vaše zariadenia – chýbajú im základné bezpečnostné definície, ktoré zabraňujú útokom zero-day a exploitom, aby zasiahli váš počítač. V niektorých prípadoch ide dokonca o škodlivý antivírusový softvér, ktorý len ďalej poškodzuje váš počítač.
Preto vám odporúčame, aby ste na ochranu svojich zariadení v plnej miere používali iba renomovaný a dôveryhodný antimalvér. Ide o investíciu, ktorá sa oplatí.
Vykonávajte pravidelné skenovanie
Musíte vykonať hĺbkovú kontrolu svojich zariadení, aby ste zistili akékoľvek škodlivé súbory alebo vzory.
Väčšina renomovaných antimalvérov automaticky deteguje malvér hneď, ako pristane na PC, alebo je spustený, a okamžite v karanténe. V niektorých prípadoch však môže určitý typ malvéru zostať nerozpoznaný, ako napríklad malvér bez súborov. V tomto prípade môže hĺbkové skenovanie systému pomôcť odstrániť ho.
Môžete naplánovať hĺbkovú kontrolu pomocou vášho dôveryhodného antimalvérového softvéru. Ak ho nemáte, môžete použiť integrovaný Zabezpečenie systému Windows vykonať skenovanie. Tu je postup:
Stlačte tlačidlo Kláves Windows + i otvorte nastavenia systému Windows.
-
Prejdite na nasledujúce:
Privacy & security >> Windows Security >> Virus & threat protection
-
Kliknite na „Možnosti skenovania.”

Zobrazte možnosti kontroly zabezpečenia systému Windows -
Vyberte „Úplné skenovanie“ a potom kliknite na „Skenovanie teraz.”
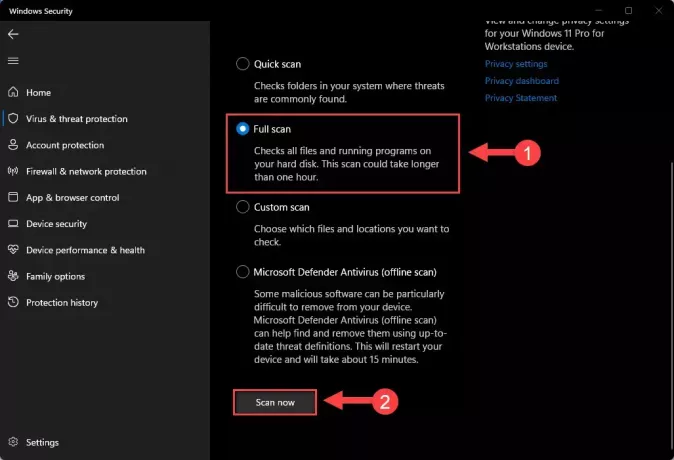
Vykonajte úplnú kontrolu pomocou zabezpečenia systému Windows
V iných operačných systémoch môžete použiť ich poskytnutý bezpečnostný softvér alebo použiť antimalvérový softvér od tretej strany.
Ako budeme pokračovať a naučíme sa, najbežnejšou metódou šírenia a doručovania škodlivého softvéru do zariadenia sú e-maily typu spear-phishing a nedôveryhodné napadnuté webové stránky.
Útočníci zvyčajne používajú škodlivé e-maily na odstránenie škodlivého softvéru. Bude to vyzerať ako legitímny e-mail a vyzve vás, aby ste klikli na odkaz alebo poskytli svoje osobné informácie. Po kliknutí na odkaz sa škodlivý softvér alebo kód stiahne a spustí do vášho počítača.
V iných prípadoch boli napadnuté niektoré neudržiavané a zraniteľné webové stránky, ktoré do vášho počítača vkladajú škodlivý kód bez akejkoľvek interakcie. To znamená, že nemusíte ani nikam klikať na webovú stránku – na nasadenie malvéru stačí iba návšteva webovej lokality.
Pred kliknutím na odkaz by ste si však mali dávať pozor na znaky a recenzie, aby ste zistili, či ide o legitímny alebo spam. Väčšinu phishingových e-mailov možno odlíšiť od legitímnych e-mailov, ak sa pozriete pozorne. Môže mať zvláštnu odosielaciu e-mailovú adresu, preklepy, neformálne rozloženie atď. Nespoliehajte sa však len na svoj dôvtip, pretože aj útočníci sú čoraz múdrejší.
To zahŕňa aj sťahovanie – či už z internetu alebo e-mailových príloh. Neoverené sťahovanie môže byť tiež škodlivé. Okrem toho sa určité typy malvéru pripájajú k legitímnemu softvéru. Výrobca softvéru si môže alebo nemusí byť vedomý skutočnosti, že jeho produkt bol napadnutý. Či tak alebo onak, zvyčajne sa to deje s legitímnym softvérom, ktorý pochádza od neoverených a neoverených predajcov.
Vyhnite sa klikaniu na kontextové okná
Vyskakovacie okná sú zvyčajne nechcené malé okná, ktoré sa objavia z ničoho nič. Zvyčajne sa nachádzajú na webových stránkach a môžu obsahovať ľubovoľný počet materiálov, ale zvyčajne obsahujú reklamy. Tieto reklamy môžu byť legitímne, ale často obsahujú nevhodné odkazy a po kliknutí vás presmerujú na inú webovú stránku.
Aj keď môžu existovať legitímne kontextové okná zo samotnej webovej stránky, väčšina kontextových okien obsahuje irelevantné reklamy, ktoré sa vás snažia prinútiť, aby ste na ne náhodne (alebo úmyselne) klikli.
Použite šifrovanie
Šifrovanie údajov zaisťuje, že ich možno odomknúť a urobiť tak, aby boli čitateľné len pomocou súkromného kľúča, ktorý má šifrátor. Zabezpečuje vaše dáta a znižuje ich náchylnosť na krádež a neoprávnený prístup. Len ak držíte správny kľúč, získate prístup k informáciám, keď sú zašifrované. To je čo Bitlocker robí na operačnom systéme Windows.
Bez ohľadu na to, aké zariadenie používate, alebo ktorýkoľvek operačný systém, použite šifrovanie údajov, aby k nim nebolo možné pristupovať, ak sa niekedy dostanú do nesprávnych rúk.
Naučiť sa ako zapnite Bitlocker v systéme Windows.
Vyhnite sa verejným sieťam
Verejné Wi-Fi siete sú skvelým nástrojom. Môžete mať okamžitý prístup na internet bez ďalších poplatkov. Mnohí si však neuvedomujú, aké nebezpečné sú.
Verejné Wi-Fi sú nechránené, čo znamená, že sa k nim môže pripojiť ktokoľvek. Útočníci sa zvyčajne zameriavajú na takéto verejné siete a číhajú na potenciálny cieľ, ktorý by sa mohol pripojiť k zariadeniu. Potom získajú údaje zariadenia a začnú útočiť, pretože teraz majú vnútorný prístup k vášmu zariadeniu prostredníctvom siete.
Preto by ste si mali dávať pozor na verejné siete a pokiaľ je to možné, snažte sa k nim nepripájať.
Upravte nastavenia zabezpečenia prehliadača
Pri použití webové prehliadače, väčšina z nás sa neobťažuje kontrolovať predvolené nastavenia. Hneď sa ponoríme do prehliadania a sťahovania priamo na internete.
Ak ste to nevedeli, väčšina moderných webových prehliadačov má vstavané nastavenia zabezpečenia, ktoré vám to umožňujú sprísniť. Týmto spôsobom môžete zabrániť cookies od sledovania vašej online aktivity, automaticky blokovať vyskakovacie okná a znižovať plochu útoku pre malvérový útok.
Normálne sú predvolené nastavenia zabezpečenia mierne. Tieto nastavenia môžete manuálne zmeniť v nastaveniach prehliadača. Napríklad v Google Chrome, môžete ísť na Nastavenia >> Súkromie a bezpečnosť >> Zabezpečeniea vyberte „Vylepšená ochrana“, aby ste zvýšili svoju webovú bezpečnosť na maximum.

Vo webovom prehliadači môžete použiť rovnaký koncept, aký používate na ochranu svojich zariadení pred útokmi škodlivého softvéru.
Povoliť SmartScreen
Ak používate Microsoft Edge ako váš webový prehliadač, potom by ste mali povoliť Múdry displej. SmartScreen poskytuje webovú bezpečnosť na cestách skenovaním webových stránok a sťahovaním škodlivých súborov.
SmartScreen chráni pred phishingom a škodlivými webovými stránkami automatickým zisťovaním a blokovaním škodlivého obsahu. Používa zoznam nahlásených stránok so škodlivým softvérom a programov, o ktorých je známe, že nie sú bezpečné, na krížovú kontrolu, či ste si nejakú náhodou nestiahli. Rovnakú logiku aplikuje aj na súbory.
Na aktiváciu SmartScreen v Microsoft Edge použite nasledujúce kroky:
Otvorte Microsoft Edge.
-
Kliknite na 3 bodky v pravom hornom rohu a potom kliknite nastavenie.
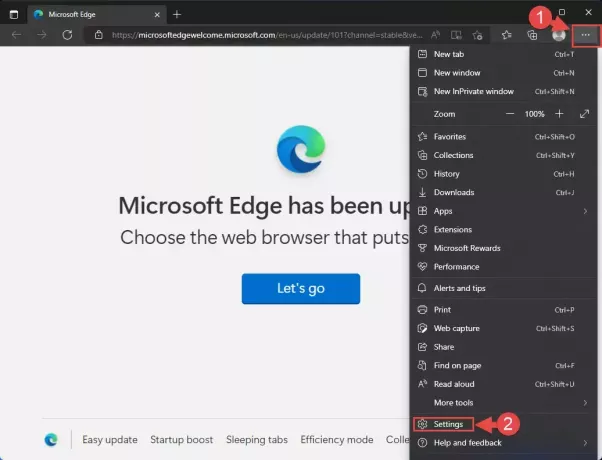
Otvorte nastavenia Edge Kliknite na „Ochrana osobných údajov, vyhľadávanie a služby" naľavo.
-
Prejdite nadol na Bezpečnosť a prepnite posúvač pred „Microsoft Defender SmartScreen" do Zapnuté pozíciu.

Povoliť Microsoft Defender SmartScreen
Povoliť ochranu pred manipuláciou
Ochrana pred manipuláciou je funkcia zabezpečenia systému Windows. Keď je táto funkcia povolená, blokuje škodlivé aplikácie a aplikácie tretích strán vykonávať neoprávnené zmeny nastavení a konfigurácií zabezpečenia systému Windows.
Exploits a trójske kone zvyšujú plochu útoku znížením zabezpečenia vášho systému vykonaním zmien v aktuálnych nastaveniach zabezpečenia. Ak je ochrana pred narušením vypnutá, vírusy môžu prevziať kontrolu nad aplikáciou alebo jej príslušnými zásadami skupiny alebo Nastavenia databázy Registry systému Windows a vykonávanie neoprávnených zmien, čím sa váš systém stáva zraniteľným voči iným hrozbám.
Ak chcete povoliť ochranu pred manipuláciou, použite tieto kroky:
Stlačte tlačidlo Kláves Windows + i otvorte aplikáciu nastavení systému Windows.
-
Prejdite na nasledujúce:
Privacy & security >> Windows Security >> Virus & threat protection
-
Kliknite na „Spravovať nastavenia“pod Nastavenia ochrany pred vírusmi a hrozbami.
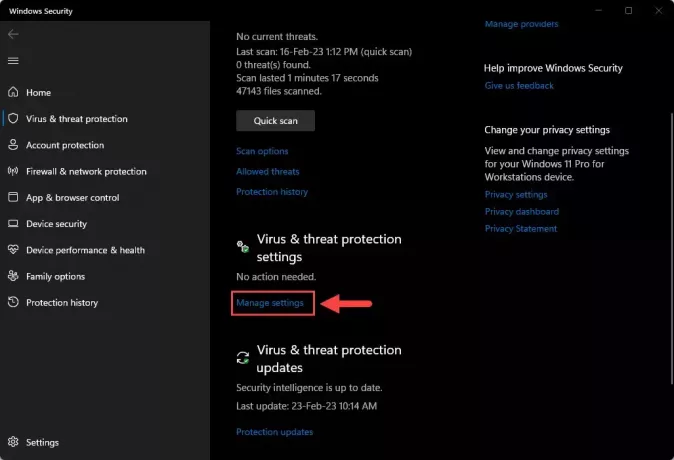
Spravujte nastavenia ochrany pred vírusmi a hrozbami -
Posuňte sa nadol a prepnite posúvač pod „Ochrana pred manipuláciou" do Zapnuté pozíciu.

Povoliť ochranu pred manipuláciou Ak sa zobrazí výzva s UAC, kliknite Áno.
Nepripájajte nedôveryhodné úložné zariadenia
Externé úložné zariadenia, ako sú USB flash disky a externé pevné disky, môžu potenciálne obsahovať malvér. Niektoré malware sa dokonca pripájajú k súborom, ktoré sú zdieľané prostredníctvom takýchto úložných zariadení. Preto sa odporúča, aby ste pripájali iba externé úložné zariadenia, ktorým dôverujete a o ktorých viete. Nepripájajte neznáme zariadenia.
Okrem toho sa tiež odporúča obmedziť zdieľanie súborov. Nekopírujte súbory do a z vašich zariadení zbytočne.
Zmeňte nastavenia kontroly používateľských kont (UAC).
Kontrola používateľských účtov (UAC) je bezpečnostná funkcia systému Windows, ktorá zabraňuje neoprávnenému spusteniu aplikácií a procesov s oprávneniami správcu a tiež zabraňuje spusteniu škodlivého softvéru na vašom počítači. Táto funkcia má rôzne nastavenia, ktoré vám umožňujú úplne zakázať, alebo zvýšiť úroveň jeho zabezpečenia, aby ste boli informovaní o každej zmene systému.
Operačný systém Windows je štandardne nakonfigurovaný na úrovni 3 zabezpečenia (z celkovo 4 úrovní) a nastavený na „Neupozorňovať ma, keď vykonám zmeny v nastaveniach systému Windows.“ Je to nebezpečné, pretože z vášho účtu sa spúšťa malvér.
Ak toto nastavenie zmeníte na „Vždy ma upozorniť, keď sa aplikácie pokúsia nainštalovať softvér alebo vykonať zmeny v počítači alebo keď vykonám zmeny v nastaveniach systému Windows,“ budete upozornení aj vtedy, keď bude softvér nainštalovaný na pozadí z vášho účtu bez vášho súhlasu.
Ak chcete zvýšiť nastavenia upozornení UAC, postupujte takto:
Stlačte tlačidlo Kláves Windows + R otvoriť Spustite príkazové pole.
Zadajte „Kontrola“ a stlačte Zadajte na otvorenie ovládacieho panela.
-
Prejdite na nasledujúce:
System and Security >> Security and Maintenance >> Change User Account Control settings
-
Presuňte posúvač úplne nahor na „Vždy upozorniť“ a potom kliknite Dobre.

Zvýšte počet upozornení UAC
Zvýšte úroveň zabezpečenia internetu
Okrem zabezpečenia prehliadača a UAC má operačný systém Windows aj zabezpečenie na úrovni zóny. To znamená, že môžete zmeniť úroveň zabezpečenia internetu.
Štandardne je toto nastavenie „Stredne vysoko,“ ktorý vám umožňuje sťahovať potenciálne nebezpečný obsah iba s upozornením a je vhodný pre väčšinu webových stránok. Zmenou ho však na „Vysoká“ zaistí maximálnu ochranu a je vhodný aj pre škodlivý obsah.
Ak chcete zmeniť úroveň zabezpečenia internetu, postupujte takto:
Stlačte tlačidlo Kláves Windows + R otvoriť Spustite príkazové pole.
-
Zadajte „inetcpl.cpl“ a stlačte Zadajte otvorte vlastnosti internetu aplet.
Otvorte aplet Internet Properties Prepnúť na Bezpečnosť tab.
Vyberte „internet.”
-
V "Úroveň zabezpečenia pre túto zónu” presuňte posúvač do hornej polohy.

Zvýšte nastavenia zabezpečenia internetu Teraz kliknite na „Použiť“ a „Dobre“, aby sa zmeny prejavili.
Povoliť/používať brány firewall
A POŽARNE DVERE je bezpečnostný systém pre siete, ktorý monitoruje a riadi prichádzajúcu a odchádzajúcu sieťovú prevádzku. Spravuje dátové pakety obsahujúce IP adresy odosielateľa a príjemcu a čísla portov.
Firewally sa postarajú o to, aby vaše zariadenie (zariadenia) neprijímalo nežiaducu komunikáciu. Firewally spravujú dátové balíky tak, že ich povolia alebo zabránia na základe vopred definovaného súboru bezpečnostných pravidiel. Účelom brány firewall je zabrániť škodlivej prevádzke, ako sú vírusy, zabrániť hackerom vstúpiť do vašej internej siete vytvorením bariéry medzi ňou a externými zdrojmi, ako je internet.
Existujú hardvérové aj softvérové brány firewall. Odporúčame vám použiť oboje. Môžeš použiť Firewally novej generácie (NGFW) ktoré zahŕňajú oboje Systémy detekcie narušenia a systémy prevencie narušenia aby bola vaša sieť čo najbezpečnejšia. Okrem toho môžete tiež povoliť brány firewall pre jednotlivé zariadenia.
Hoci je brána firewall v systéme Windows predvolene povolená, v prípade, že ste ju vypli, môžete ju znova povoliť takto:
Stlačte tlačidlo Kláves Windows + R otvoriť Spustite príkazové pole.
-
Zadajte „firewall.cpl“ a stlačte Zadajte otvorte aplet brány firewall.
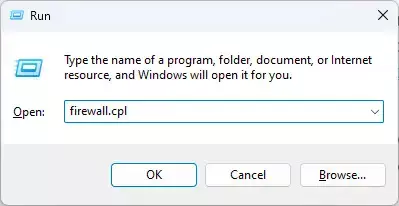
Otvorte aplet brány firewall systému Windows -
Kliknite na „Zapnite alebo vypnite bránu Windows Defender Firewall“ z ľavej strany okna.

Povolenie alebo zakázanie brány Windows Defender Firewall -
Teraz vyberte „Zapnite bránu Windows Defender Firewall” pre všetky sieťové profily a potom kliknite Dobre.

Zapnite bránu firewall systému Windows
Zatvorte načúvacie porty
Porty používajú služby a aplikácie systému Windows na odosielanie a prijímanie údajov cez sieť. Ak sa pýtate, či sa IP adresa používa práve na toto, tak máte úplnú pravdu. Jedinečná adresa IP však definuje cestu ku konkrétnemu zariadeniu, zatiaľ čo port definuje, do akej aplikácie alebo služby na tomto konkrétnom zariadení sa majú tieto informácie odoslať.
Porty môžu útočníci použiť na zneužitie a infikovanie vášho zariadenia škodlivým softvérom. Ak port nepoužívate, dôrazne sa odporúča, aby ste ho zatvorili.
Pred zatvorením sieťového portu najprv nájsť všetky načúvacie porty. Keď určíte, ktoré porty chcete zatvoriť, postupujte podľa nasledujúcich krokov na vykonanie úlohy na počítači so systémom Windows:
Stlačte tlačidlo Kláves Windows + R otvoriť Spustite príkazové pole.
Zadajte „firewall.cpl“ a stlačte Zadajte otvorte aplet brány firewall.
-
V ponuke na ľavej strane kliknite na „Pokročilé nastavenia.”

Otvorte rozšírené nastavenia brány firewall -
Vyberte „Prichádzajúce pravidlá“ z ľavého panela a potom kliknite na „Nové pravidlo“ v pravom paneli.

Vytvorte nové prichádzajúce pravidlo Teraz sa spustí sprievodca novým pravidlom.
-
Vyberte „Port“ a potom kliknite Ďalšie.

Vytvorte pravidlo pre port -
Vyberte typ portu (TCP alebo UDP) a potom zadajte číslo portu, ktorý chcete zatvoriť, do poľa pred „Konkrétne miestne prístavy.”

Zadajte podrobnosti o porte Môžete zadať viac ako jeden port oddelený čiarkami.
Kliknite Ďalšie po dokončení.
Vyberte „Zablokujte pripojenie“ a kliknite Ďalšie.
-
Na Profil vyberte všetky profily a kliknite Ďalšie.
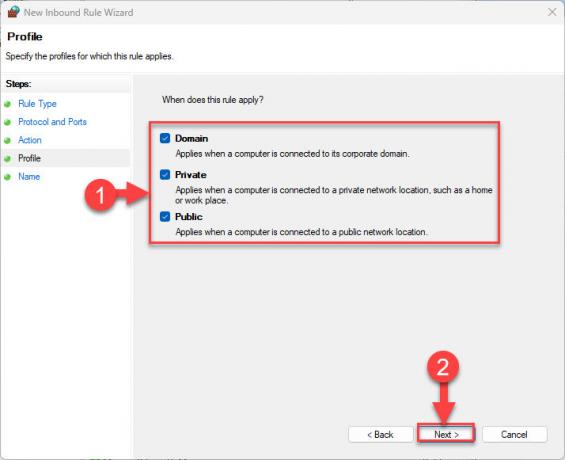
Použiť pravidlo pre všetky sieťové profily -
Nastavte názov pravidla a kliknite Skončiť.

Blokovať načúvacie porty
Port (porty) budú teraz deaktivované a akékoľvek exploity, ktoré môžu ovplyvniť tieto porty, by už nemali mať vplyv.
Pravidelne zálohujte dáta
Hoci zálohovanie vašich údajov priamo neznižuje rizikový faktor útoku škodlivého softvéru, zaisťuje však kontinuitu podnikania tým, že vaše údaje sú chránené a dostupné na požiadanie.
Existuje niekoľko spôsobov zálohovania údajov v rôznych operačných systémoch. V operačnom systéme Windows si môžete vybrať medzi Históriou súborov a Zálohovaním a obnovením alebo môžete vytvoriť zálohy úplných obrazov systému. Prípadne si môžete vybrať z jedného z našich odporúčaných softvérov na zobrazovanie a zálohovanie diskov, aby ste sa uistili, že už nikdy nestratíte svoje dáta.
Znížte útočnú plochu
Plocha útoku sa vzťahuje na kombinované zraniteľnosti v rámci siete alebo organizácie, ktoré by mohli byť potenciálne zneužité. Jednoduchšie povedané, útočník môže infiltrovať vaše zariadenia alebo sieť.
Keď hovoríme o znížení plochy útoku, znamená to posilnenie všetkých možných aktív a zariadení, ktoré by mohli byť potenciálnym cieľom útočníka. To zahŕňa všetky možné opatrenia – firewally, monitorovanie, zabezpečenie zariadenia, zabezpečenie účtu, internetovú bezpečnosť atď.
Ďalšou praxou, ktorú mnohé organizácie robia, je umiestňovanie najzraniteľnejších aktív, ako sú databázové servery, za proxy servery DMZ. To im umožňuje byť mimo siete a povoliť prístup iba k overeným zariadeniam a používateľom.
Zníženie plochy útoku vás tiež chráni pred útokmi botnetov, ako sú útoky DDoS.
Povoliť kontrolovaný prístup k priečinkom
Windows 10 a 11 prichádzajú s bezpečnostnou funkciou s názvom „Kontrolovaný prístup k priečinkom“. With je súčasťou zabezpečenia systému Windows a umožňuje vám chrániť konkrétne priečinky pred útokmi ransomware.
Keď je povolený riadený prístup k priečinku, zmeny v priečinku môžu vykonávať iba dôveryhodné aplikácie a programy. Preto sú aktivity škodlivého softvéru automaticky blokované.
Tu sú kroky na povolenie a konfiguráciu kontrolovaného prístupu k priečinkom:
Stlačte tlačidlo Kláves Windows + i otvorte aplikáciu Nastavenia.
-
Prejdite na nasledujúce:
Privacy & security >> Windows Security >> Virus & threat protection
Teraz sa spustí aplikácia Windows Security.
-
Prejdite nadol a kliknite na „Spravujte ochranu proti ransomvéru“pod Ochrana proti ransomvéru.

Spravujte ochranu proti ransomvéru -
Prepnite posúvač pod „Riadený prístup k priečinkom" do Zapnuté pozíciu.

Povoliť kontrolovaný prístup k priečinkom Ak sa zobrazí výzva s UAC, kliknite Áno.
-
Kliknite na „Chránené priečinky.”

Spravujte chránené priečinky -
Kliknite na „Pridajte chránený priečinok.”

Pridajte nový chránený priečinok -
Teraz vyberte priečinok, ktorý chcete chrániť, a kliknite na „Vyberte priečinok.”
Priečinok bude teraz chránený pred nedôveryhodnými aplikáciami a softvérom, ktoré sa v ňom pokúsia vykonať zmeny.
Môžete zopakovať kroky 7 a 8, aby ste do súboru pridali ďalšie priečinky Chránené priečinky zoznam.
Okrem toho môžete kliknúť aj na „Pridajte povolenú aplikáciu“, aby viac aplikácií mohlo vykonávať zmeny v chránených priečinkoch. Pri pridávaní ďalších aplikácií sa však odporúča opatrnosť.
Používajte blokátory reklám
Blokátory reklám prichádzajú ako rozšírenia prehliadača, ako aj ako špeciálny softvér, ktorý si môžete nainštalovať do svojho zariadenia. Účelom blokátorov reklám je odstrániť akékoľvek nepríjemné vyskakovacie okná a bannery, ktoré zobrazujú reklamy. Tie zvyčajne fungujú pre webové prehliadače, kde vidíte reklamy.
Keď blokovač reklám odstráni reklamy, máte menej šancí, aby ste na jednu klikli.
Na internete môžete nájsť bezplatné aj platené blokátory reklám pre váš konkrétny prehliadač. Pripomíname, že vždy používajte dôveryhodný a uznávaný softvér.
Nakupujte zariadenia bez reklám
Niektorí výrobcovia zahŕňajú legálny adware do vstavaného operačného systému a aplikácií, aby kompenzovali výrobné náklady. Aj keď nemusia byť škodlivé, stále vás môžu presmerovať na webové stránky, ktoré by mohli potenciálne nasadiť malvér do vášho zariadenia.
Preto sa odporúča kupovať zariadenia po vykonaní domácich úloh na ich OS a aplikáciách a uistiť sa, že v predvolenom nastavení neobsahujú reklamy.
Neprijímať cookies
Súbory cookie sú jednou z metód sledovania vašej online aktivity. Hoci sa používajú na zapamätanie si vašich preferencií a zobrazovanie cielených reklám, môžu byť škodlivé, ak útočník získa prístup k informáciám.
To znamená, že pri udeľovaní súhlasu so súbormi cookie buďte opatrní a pred povolením, ak vôbec nejaké, si prečítajte podmienky.
Monitorujte sieťovú prevádzku
Niektoré malvérové útoky, ako napríklad rootkity, zostávajú neodhalené. Dokonca aj ten najsofistikovanejší antimalvérový softvér niekedy nedokáže odhaliť a umiestniť rootkity do karantény. Preto by ste mali neustále monitorovať sieť, aby ste predišli útokom rootkit.
Techniky monitorovania a varovania môžu upozorniť na nezvyčajnú sieťovú aktivitu, ktorá je založená na správaní. Aj keď prebiehajúci útok rootkit nie je zistený, monitorovanie siete ho môže zachytiť uprostred bez toho, aby spôsobilo príliš veľké škody.
Ak pri monitorovaní sieťovej prevádzky uvidíte nezvyčajnú sieťovú aktivitu, odporúča sa okamžite odpojiť cieľové zariadenie (zariadenia) a prepnúť ich do režimu offline.
Použite honeypoty
Na prilákanie včiel sa používajú doslovné medníky. V digitálnej sfére označuje honeypot niečo, čo úmyselne útočí na útočníkov. Hoci tento prístup priamo nezmierňuje útoky škodlivého softvéru, možno ho použiť na udržanie vašich skutočných údajov v bezpečí.
Honeypoty bežne vysádzajú veľké organizácie, ktorých účelom je nalákať útočníkov v prípade narušenia. Útočníci potom strácajú čas infiltráciou do takých medníčkov, ktoré obsahujú vymyslené informácie navrhnuté tak, aby vyzerali legitímne. Medzitým skutočný majetok organizácie zostáva nepoškodený, zatiaľ čo odborníci na bezpečnosť majú dostatok času na to, aby na narušenie reagovali.
Zvýšte šírku pásma siete
Dostatočná šírka pásma je rozhodujúca, najmä ak chcete ochranu pred útokmi DDoS.
Svoje koncové zariadenia nemôžete chrániť pred útokmi DDoS. Ak chce útočník na útok použiť botnety, s najväčšou pravdepodobnosťou upchajú vašu šírku pásma a spôsobia narušenie. Ak však máte dostatočnú šírku pásma, môžete pokračovať vo svojich úlohách, kým prebieha DDoS útok.
Využite sieť na doručovanie obsahu (CDN)
Primárnym účelom CDN je distribuovať návštevnosť servera na rôzne miesta. Niektoré CDN, ako napr Cloudflare, poskytujú aj ďalšie bezpečnostné služby, ako je správa botov, DDoS ochrana atď.
Okrem toho ponúkajú aj certifikáty SSL, ktoré zaisťujú, že prenos na váš server a z neho je bezpečný a chránený.
Používanie zoznamov riadenia prístupu (ACL)
Za každú cenu sa treba vyhnúť zbytočným prístupovým povoleniam. Keď niekto nepotrebuje prístup k určitému majetku, mal by byť okamžite odvolaný. To znamená, že by im nemalo byť dovolené hrabať sa v oblastiach, ktoré sa ich netýkajú.
Obmedzenie prístupu prostredníctvom zoznamov prístupových práv je možno najlepšou metódou na obmedzenie neoprávneného prístupu pre útočníkov, ako aj nasadenia škodlivého softvéru. Preto používajte zoznamy prístupových práv všade tam, kde je to možné, a neudeľujte prístup používateľom a zariadeniam tam, kde by nemali byť.
Zobrať
Škodlivý softvér alebo škodlivý softvér nie je len jedného druhu. Útočníci upravujú a manipulujú malvér vo svoj prospech a robia ho dostatočne sofistikovaným, aby ho nemohli vystopovať ani tie najpokročilejšie antimalvérové programy. To je dôvod, prečo je lepšie chrániť sa pred malvérom, ako ho odstrániť zo svojich zariadení po tom, čo bol napadnutý.
V tomto článku nájdete všetky možné riešenia, ktoré môžete prijať a zároveň zabezpečiť, aby boli vaše zariadenia bezpečné a chránené pred útokmi škodlivého softvéru. Napriek tomu si uvedomte, že stále nie sú 100% chránené, pretože útočníci môžu stále nájsť zraniteľnosť a zneužiť ju na získanie neoprávneného prístupu a nasadenie škodlivého softvéru.
Okrem toho tento článok obsahuje aj osvedčené postupy, ktoré majú organizácie a jednotlivých používateľov chrániť pred phishingom a technikami sociálneho inžinierstva a uchovávajú svoje osobné údaje v súkromí.

