My a naši partneri používame cookies na ukladanie a/alebo prístup k informáciám na zariadení. My a naši partneri používame údaje na prispôsobené reklamy a obsah, meranie reklám a obsahu, štatistiky publika a vývoj produktov. Príkladom spracovávaných údajov môže byť jedinečný identifikátor uložený v súbore cookie. Niektorí z našich partnerov môžu spracúvať vaše údaje v rámci svojho oprávneného obchodného záujmu bez toho, aby si vyžiadali súhlas. Na zobrazenie účelov, o ktoré sa domnievajú, že majú oprávnený záujem, alebo na vznesenie námietky proti tomuto spracovaniu údajov použite nižšie uvedený odkaz na zoznam predajcov. Poskytnutý súhlas sa použije iba na spracovanie údajov pochádzajúcich z tejto webovej stránky. Ak by ste chceli kedykoľvek zmeniť svoje nastavenia alebo odvolať súhlas, odkaz na to je v našich zásadách ochrany osobných údajov, ktoré sú dostupné z našej domovskej stránky.
Rovnako ako obchody Google a Apple, aj Microsoft nasledoval balík s Microsoft Store. Microsoft Store funguje podobne ako Google Store, kde sa všetky nainštalované aplikácie aktualizujú automaticky. Automatické aktualizácie v obchode Microsoft Store sú nastavené tak, aby sa spúšťali automaticky a pravidelne na pozadí. To zaisťuje, že všetky aplikácie sú aktuálne a bezpečné.
Sú však chvíle, keď používatelia môžu chcieť manuálne aktualizovať aplikácie. Hlavný dôvod, ktorý ma napadá, je stabilita, ale môže to byť aj veľa iných dôvodov. O dôvodoch budeme diskutovať v tomto článku, ale najprv sa pozrime, ako môžeme zakázať automatické aktualizácie pre aplikácie Microsoft Store.
Zakázať automatické aktualizácie z nastavení obchodu Microsoft Store
Najjednoduchší spôsob, ako vypnúť automatické aktualizácie pre aplikácie Microsoft Store, je v nastaveniach. Spoločnosť Microsoft nám poskytuje jedinú možnosť, ako povoliť alebo zakázať automatické aktualizácie v obchode Microsoft Store.
OTVORENÉ Microsoft Store (Prejdite do ponuky Štart a vyhľadajte Microsoft Store.
Kliknite na svoj ikona profilu v pravom hornom rohu okna.
-
Kliknite na nastavenie z rozbaľovacej ponuky.
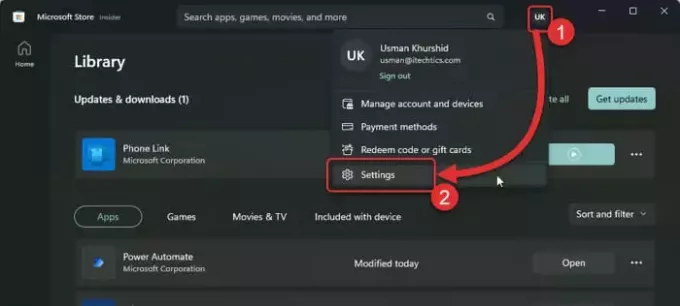
Otvorte nastavenia obchodu Microsoft Store -
Prepnúť prepínač vedľa položky Aktualizácie aplikácií na vypnuté.
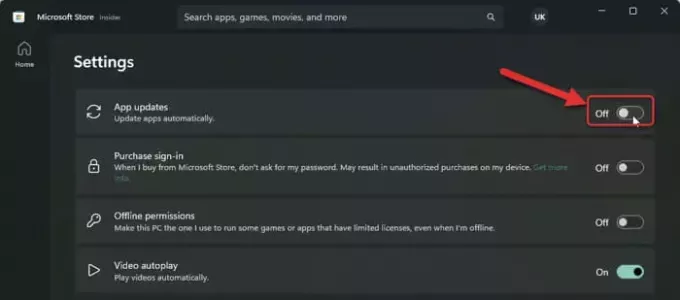
Vypnite automatické aktualizácie aplikácií v obchode Microsoft Store
Tým sa úplne zakážu aktualizácie pre aplikácie Microsoft Store.
Odteraz budete musieť manuálne aktualizovať aplikácie Microsoft Store.
Zakázať automatické aktualizácie pomocou Editora zásad skupiny
Ak ste správca systému alebo výkonný používateľ, možno budete chcieť použiť Editor zásad skupiny na zakázanie funkcie automatickej aktualizácie v obchode Microsoft Store. Tieto kroky fungujú pre editor lokálnej skupinovej politiky aj editor skupinovej politiky domény.
-
Otvor Editor skupinovej politiky (Stlačením Win + R otvorte nástroj Spustiť, zadajte gpedit.msc).
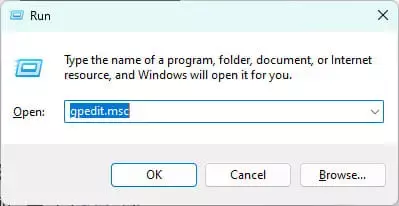
Spustite nástroj s príkazom gpedit msc -
Prejdite na nasledujúci kľúč:
Local Computer Policy > Computer Configuration > Administrative Templates > Windows Components > Store.
-
Na pravej table dvakrát kliknite na „Vypnite automatické sťahovanie a inštaláciu aktualizácií“.
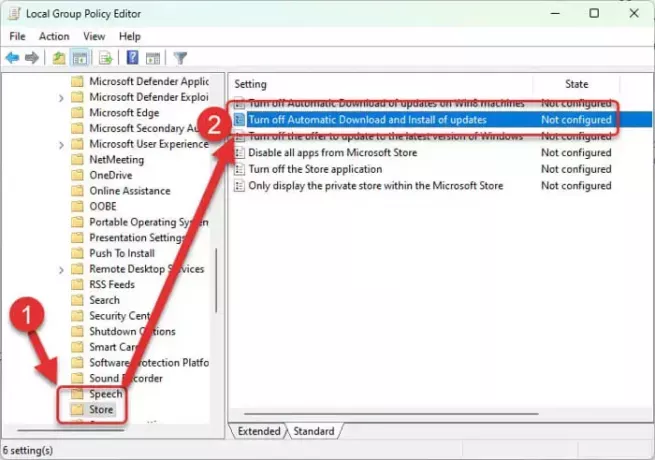
Vypnite pravidlá automatického sťahovania a inštalácie aktualizácií -
Vyberte „Povolené“.
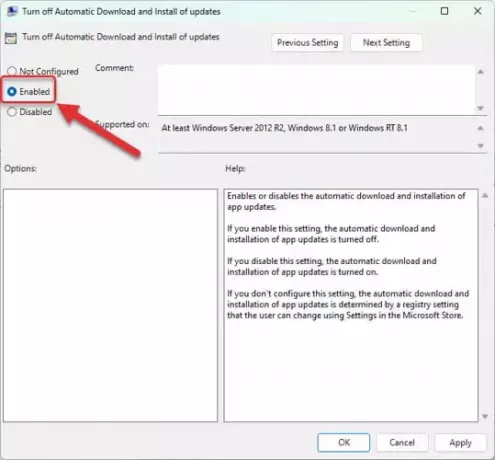
Ak chcete zakázať automatické aktualizácie, povoľte túto zásadu Kliknite OK aktivovať nové zmeny.
Týmto natrvalo zakážete aktualizácie aplikácií Microsoft Store. Ak politika nenadobudne účinnosť okamžite, môžete spustiť nasledujúci príkaz v príkazovom riadku a okamžite použiť zmeny v systéme.
gpupdate /forceZakážte automatické aktualizácie pomocou Editora databázy Registry
Ak ste pokročilý používateľ a chcete vytvoriť skript na automatizáciu povoľovania a zakázania automatických aktualizácií v obchode Microsoft Store, možno budete chcieť použiť register systému Windows. Tu sú kroky:
Otvorte Editor databázy Registry (Stlačením Win + R otvorte nástroj Spustiť, zadajte regedit).
-
Prejdite na nasledujúci strom:
HKEY_LOCAL_MACHINE\SOFTWARE\Microsoft\Windows\CurrentVersion\WindowsStore\WindowsUpdateAk WindowsStore kľúč neexistuje, vytvorte ho kliknutím pravým tlačidlom myši na Microsoft kľúč a výber Nové > Kľúč.
Kliknite pravým tlačidlom myši na kľúč WindowsStore a vyberte Nové > DWORD (32-bit) Hodnota.
Pomenujte novú hodnotu Automatické sťahovanie.
-
Dvakrát kliknite na
AutoDownloada nastavte jej hodnotu na2.- 1 znamená, že automatické sťahovanie je povolené
- 2 znamená, že automatické sťahovanie je zakázané
- 3 znamená stiahnuť aktualizáciu, ale nie ju nainštalovať.
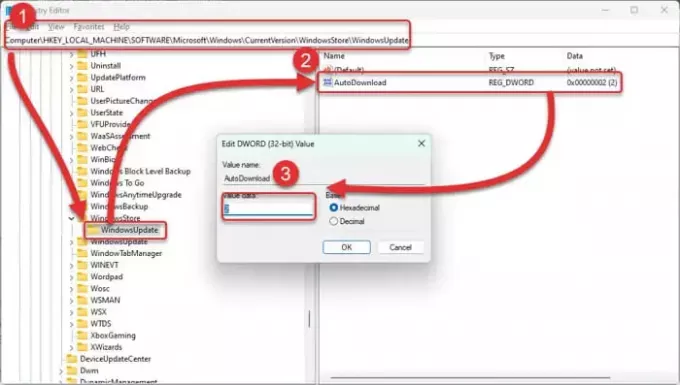
Zakázať automatické aktualizácie aplikácií z databázy Registry systému Windows Kliknutím na tlačidlo OK okamžite použijete zmeny.
Ak chcete pre túto zmenu vytvoriť dávkový súbor alebo skript, môžete spustiť nasledujúci príkaz, ktorý automaticky zmení register:
reg add HKLM\SOFTWARE\Policies\Microsoft\WindowsStore /v AutoDownload /t REG_DWORD /d 2 /fAlebo ak uprednostňujete PowerShell, môžete spustiť nasledujúci príkaz v PowerShell:
Set-ItemProperty -Path "HKLM:\SOFTWARE\Policies\Microsoft\WindowsStore" -Name AutoDownload -Value 2Manuálne aktualizujte aplikácie Microsoft Store
Po zakázaní automatických aktualizácií budete musieť aplikácie aktualizovať manuálne. Tu je návod, ako môžete manuálne aktualizovať aplikácie Microsoft Store:
Otvorte Microsoft Store (otvorte ponuku Štart a vyhľadajte Microsoft Store).
-
Kliknite na ikonu Knižnica v ľavom dolnom rohu okna.
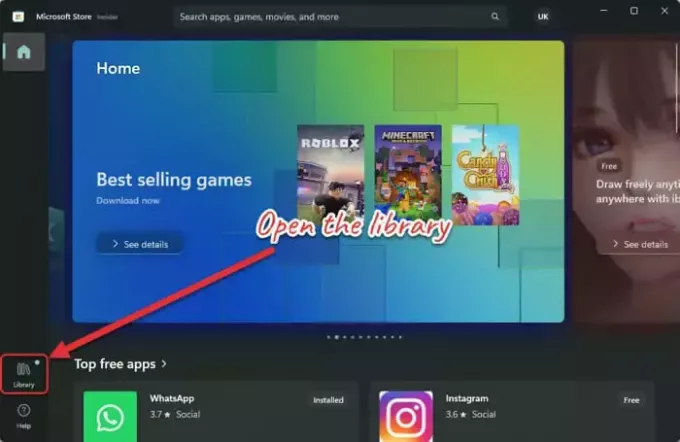
Otvorte knižnicu v obchode Microsoft Store -
Zobrazí sa zoznam všetkých nainštalovaných aplikácií. Ak sa na tlačidle vedľa aplikácie zobrazí „Aktualizovať“, pre danú aplikáciu sú k dispozícii aktualizácie. Kliknutím na Aktualizovať tlačidlo spustí proces sťahovania a inštalácie.
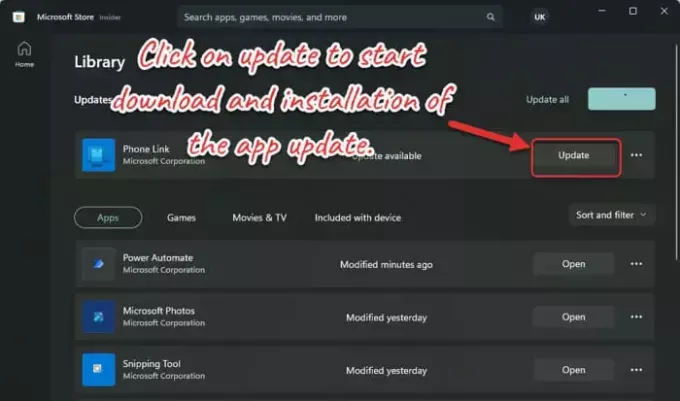
Kliknutím na aktualizáciu spustíte sťahovanie a inštaláciu aktualizácie aplikácie -
Ak chcete aktualizovať všetky aplikácie s dostupnými aktualizáciami, kliknite na Aktualizovať všetko tlačidlo v hornej časti. Získajte aktualizácie tlačidlo iba stiahne aktualizácie a nenainštaluje ich.
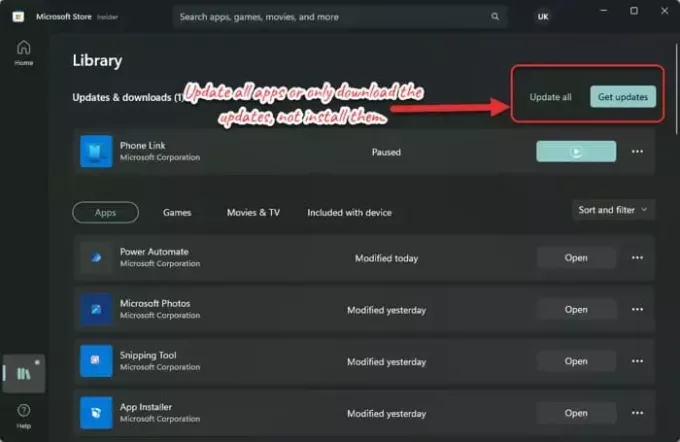
Aktualizujte všetky aplikácie alebo si stiahnite iba aktualizácie
Kedy a prečo by ste nemali vypínať automatické aktualizácie
Microsoft zamotal všetko do operačného systému Windows. To znamená, že niektoré aplikácie Microsoftu sú systémové aplikácie, ktoré musia byť aktuálne, ak ich chcete používať nové funkcie vydané z aktualizácií systému Windows. Príklady týchto aplikácií zahŕňajú Phone Link, Windows Clock a samotný Microsoft Store.
Ak sa rozhodnete zakázať automatické aktualizácie Microsoft Store, budete musieť tieto systémové aplikácie pravidelne aktualizovať manuálne.
Myslím si, že toto je hlavný dôvod, prečo sa spoločnosť Microsoft rozhodla ponechať automatické aktualizácie predvolene zapnuté. Automatické aktualizácie predchádzajú takýmto problémom.
Vo všeobecnosti neodporúčam, aby moji klienti zakazovali akékoľvek aktualizácie, pretože tieto aktualizácie prinášajú dôležité vylepšenia výkonu a funkcií, a čo je najdôležitejšie, prinášajú aj bezpečnosť opravy. Sú však chvíle, keď chcete aktualizácie spúšťať manuálne a vypnúť funkciu automatických aktualizácií.
Možné dôvody, prečo môžu používatelia chcieť vypnúť automatické aktualizácie v obchode Microsoft Store
Jedným z hlavných dôvodov zakázania automatických aktualizácií v mojom systéme je zachovanie šírky pásma. Môj hlavný systém používa Windows 11 Insider Preview. Keď cestujem na iné miesta ako do práce, chcem zabezpečiť, aby systém využíval minimálnu šírku pásma, aby som mohol najskôr dokončiť svoju základnú prácu a potom v prípade potreby spustiť aktualizácie.
Premyslime si všetky možné dôvody.
- Zachovanie šírky pásma. Keďže neexistuje žiadny plán, kedy budú spustené aktualizácie Microsoft Store, aktualizácie sa môžu začať sťahovať kedykoľvek. Aby sa predišlo škrteniu šírky pásma, keď nemáte veľkú šírku pásma na prácu, používatelia môžu zakázať všetky kanály pohlcujúce šírku pásma vrátane obchodu Microsoft Store.
- Kompatibilita aplikácií. Ak chcete spustiť konkrétnu verziu aplikácie, budete musieť zakázať automatické aktualizácie. Bohužiaľ som nenašiel spôsob, ako zakázať automatické aktualizácie pre jednu aplikáciu zo samotného obchodu Microsoft App Store. Ak aplikácia dokáže vypnúť aktualizácie zvnútra, možno budete chcieť použiť túto možnosť namiesto úplného globálneho vypnutia aktualizácií.
- Stabilita. Hoci väčšina aktualizácií aplikácií od spoločnosti Microsoft je stabilná, ak existuje aplikácia kritická pre vašu prácu, možno budete chcieť otestovať novú verziu pred aktualizáciou vo vašom produkčnom systéme.
- Licencovanie. Zákony o ochrane údajov sú čoraz prísnejšienajmä v európskom regióne. Ak je vydaná novšia verzia aplikácie, ktorá vás núti prijať nové zmluvné podmienky, možno budete chcieť deaktivujte automatické aktualizácie, aby ste zabránili aktualizácii aplikácie na novšiu verziu, a preto neprijímajte nové podmienky.
Ak som vynechal váš dôvod, dajte mi vedieť v komentároch nižšie.



