אנו והשותפים שלנו משתמשים בקובצי Cookie כדי לאחסן ו/או לגשת למידע במכשיר. אנחנו והשותפים שלנו משתמשים בנתונים עבור מודעות ותוכן מותאמים אישית, מדידת מודעות ותוכן, תובנות קהל ופיתוח מוצרים. דוגמה לעיבוד נתונים עשויה להיות מזהה ייחודי המאוחסן בעוגייה. חלק מהשותפים שלנו עשויים לעבד את הנתונים שלך כחלק מהאינטרס העסקי הלגיטימי שלהם מבלי לבקש הסכמה. כדי לראות את המטרות שלדעתם יש להם אינטרס לגיטימי, או להתנגד לעיבוד נתונים זה, השתמש בקישור רשימת הספקים למטה. ההסכמה שתוגש תשמש רק לעיבוד נתונים שמקורו באתר זה. אם תרצה לשנות את ההגדרות שלך או לבטל את הסכמתך בכל עת, הקישור לעשות זאת נמצא במדיניות הפרטיות שלנו, הנגיש מדף הבית שלנו.
Google Drive היא אחת הפלטפורמות הנפוצות ביותר לסנכרון קבצים בין מכשירים מרובים, כמו גם גיבוי נתונים דרך האינטרנט לצורך התאוששות מאסון. גם גוגל דרייב
Google Drive היא אחת הפלטפורמות הנפוצות ביותר לסנכרון קבצים בין מכשירים מרובים, כמו גם גיבוי נתונים דרך האינטרנט לצורך התאוששות מאסון. Google Drive מגיע גם עם חבילת Office מקוונת שניתן להשתמש בה לפתיחת מסמכים כולל קובצי PDF, מסמכי Word, גיליונות אלקטרוניים, מצגות, סרטונים, תמונות וקובצי שמע.
Google Drive מציע 15 GB של אחסון בחינם לכל משתמשי חשבון Google. אבל אם אתה מחפש יותר אחסון, אתה יכול לקנות עוד שטח אחסון בענן אם אתה צריך את זה. Google Drive מציע אפליקציית Google Drive Desktop המאפשרת לך לסנכרן מסמכים וקבצים עם Google Cloud ו-Google Photos.
תוכן העניינים
- סוגי קבצים נתמכים ב-Google Drive
- תחילת העבודה עם Google Drive
-
סנכרן מספר חשבונות Google Drive באמצעות Google Drive לשולחן העבודה
- דרך קונבנציונלית
- דרך לא שגרתית
- סנכרן מספר חשבונות Google Drive באמצעות דפדפן אינטרנט
- מילות סיום
סוגי קבצים נתמכים ב-Google Drive
Google Drive תומך בעיקר בכל סוגי הקבצים האפשריים הכוללים:
- קבצי MS Office
- כל קבצי התמונות, כלומר png, jpeg, gif, bmp, tiff, webp וכו'.
- קבצי שמע
- קבצי וידאו
- קבצי אדובי
ניתן לתמוך ולפתוח את כל הקבצים האחרים באמצעות Google Drive File Viewer, כולל קבצים שנוצרו באמצעות Google Docs, Google Sheets ו-Google Slides. עדיין ניתן להעלות ולשתף קבצים שאינם תומכים בהם, אך לא לפתוח אותם ישירות מ-Google Drive. ניתן להוריד את הקבצים ולאחר מכן לצפות במציג המשויך להם המותקן במחשב שלך.
תחילת העבודה עם Google Drive
כדי לפתוח את Google Drive בדפדפן אינטרנט, אתה יכול לפתוח דפדפן ולנווט אל https://drive.google.com.

זהו הממשק הבסיסי של הכונן שלך שיש לו את האפשרויות של "עדיפות", "הכונן שלי", "שותף איתי", "אחרונים" ואחרות שתוכל לראות בתמונה למעלה.
ב"כונן שלי", תוכל לקבל את התיקיות והקבצים שהעלית ואת המסמכים שלך.
ב"שותף איתי", תוכל למצוא את הקבצים והתיקיות ששותפו איתך על ידי משתמשי Drive אחרים.
אתה יכול ליצור תיקיות חדשות על ידי לחיצה הכונן שלי ולאחר מכן לחיצה תיקייה חדשה.

אתה יכול גם להעלות כל קבצים ותיקיות על ידי לחיצה העלה קבצים מאותו תפריט כמו לעיל.
אם אתה רוצה להוריד תיקיה כלשהי מהכונן שלך, פשוט לחץ על התיקיה ולאחר מכן לחץ על האליפסים (3 נקודות) בפינה השמאלית העליונה, והרשימה תופיע. בסוף הרשימה, אתה רואה את הורד אוֹפְּצִיָה. לחץ על "הורד" להורדת התיקיה הספציפית.

זוהי דרך קלה מאוד להתחיל ולקבל גישה לקבצים ולתיקיות שלך דרך Google Drive.
סנכרן מספר חשבונות Google Drive באמצעות Google Drive לשולחן העבודה
דרך קונבנציונלית
דרך אחת לסנכרן מספר חשבונות Google Drive למחשב האישי שלך היא באמצעות אפליקציית Google Drive, שנודעה בעבר כ"גיבוי וסנכרון של Google Drive". בצע את השלבים הבאים:
הערה: ניתן להוסיף עד 3 חשבונות Google Drive ליישום Google Drive for Desktop בו-זמנית.
- הורד והתקן את Google Drive for Desktop.
- היכנס לאפליקציה באמצעות חשבון Drive הראשי שלך ואפשר לחשבון שלך להסתנכרן לחלוטין.
- פתח את Drive for Desktop דרך תפריט הגישה המהירה ולחץ על החשבון שלך בחלק העליון של החלון הנפתח.

- נְקִישָׁה הוסף חשבון נוסף.

- השלם את הכניסה עם חשבון Google Drive אחר והמתן עד ש-Drive for Desktop יסונכרן עם המחשב האישי שלך.
כעת יש לך גישה לשני חשבונות Google Drive שונים המסונכרנים באופן פעיל עם המחשב המקומי שלך. אתה יכול לאשר זאת דרך סייר הקבצים.

דרך לא שגרתית
שיטה נוספת לסנכרן מספר חשבונות Google Drive באמצעות אפליקציית Google Drive היא:
- היכנס לאפליקציה באמצעות חשבון Drive הראשי שלך ואפשר לחשבון שלך להסתנכרן לחלוטין.
- פתח את Drive for Desktop דרך תפריט הגישה המהירה, לחץ על סמל גלגל השיניים בפינה השמאלית העליונה של העלון ולאחר מכן לחץ על העדפות.

- כעת לחץ שוב על סמל גלגל השיניים בפינה השמאלית העליונה של חלון ההעדפות ולאחר מכן לחץ על נתק חשבון.

- כשתתבקש אישור, לחץ שוב על ניתוק.
- כעת היכנס שוב ל-Google Drive for Desktop באמצעות החשבון המשני שלך.
- בחר את התיקיות שברצונך לגבות ולסנכרן עם חשבון Drive שלך.
- כעת תוכל להתחיל לגלוש במחשב שלך אחר הקבצים והתיקיות המסונכרנים מחשבון Google Drive הישן, כמו גם מהחשבון החדש.
חיסרון אחד בשיטה זו הוא שלמרות שאתה יכול לנהל מספר חשבונות, רק חשבון Google Drive אחד יהיה פעיל בכל פעם. תצטרך לבצע שוב את השלבים שלמעלה אם תרצה לסנכרן שוב את חשבון ה-Drive הראשי שלך למחשב שלך.
סנכרן מספר חשבונות Google Drive באמצעות דפדפן אינטרנט
אתה יכול לסנכרן ולנהל מספר חשבונות Google Drive בו-זמנית באמצעות דפדפן אינטרנט. פשוט בצע את השלבים הקלים הבאים כדי לקבל גישה למספר חשבונות Drive במקביל.
- נְקִישָׁה הכונן שלי ולאחר מכן לחץ תיקייה חדשה. הזן שם לתיקיה שתבחר ולחץ לִיצוֹר.

- כעת מקם את הקבצים והתוכן שברצונך לשתף בתיקייה זו. לשם כך, לחץ לחיצה ימנית על הפריט שברצונך למקם בתיקייה החדשה ולחץ לעבור ל מתפריט ההקשר.

- כעת נווט אל התיקיה החדשה שיצרת בשלב 1 ולחץ זוז לכאן.

- לאחר שהתוכן הועבר, פתח את התיקיה החדשה שנוצרה. לחץ על שם התיקיה מלמעלה ולאחר מכן לחץ לַחֲלוֹק מהתפריט המורחב.

- מהחלון הקופץ, הזן את כתובת הדוא"ל החלופית (המרובות) שברצונך לסנכרן, התאם את ההרשאות ולאחר מכן לחץ על לִשְׁלוֹחַ.

- אם תתבקש עם אישור, לחץ שתפו בכל זאת.
- כעת גש לכתובת האימייל שהזנת בשלב 5. כאן תמצא אימייל שבו תיקיית Google Drive שותפה איתך. פתח את המייל ולחץ לִפְתוֹחַ.

- כעת תראה את התיקיה דרך חשבון Google Drive החלופי שלך. כברירת מחדל, התיקיה ששותפה איתך תהיה ב"שותפה איתי". אתה יכול להוסיף את התיקיה הזו ל-Drive שלך על ידי לחיצה על שם התיקיה בחלק העליון ולאחר מכן לחיצה הוסף קיצור דרך ל-Drive מהתפריט.
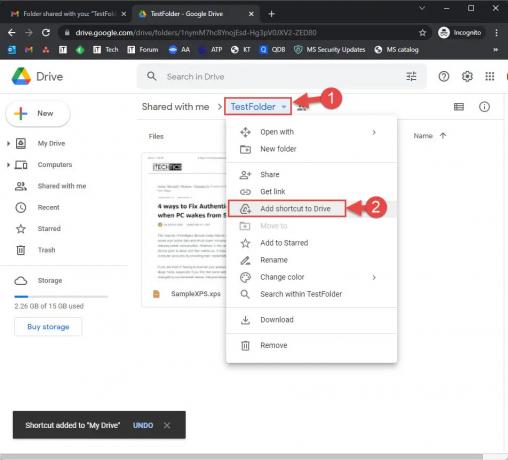
התיקיה תסונכרן כעת בין שני חשבונות Google Drive, כאשר ביצוע שינויים בתיקייה אחת תעדכן אותה אוטומטית גם לכונן השני.
מילות סיום
אז על ידי ביצוע כל השלבים האלה, אתה יכול לגשת בקלות לכל החשבונות והתוכן שלך מכל מקום. זוהי תכונה מאוד מעניינת ושמישה לשימוש ב-Drive שלך כדי לסנכרן חשבונות מרובים. אם אינך יכול לקבל גישה לאף אחד מהחשבונות שלך, אל תדאג, כי כל הנתונים החשובים שלך כבר מסונכרנים עם חשבון Drive האחר שלך.
אנו מקווים שהדיון המפורט הזה יספק לך הבנה מלאה של סנכרון כונני Google שלך זה לזה.



