קִיטוֹר היא פלטפורמה לגיימרים לשחק, לרכוש ולתקשר עם גיימרים אחרים. המשחקים שהורדו והותקנו דרך פלטפורמת Steam אז צריכים להתעדכן מעת לעת. עם זאת, במקרים מסוימים, יש למשתמשים דיווח חווה את הודעת השגיאה הקטלנית הבאה:
Steam needs to be online to update. Please confirm your network connection and try again.
שגיאה זו תקינה אם אינך מחובר לאינטרנט כלל. אבל מה לעשות כשיש לך חיבור אינטרנט פעיל שעובד בסדר, אבל אתה עדיין מקבל את השגיאה הזו?
היום אנחנו הולכים לדון כיצד לפתור את הבעיה הזו כדי שתוכל להתמקד מחדש במה שבאמת חשוב - משחק.
תוכן העניינים
- מדוע Steam צריך להיות מקוון כדי לעדכן?
-
תקן את "Steam צריך להיות מקוון כדי לעדכן" ב-Windows 11/10
- השבת את הגדרות פרוקסי
- השבת את חומת האש של Windows
- השבת את האנטי וירוס
- הפעל את Steam במצב תאימות
- הענק ל-Steam שליטה מלאה וזכויות ניהוליות
- שנה פרוטוקול Steam מ-UDP ל-TCP
- רענן קבצי Steam
- החלף DNS
- שנה את רישום Windows של Steam
- מילות סיום
מדוע Steam צריך להיות מקוון כדי לעדכן?
הודעת השגיאה מציינת שאינך מקוון כדי לעדכן את Steam או כל אחד מהמשחקים המותקנים. לפעמים, שגיאה זו עדיין מופיעה גם כאשר אתה מחובר. זה התרחיש שאליו נתייחס היום.
שגיאה זו יכולה להתרחש עקב כל אחת מהסיבות הבאות:
- המחשב שלך לא מחובר לאינטרנט.
- תוכנת פרוקסי, חומת אש או אנטי-וירוס חוסמת את חיבור Steam לשרת(ים) המתאימים.
- לחשבון המשתמש שלך אין את ההרשאות המוגברות הנדרשות לביצוע העדכון.
- שרת DNS מוגדר בצורה שגויה.
לאחר בחינת משוב המשתמש המקוון, הגיע למסקנה שאפילו התקנה מחדש של המשחק או לקוח Steam לא פתרה את הבעיה. עם זה, אנחנו הולכים לטפל בבעיות הסבירות המפורטות לעיל ולהפעיל מחדש את Steam.
תקן את "Steam צריך להיות מקוון כדי לעדכן" ב-Windows 11/10
השבת את הגדרות פרוקסי
שרתי פרוקסי הם מכשירים שמוצבים בינך, משתמש קצה, ובין האינטרנט. בניגוד למשתמש המחובר ישירות לראוטר שלו בבית, שרת פרוקסי הוא נתב נוסף שיושב בינך לבין הנתב בפועל. לאחר מכן יש להגדיר את המחשב שלך לתקשורת עם שרת ה-proxy.
במקרה של הגדרת פרוקסי לא תקינה, ניתן לחסום את Steam מלתקשר עם השרת(ים) בהתאמה. כאשר הוא אינו מסוגל לתקשר, הוא אינו יכול עוד לעדכן את עצמו או אף אחד מהמשחקים בספריה שלו.
לכן, עליך להשבית את הגדרות ה-proxy במחשב Windows שלך. הנה איך:
-
נווט אל האפשרויות הבאות:
Settings app >> Network and internet >> Proxy
-
העבר את המחוון שלפני "זיהוי אוטומטי של הגדרות" למצב כבוי.

השבת זיהוי אוטומטי של הגדרות -
לחץ על "ערוך" לפני "השתמש בשרת פרוקסי".
הערה: אם אתה רואה "הגדר" במקום "ערוך", זה אומר שלא בוצעה תצורת proxy ידנית במחשב שלך. לכן, אינך צריך לבצע את זה או אף אחד מהשלבים הבאים.

ערוך הגדרות פרוקסי -
העבר את המחוון למצב כבוי תחת "השתמש בשרת פרוקסי" ולאחר מכן לחץ על שמור.

כבה את ה-proxy
הגדרות ה-proxy יושבתו כעת. נסה להפעיל מחדש את העדכון ולראות אם הבעיה עדיין קיימת. אם כן, המשך לבצע את הפתרונות הנדונים להלן.
לחילופין, אתה יכול גם לנסות שיטות אחרות להשבית פרוקסי אם אינך מעדיף להשתמש באפליקציית ההגדרות.
השבת את חומת האש של Windows
חומת האש של Windows יכולה להיות חסימת יציאות כברירת מחדל. היציאות משמשות להאזנה לתעבורה נכנסת, ואם הן נחסמות, Steam לא תוכל לבצע עדכונים כלשהם.
בצע את השלבים הבאים כדי להשבית לחלוטין את חומת האש:
הערה: אנו לא ממליצים לשמור את חומת האש מושבתת ללא הגבלת זמן, מכיוון שזהו סיכון אבטחה. לפיכך, אנו מציעים שתבטל אותו רק בזמן ביצוע עדכון Steam.
-
פתח את חומת האש של Windows על ידי הקלדת "firewall.cpl" בתיבת הפעל פקודה.

פתח חומת אש -
לחץ על "הפעל או כבה את חומת האש של Windows Defender" משמאל.

נהל את חומת האש של Windows -
בחר "כבה את חומת האש של Windows Defender" מתחת לכל פרופיל רשת גלוי, ולאחר מכן לחץ על אישור.

כבה את חומת האש
לאחר כיבוי חומת האש, בדוק שוב את Steam כדי לראות אם אתה עדיין מקבל את אותה שגיאה קטלנית. אם כך, שמרו על הגדרות חומת האש והמשיכו עם הפתרונות המפורטים להלן עד לפתרון הבעיה.
השבת את האנטי וירוס
תוכנת האבטחה המובנית של Windows ב Windows 11 ו 10, או כל אנטי-וירוס אחר של צד שלישי, יכולים גם להפריע לתקשורת של Steam עם השרת(ים) שלה. נסה להשבית אותם ולבדוק אם זה פותר את הבעיה.
למד איך ל השבת את Windows Defender באופן זמני. אם אתה משתמש באנטי וירוס של צד שלישי, עליך להשבית אותו גם.
לאחר השבתה, בדוק אם אתה יכול כעת לעדכן את המשחק(ים) בתוך ספריית Steam או לקוח Steam עצמו.
הפעל את Steam במצב תאימות
הפעלת תוכנה ב"מצב תאימות" מאפשרת לה להשתמש בהגדרות המיועדות לגירסאות קודמות של Windows. נסה להפעיל את לקוח Steam במצב תאימות באמצעות השלבים הבאים:
-
לחץ לחיצה ימנית על הסמל של Steam ולאחר מכן לחץ על "מאפיינים" מתפריט ההקשר.

פתח את מאפיינים -
עבור לכרטיסייה "תאימות", סמן את התיבה שליד "הפעל תוכנית זו במצב תאימות עבור:" ולאחר מכן בחר "Windows 8."

הפעל במצב תאימות לאחר שתסיים, לחץ על החל ואישור כדי לשמור את השינויים.
כעת הפעל מחדש את אפליקציית Steam ובדוק אם הבעיה נמשכת. אם כן, נסה לתת לו גישה ניהולית מלאה.
הענק ל-Steam שליטה מלאה וזכויות ניהוליות
לפעמים היעדר הרשאות לאפליקציית Steam משליך את השגיאה "Steam צריך להיות מקוון כדי לעדכן". כך תוכל להעניק להם את הזכויות הנדרשות לביצוע הפעולה המעודכנת:
-
נווט אל תיקיית ההתקנה של Steam באמצעות סייר קבצים.
נתיב ההתקנה המוגדר כברירת מחדל עבור Steam הוא:
C:\Program Files (x86)\Steam
-
לחץ לחיצה ימנית על היישום "Steam.exe" ולאחר מכן לחץ על "מאפיינים" מתפריט ההקשר.

פתח את מאפיינים -
עבור לכרטיסייה "תאימות", סמן את התיבה שליד "הפעל תוכנית זו כמנהל מערכת" ב- הגדרות ולאחר מכן לחץ על החל ואישור.

הפעל את Steam.exe כמנהל -
חזור על שלבים 2 ו-3 עבור "GameOverlayUI.exe" ואפשר לו לפעול גם עם הרשאות ניהול.

הפעל את GameOverlayUI.exe כמנהל מערכת -
חזור לתיקיה (לתכנות קבצים (x86)) בסייר, לחץ לחיצה ימנית על ספריית "Steam" ולאחר מכן לחץ על "מאפיינים".
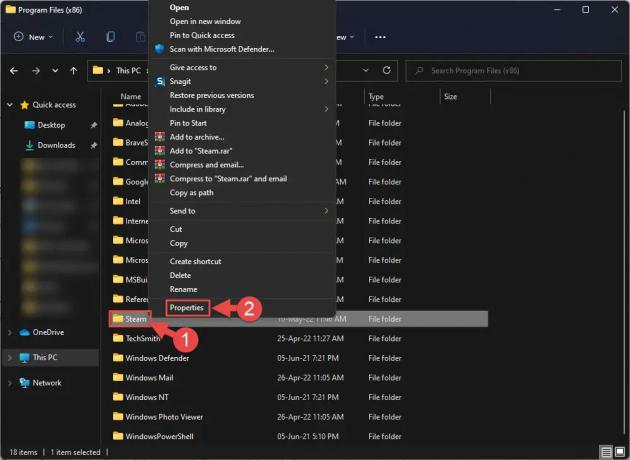
פתח את מאפייני Steam -
עבור לכרטיסייה "אבטחה" ולאחר מכן לחץ על "מתקדם".

פתח את ההגדרות המתקדמות -
לחץ על "השבת ירושה" מתוך הגדרות אבטחה מתקדמות חַלוֹן.
כשתשאלו מה תרצו לעשות עם ההרשאות שעוברות כעת בירושה, לחץ על "המר הרשאות שעברו בירושה להרשאות מפורשות על אובייקט זה.”

השבת את הירושה -
מתוך "ערכי הרשאות", לחץ פעמיים על השורה שברצונך לערוך (לא עם "שליטה מלאה").

הזנת הרשאת לחיצה כפולה -
מהחלון המוקפץ, בחר "שליטה מלאה" ולאחר מכן לחץ על אישור.

תן שליטה מלאה כעת לחץ על החל ואישור ב- הגדרות אבטחה מתקדמות חלון כדי לשמור את השינויים.
כעת הפעל מחדש את לקוח Steam שלך ולא אמורה להיות לך אותה הודעת שגיאה שוב. אם אתה עדיין עושה זאת, עדיין יש כמה טריקים בשרוולים שיכולים להקל על הבעיה.
שנה פרוטוקול Steam מ-UDP ל-TCP
Steam משתמש ב-User Datagram Protocol (UDP), שהוא פרוטוקול ללא חיבור, כברירת מחדל. אנחנו יכולים לשנות את זה ל-TCP (Protocol Control Transmission), שלעתים קרובות עובד בפתרון השגיאה "Steam צריך להיות מקוון כדי לעדכן".
הנה איך לשנות את הפרוטוקול מ-UDP ל-TCP:
-
לחץ לחיצה ימנית על קיצור הדרך Steam בשולחן העבודה שלך ולחץ על "מאפיינים" מתפריט ההקשר.

פתח את מאפיינים -
עבור ללשונית "קיצור דרך" והקלד "-tcp" בסוף השדה "יעד".
שדה טקסט היעד אמור להיראות בערך כך:
"C:\Program Files (x86)\Steam\Steam.exe" -tcp

שנה פרוטוקול ל-TCP לאחר שתסיים, לחץ על החל ואישור.
עם פרוטוקול TCP, הרשאות ניהול עבור לקוח Steam ומצב תאימות, אתה לא אמור לחוות יותר את השגיאה המעצבנת.
עם זאת, אם הבעיה עדיין נמשכת, הנה מה שאנחנו יכולים לעשות.
רענן קבצי Steam
ייתכן שחלק מקבצי Steam נפגמו ולכן אינם מסוגלים עוד לעדכן את עצמם או משחקים כלשהם בספרייה. אתה יכול ליצור מחדש קבצי Steam על ידי מחיקת הישנים, והלקוח יביא חדשים אוטומטית.
בצע את השלבים הבאים כדי למחוק בבטחה את קבצי Steam:
נווט אל תיקיית ההתקנה של Steam באמצעות סייר הקבצים.
-
בחר את כל הקבצים באמצעות מקשי הקיצור CTRL + A. לאחר שכולם נבחרו, המשך להחזיק את מקש CTRL לחוץ ובטל את הבחירה בשני הפריטים הבאים:
- Steamapps (תיקיה)
- Steam.exe (יישום)
-
לחץ על כפתור "מחק" והסר הכל מלבד 2 הפריטים האלה.
רק 2 הפריטים שהוזכרו לעיל צריכים להישאר.
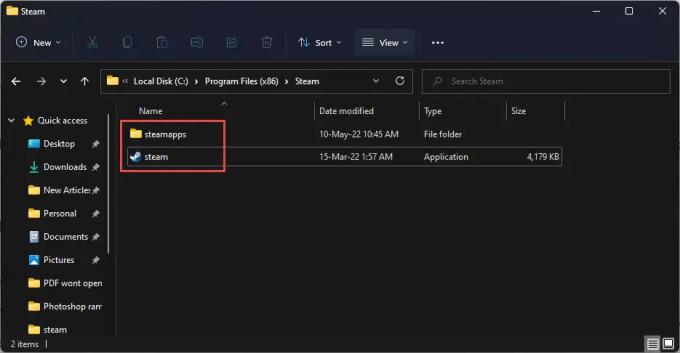
בטל מחיקת פריטים כעת הפעל מחדש את המחשב.
לאחר אתחול מחדש, חזור לספריית Steam והפעל את אפליקציית Steam. לאחר מכן הקבצים יורדו אוטומטית.

בדוק עכשיו כדי לראות אם אתה עדיין מקבל את השגיאה "Steam צריך להיות מקוון כדי לעדכן".
אם כן, המשך לבצע את הפתרונות האפשריים הבאים:
החלף DNS
הסיבה לבעיה עשויה להיות DNS מוגדר שגוי. לכן אתה יכול לנסות לשנות אותו לשרת שמות הדומיין של גוגל (DNS) באמצעות המדריך הבא:
-
נווט אל האפשרויות הבאות:
Settings app >> Network and internet >> Advanced network settings
-
הרחב את מתאם הרשת שבו אתה משתמש (Wi-Fi או Ethernet) ולאחר מכן לחץ על "הצג מאפיינים נוספים" מתחתיו.

הצג נכסים נוספים -
לחץ על "ערוך" לפני "הקצאת שרת DNS."

ערוך DNS כעת תראה חלון קופץ "ערוך הגדרות DNS".
-
בצע את התצורות הבאות:
- מהתפריט הנפתח: מדריך ל
- החלף את המחוון תחת "IPv4" לתוך עַל עמדה.
- DNS מועדף: 8.8.8.8
- DNS חלופי: 8.8.4.4
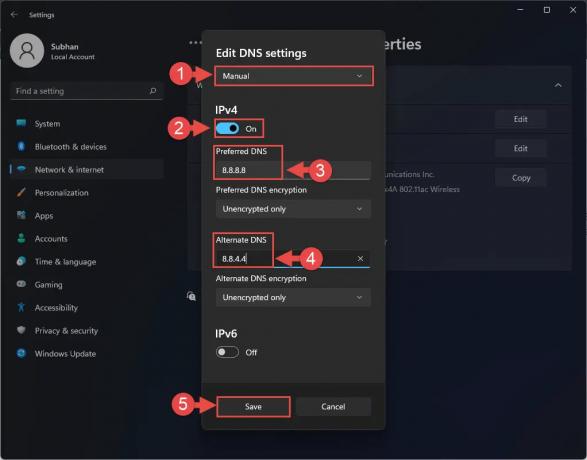
הגדר DNS לאחר שתסיים, לחץ להציל.
עַכשָׁיו אפס את ערימת ה-TCP/IP.
לאחר ביצוע השלבים, נסה לעדכן את משחק Steam ובדוק אם הבעיה עדיין קיימת. אם אתה עדיין רואה את הודעת השגיאה, יש עוד דבר אחד שאתה יכול לעשות כדי לתקן את הבעיה.
שנה את רישום Windows של Steam
אתה יכול לערוך באופן ידני את רישום המערכת כדי להגדיר את Steam כך שלא יזהה שהוא לא מקוון, לעולם. ניתן לעשות זאת באמצעות השלבים הבאים:
הערה: תצורה שגויה של ערכים קריטיים ברישום של המערכת עלולה להיות קטלנית עבור מערכת ההפעלה שלך. לכן, אנו מתעקשים שתיצור א נקודת שחזור מערכת לפני שתמשיך בתהליך.
-
פתח את עורך הרישום על ידי הקלדת "regedit" בתיבת הפעל פקודת.

פתח את עורך הרישום -
הדבק את הדברים הבאים בסרגל הניווט בחלק העליון לניווט מהיר:
Computer\HKEY_CURRENT_USER\Software\Valve\Steam

ניווט מהיר אל הרישום של Windows -
לחץ לחיצה ימנית על מקש "Steam" בחלונית השמאלית, הרחב חָדָשׁ, ולאחר מכן לחץ על "ערך DWORD (32 סיביות).

צור DWORD חדש תן שם ל-DWORD זה "לא מקוון".
-
לחץ פעמיים על "לא מקוון" והגדר אותו נתוני ערך ל-"0". לחץ על אישור בסיום.

הגדר נתוני ערך כעת הפעל מחדש את המחשב כדי שהשינויים ייכנסו לתוקף.
הערה: השלבים שלמעלה עדיין יאפשרו לך להפעיל את לקוח Steam במצב לא מקוון כדי לשחק משחקים במצב לא מקוון.
כעת בדוק אם אתה יכול לעדכן את משחקי ספריית Steam ואת הלקוח עצמו.
מילות סיום
זה יכול להיות מתסכל כשמשחק לא יכול לעדכן את עצמו. רוב העדכונים המודרניים כוללים מפות חדשות, תיקוני אבטחה, סקינים, דמויות ועוד הרבה יותר. זה יהיה חבל אם אתה לא יכול להשיג אותם לפני החברים שלך.
אתה יכול לתקן את הבעיה בעצמך, מבלי שתצטרך להתקין מחדש את לקוח Steam. אם פרוקסי מופעל, השבת אותו. כמו כן, השבת כל חומת אש או תוכנת אנטי-וירוס כדי להקל על הבעיה. אם זה לא עובד, נסה להפעיל את הלקוח עם הרשאות ניהול.
אם הבעיה עדיין לא נעלמת, נסה להשתמש ב-DNS של גוגל, או בצע טריק רישום כדי לשמור על Steam מקוון.



