אם המערכת שלך נתקלת בבעיות במהלך האתחול, או שהחומרה פועלת, נסה לאפס את הקושחה באמצעות כל אחת משלוש השיטות הללו.
נקודות מפתח
- אתה יכול לאפס את ה-BIOS להגדרות ברירת המחדל שלו מתוך ה-BIOS, מהפינים בלוח האם, או על ידי הסרה והחזרה של סוללת CMOS.
- אם מאפסים את ה-BIOS מהפינים בלוח האם, השתמש במדריך מהיצרן לקבלת הוראות מדויקות.
מערכת הקלט/פלט הבסיסית של המערכת, או ה-BIOS, הוחלפה ב-Unified Extensible Firmware Interface (UEFI). עם זאת, ישנם עדיין מכשירים שמשתמשים במערכות BIOS מדור קודם. שתי הטכנולוגיות הללו הן הקושחה של המערכת המאוחסנת בזיכרון גישה אקראית לא נדיפה (NVRAM).
NVRAM הוא המקום שבו הגדרות ה-BIOS מאוחסנות ומבוצעות, אך מידע זה אינו הולך לאיבוד כאשר המתח כבוי. כך הקושחה שומרת על ההגדרות שלה. בנוסף, מחשב משתמש בסוללת CMOS כדי לשמור על שעון-זמן אמת (RTC) פועל גם כאשר אין חשמל. זה שומר על שעון המערכת מעודכן גם כשהוא כבוי.
מעת לעת, ייתכן שיהיה עליך לאפס את הגדרות UEFI/BIOS של המערכת להגדרות ברירת המחדל של היצרן, במיוחד כאשר היא אינה פועלת כפי שהיא אמורה. אם אתה נתקל בבעיות עם הקושחה, עדכון שלה יהיה הפתרון הראשון. עם זאת, אם אחד לא זמין, איפוס זה עשוי לפתור את הבעיה.
אם יש לך אוברקלוק המעבד או ה GPU מה-BIOS של המערכת או שינית כל הגדרות אחרות שברצונך להביא לערכי ברירת המחדל, ואז איפוס ה-BIOS של המערכת הוא הדרך ללכת. כאן, אנו מראים לך 3 דרכים לאפס את קושחת ה-BIOS של המערכת ולשחזר את הגדרות ברירת המחדל של היצרן.
בעמוד זה
למה לאפס את הגדרות ה-BIOS, UEFI?
ה-BIOS או הגדרות UEFI הן התוכנה הראשונה שנטענת ומאוחלת במערכת כשאתה מפעיל אותה מכיוון שזו הקושחה. כל בעיה שעלולה להתרחש עם הפונקציונליות של המחשב, כמו לוקח זמן לטעון, או החומרה לא מתנהגת כמו שצריך, עשויות להיות קשורות קשר הדוק לקושחה.
בדרך כלל, רוב הבעיות הקשורות לקושחה ניתנות לפתרון על ידי שחזור ההגדרות שלהן להגדרות ברירת המחדל של היצרן. זה שימושי במיוחד אם ביצעת שינויים משמעותיים והחומרה לא יכולה יותר להתמודד עם ההגדרות המותאמות אישית.
במקום לשנות ידנית את כל ההגדרות בחזרה לברירות המחדל שלהן, חכם יותר לאפס את כל העניין.
כיצד לאפס את ה-BIOS להגדרות ברירת המחדל
ניתן לאפס את ה-BIOS להגדרות ברירת המחדל באמצעות מספר שיטות. עם זאת, שיטות אלו תלויות באיזה יצרן ודגם לוח האם יש למערכת שלך, מכיוון שלכל דגם יש מפרט שונה.
ללא קשר, השיטה לאיפוס ה-BIOS מתוך הגדרות ה-BIOS זמינה במערכות על ידי כל היצרנים, הן במחשבים שולחניים והן במחשבים ניידים. עם זאת, בחלק מהמחשבים הניידים המודרניים יש סוללות RTC מולחמות ולא סוללות CMOS נשלפות. לכן, ייתכן שהשיטה האחרונה להלן לא תעבוד עבורם.
בנוסף, ייתכן שללוחות אם של מחשבים ניידים חסרים סיכות איפוס. לפיכך, אינך יכול לאפס את הגדרות ה-BIOS באמצעות המגשרים או הפינים. עבור מחשבים כאלה, אתה יכול להשתמש בלחצן האיפוס המובנה בהגדרות ה-BIOS.
אפס את הקושחה להגדרות ברירת המחדל מה-BIOS
השלבים שלהלן חלים על כל מיני קושחה, בין אם זה UEFI או BIOS, ופועלים גם על כל התקן מחשב (שולחן עבודה או מחשב נייד.) השתמש בשלבים הבאים כדי לאפס את הגדרות ה-BIOS לערכי ברירת המחדל שלהם מבלי לגשת ל- לוח אם:
הפעל מחדש את המחשב ו היכנס להגדרות ה-BIOS של המערכת.
-
נווט לכל מקום בתוך ה-BIOS מחלונית הניווט השמאלית ולאחר מכן לחץ על "שחזר הגדרות.”

שחזר את הגדרות ה-BIOS הערה: ממשק המשתמש או הטקסט של הכפתור עשויים להיות שונים במקרה שלך, בהתאם ליצרן המערכת שלך.
-
כעת, בחר את סוג השחזור ולחץ בסדר.
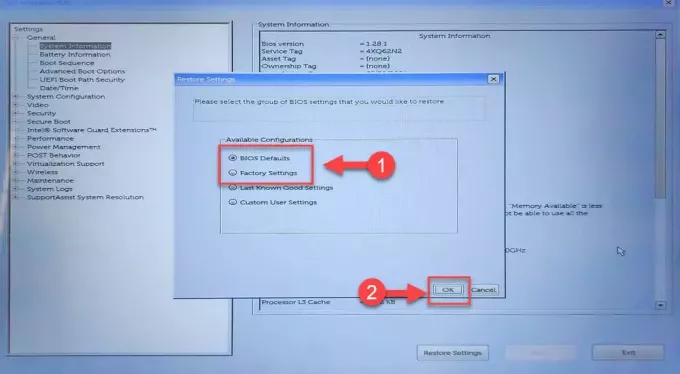
בחר סוג איפוס והמשך כעת המשך עם ההוראות שעל המסך כדי לאפס בהצלחה את ה-BIOS להגדרות ברירת המחדל שלו.
כשתסיים עם התהליך, המערכת תאתחל שוב כרגיל. בשלב זה, אנו מציעים לגשת שוב להגדרות ה-BIOS ולבדוק שכל ההגדרות הן בהתאם להעדפותיך.
אפס את הגדרות ה-BIOS מהמגשר/סיכות של לוח האם
לרוב יש ללוחות אם פינים משולבים שאתה צריך לקצר, שיוציאו את כל הכוח מלוח האם ויאפסו את הגדרות ה-BIOS וה-RTC. שים לב שלא בכל לוח אם אולי יש אותם, אבל רוב לוחות האם שולחניים כן.
בחלק מלוחות אם, אתה פשוט צריך להעביר את המגשר ממיקום אחד לאחר כדי לאפס את הגדרות ה-BIOS. עם זאת, ייתכן שלחלק מלוחות אם אין מגשרים. במקום זאת, עליך לקצר שני פינים באמצעות מברג או כל מוליך חשמלי אחר.
השתמש בשלבים הבאים כדי לאפס את ה-BIOS להגדרות ברירת המחדל מלוח האם:
הערה: מומלץ להיזהר, מכיוון שהשלבים הבאים כוללים גישה לחומרת המערכת וייתכנו זעזועים חשמליים אם לא יבוצעו כראוי.
-
כתרגול מומלץ, עדיף לגשת למדריך של לוח האם ולחפש איפוס ה-BIOS או מדריך ההגדרות של RTC ולעקוב אחר ההוראות שניתנו. השתמש בשם היצרן ובדגם של לוח האם והורד את המדריך באינטרנט.
הנה שתי דרכים למצוא מידע על לוח האם.
כבה את המחשב ונתק את כל כבלי החשמל AC.
-
פתח את מכסה המחשב וחפש את פיני האיפוס באמצעות המדריך במדריך.
שים לב שייתכן שתצטרך להסיר חלק מהרכיבים כדי לגשת לפינים לאיפוס.

חפש את פיני איפוס ה-BIOS בלוח האם -
קצר את הפינים באמצעות המגשר לפי המדריך. אם אין מגשר, השתמש במברג שטוח, אך וודא שאתה מחזיק את המברג מכיסוי בטוח ומבודד.

פינים קצרים של לוח האם לאיפוס ה-BIOS להגדרות ברירת המחדל
לאחר שקיצרת את הפינים, ייתכן שללוח האם יהיו אינדיקטורים שיודיעו לך שהגדרות ה-BIOS שוחזרו לערכי ברירת המחדל של היצרן. עם זאת, המשימה הייתה מבוצעת.
אפס את הגדרות ה-BIOS באמצעות סוללת CMOS
כפי שהוזכר קודם לכן, סוללת ה-CMOS מספקת את הכוח ל-RTC כאשר המערכת אינה פועלת ומנותקת מהחשמל. עם זאת, הסרה ולאחר מכן החלפה של סוללת ה-CMOS תגרום ל-RTC לאבד כוח גם כן, וישחזר גם את הגדרות ה-BIOS לערכי ברירת המחדל שלהם.
אם אף אחת מהשיטות לאיפוס הגדרות ה-BIOS לברירות המחדל של המערכת לא עבדה, או שלא הצלחת למצוא את הפינים בלוח האם, הפתרון הזה יעבוד בשבילך.
להלן השלבים לאיפוס ה-BIOS להגדרות ברירת המחדל עם סוללת CMOS:
הערה: מכיוון שתהליך זה כולל גם גישה פיזית לחומרת המערכת, ודא שאתה מתקרב בזהירות ושהמערכת מנותקת מהחשמל.
כבה את המחשב ונתק את כל כבלי החשמל AC.
-
חפש את תא ה-CMOS בלוח האם והסר אותו בבטחה.

הסר את סוללת ה-CMOS מלוח האם לאחר ההסרה, לחץ והחזק את לחצן ההפעלה למשך 30 שניות לפחות.
החזר את סוללת ה-CMOS במקומה.
חבר את כל כבלי AC וחוטים אחרים.
הפעל את המחשב.
כאשר המחשב מופעל, גש להגדרות ה-BIOS של המערכת ותבחין שכל ההגדרות שוחזרו לערכי ברירת המחדל שלהן.
מילות סיום
איפוס ה-BIOS של המערכת להגדרות ברירת המחדל שלו מעולם לא היה קל יותר. רוב היצרנים מאפשרים מספר דרכים לעשות זאת. עם זאת, השיטות עשויות להשתנות בהתאם ליצרן ולדגם של לוח האם.
בפוסט זה תמצאו 3 שיטות לאיפוס הגדרות UEFI/BIOS ולשחזרן לערכי ברירת המחדל - כפי שהיצרן קבע אותם בתחילה.



