שורת הפקודה היא ממשק שורת פקודה ב-Windows שקיים כבר זמן מה. אין לו ממשק משתמש גרפי (GUI), ומכאן שכל הפקודות והפרמטרים שהוזנו הם בטקסט רגיל, הידוע כ-cmdlets (מבוטא כ-command-lets), וכך גם הפלט.
מאז השחרור הראשוני שלה בשנת 1987, שורת הפקודה עברה דרך ארוכה במונחים של תמיכה במערכות הפעלה שונות, כמו גם בתמיכה ובפונקציות שהיא יכולה לבצע. כמעט כל דבר שניתן לעשות מ-GUI פנימה חלונות 10 ניתן לבצע גם באמצעות ממשק שורת הפקודה (CLI). למעשה, משימות מועילות רבות אחרות, כגון איפוס ערימת TCP/IP, אפשריים רק דרך שורת הפקודה.
תוכן העניינים
-
מדריך וטריקים פנימיים של שורת הפקודה
- הפעל את שורת הפקודה עם הרשאות ניהול
- בטל/בטל את ביצוע הפקודה
- סרוק ותקן קבצי מערכת פגומים
- קבל עזרה עם פקודות
- בדוק קוד cmdlets
-
התאמה אישית וניהול העדפות
- שנה את צבע החלון של שורת הפקודה
- שנה טקסט הנחיה
- שנה את כותרת שורת הפקודה
-
רשת
- השג מידע מלא על מתאם רשת
- אפס ערימת TCP/IP
-
ביצוע משימות
- הצפנת קבצים באחסון שיתופי
- צור נקודה חמה של Wi-Fi
- הסתר תיקיות
- העתק פלט ללוח
- פתח ספרייה ספציפית בתוך שורת הפקודה
- הסתר קבצי RAR
- הפעל והגדר סיסמה עבור כל חשבון משתמש
- אפס את הגדרות חומת האש לברירת המחדל
- הפעל מחדש את תפריט התחל
- נקה את תור ההדפסה
- אפס את מדיניות הקבוצה לברירת המחדל
- הפעל מחדש את סייר Windows
- בדוק את מצב ההפעלה של Windows
- כבה והפעל את מצב שינה
-
אחזר/הצג מידע
- רשום והסר תוכניות/יישומים
- בדוק את תקינות הסוללה
- קבל מספר סידורי למחשב מקומי ומרוחק
- קבל מספר סידורי זיכרון RAM וקיבולת
- קבל זמן פעילות של המערכת
- קבל את כתובת ה-IP הציבורית שלך
- מילות סיום
אפשר לשאול את עצמם מדוע להשתמש בשורת הפקודה לפעולות שניתן לבצע באמצעות ה-GUI? ובכן, משימות ופעולות מסוימות לוקחות יותר זמן לגשת או לבצע באמצעות ה-GUI. בעוד שהחלופה לאותה פעולה באמצעות CMD היא הרבה יותר פשוטה מאשר מהירה. דוגמה לכך היא שימוש ב- gpupdate /force cmdlet כדי להחיל כל שינוי שבוצע במדיניות הקבוצתית באופן מיידי. בעוד עם ה-GUI, ייתכן שיהיה צורך לאתחל את המחשב לחלוטין.
אנו הולכים להראות לך את ה-cmdlets השימושיים והשימושיים ביותר שיש ב-Windows 10 לשימושך בזמן פתרון בעיות וביצוע משימות יומיומיות.
מדריך וטריקים פנימיים של שורת הפקודה
אנו נשתף אתכם בסוגים השונים של טריקים ו-cmdlet שישמשו בשורת הפקודה כדי להפוך את חייכם לפשוטים יותר, ושתוכלו לבצע משימות מסוימות בקלות. משימות ופעולות אלו חולקו לקטגוריות שונות לניווט מהיר וקל.
הפעל את שורת הפקודה עם הרשאות ניהול
הדבר הראשון שצריך ללמוד זה איך לעשות הפעל את שורת הפקודה עם הרשאות ניהול. חשוב להיות בעל זכויות ניהול בתוך שורת הפקודה, שכן אז אתה מקבל זכויות מוגברות לבצע משימות מסוימות, המוגבלות במצב סטנדרטי.
אם אינך מחובר מחשבון המנהל ב-Windows 10, תצטרך להפעיל בכוונה את CMD עם אותן הרשאות כמו חשבון המנהל.
אתה יכול להפעיל את שורת הפקודה עם הרשאות ניהול באמצעות ה Ctrl + Shift + Enter מקשי קיצור בעת חיפוש שורת פקודה בסרגל החיפוש, או פשוט לחץ לחיצה ימנית עליו ובחר הפעל כמנהל.
אתה יכול גם להגדיר אותו כך שיפעל תמיד במצב ניהול, כך שלא תצטרך להתמודד עם הקליקים הנוספים ומקשי הקיצור בכל פעם. אבל הרשו לנו להזהיר אתכם שהרשאות ניהול בתוך שורת הפקודה בידיים הלא נכונות עלולות להסתיים באסון עבורכם.
- כדי להפעיל תמיד CMD עם הרשאות ניהול, לחץ לחיצה ימנית על שורת פקודה בתיבת החיפוש ולחץ על פתח את מיקום הקובץ.
- לחץ לחיצה ימנית על שורת פקודה סמל מסומן ולחץ על נכסים מתפריט ההקשר.

- לחץ על מִתקַדֵם בתוך ה קיצור לשונית ב- נכסים חַלוֹן.
- בתוך ה מאפיינים מתקדמים חלון, סמן את התיבה שליד הפעל כמנהל, ולאחר מכן לחץ בסדר.
שורת הפקודה תמיד תהיה פתוחה עם הרשאות ניהול, ללא קשר לשיטה שתפעיל אותה. עם זאת, אם בעתיד תרצה להשבית תכונה זו, פשוט חזור אל נכסים חלון ובטל את הסימון בתיבה שליד הפעל כמנהל.
בטל/בטל את ביצוע הפקודה
האם ידעת? אתה יכול לבטל משימות ופקודות שנמצאות בתהליך בשורת הפקודה מבלי להשחית דבר. ניתן לבצע פעולה מהירה זו אם ביצוע משימה נמשכת זמן רב מדי, או שפשוט שינית את דעתך לא לבצע אותה.
כדי לבטל פקודה שבוצעה, פשוט הקש על Ctrl + C מקשי קיצור במהלך ביצוע של cmdlet קודם. זה יעצור את הביצוע מיד אז.
החלק המודגש בתמונה למעלה ממחיש באיזו נקודה אני לוחץ על מקשי הקיצור Ctrl + C.
סרוק ותקן קבצי מערכת פגומים
Windows מסוגלת לתקן את עצמה על ידי החלפת קבצים ישנים ופגומים בקבצים טריים יותר. פקודה פשוטה בתוך שורת הפקודה מאפשרת לך לסרוק, לזהות ולהחליף קבצים כאלה בכונן מערכת ההפעלה.
הקלד את הפקודה הבאה והפעל אותה כדי לעשות זאת. שים לב שיש להפעיל את זה עם הרשאות ניהול.
sfc /scannow
קבל עזרה עם פקודות
אם אינך בטוח לגבי cmdlets בשורת הפקודה, תוכל לקבל את הפרטים המלאים שלהם, כמו גם את כל הארגומנטים האפשריים שיכולים להיות קשורים לפקודה. כל מה שאתה צריך לעשות זה לשרשר /? אחרי ה-cmdlet, כמו בדוגמה למטה.

בדוק קוד cmdlets
שורת הפקודה מאפשרת למשתמשים שלה לבדוק אילו פקודות הוזנו ל-CLI מאז שהושק. רבים מאיתנו מודעים לכך שה חץ המורה למעלה ב-CMD מאפשר לך לגלול בין הפקודות שבוצעו בעבר. זה יכול לשמש כדי להעלות ולהפעיל שוב את אותן פקודות, או לשנות אותן ולהפעיל פקודה חדשה.
אתה יכול גם להשתמש בפקודה הבאה כדי להציג את כל ה-cmdlets האחרונים שהופעלו בשורת הפקודה.
doskey /history
ה דוסקי / היסטוריה הפקודה מאפשרת לך להציג רק את הפקודות שבוצעו. עם זאת, אתה יכול ללחוץ על F7 מקש פונקציה במקלדת כדי להעלות חלון נוסף שדרכו תוכל להציג ולבצע כל פקודה שהוזנה בעבר, באמצעות לְמַעלָה ו מטה מקשי חצים.
סמן את הפקודה שברצונך להפעיל מחדש באמצעות החצים ולחץ להיכנס להוציא להורג.
התאמה אישית וניהול העדפות
חלק זה של cmdlets של שורת הפקודה מתמקד בהעדפות האישיות של כל משתמש וכיצד הם יכולים להתאים אותם. זה כולל התאמה אישית, הן בשורת הפקודה והן ב-GUI אחר של Windows.
שנה את צבע החלון של שורת הפקודה
אתה יכול לשנות את צבעי הרקע והטקסט בשורת הפקודה שלך. מעט מאוד אנשים יודעים על כך, ואלה שבדרך כלל לא מתאימים את שורת הפקודה אישית מכיוון שהם מבלים בה מעט מאוד זמן. זוהי בחירה אישית ורבים עשויים לחשוב שהתאמה אישית של שורת הפקודה היא חסרת תועלת.
אם אתה משתמש בשורת הפקודה לעתים קרובות, אז אתה צריך להשתמש בה לפי הצבעים המתאימים לעיניים שלך.
- הפעל את שורת הפקודה ולחץ באמצעות לחצן העכבר הימני על שורת הכותרת. כעת לחץ על נכסים.
- עבור אל צבעים בכרטיסייה, בחר את השדה שברצונך להתאים אישית ולאחר מכן בחר את הצבע שאליו ברצונך לשנות אותו. חזור על שלב זה כדי לשנות את השדות השונים של שורת הפקודה, ולאחר מכן לחץ על בסדר כשנגמר.
- כעת סגור את שורת הפקודה והפעל אותה מחדש.
כעת תראה את ההגדרות החדשות עבור הצבעים שביצעת לשורת הפקודה.
שנה טקסט הנחיה
טקסט ההנחיה הוא הטקסט בצד שמאל של כל שורה בתוך שורת הפקודה הממחיש את ספריית העבודה הנוכחית.
אנשים מסוימים עשויים למצוא את זה מאוד משעמם ויכולים לשנות את זה באמצעות פקודה פשוטה. עם זאת, עלינו להזהיר אותך ששינוי טקסט ההנחיה לא יציג עוד את ספריית העבודה הנוכחית. אם אתה אדם שיודע מה הוא עושה, זה לא אמור להיות בעיה עבורך. יתר על כן, ההשפעות אינן נצחיות. טקסט ההנחיה חוזר לברירת המחדל כאשר מופע חדש של שורת הפקודה מופעל.
השתמש ב-cmdlet הבא כדי לשנות את טקסט ההנחיה:
prompt NewPromptText $G
החלף NewPromptText עם ההנחיה שברצונך לקבל. ה-"$G" בסוף מוסיף ">" בסוף כך שיש פער בין טקסט ההנחיה לבין ה-cmdlets שאתה מזין.
שנה את כותרת שורת הפקודה
אתה יכול גם לשנות את הכותרת של חלון שורת הפקודה. זה שימושי במיוחד אם יש לך מספר מופעים של שורת הפקודה הפועלים בו זמנית. לחלופין, כדאי שתעשה את זה בשביל הכיף.
השתמש בפקודה הבאה כדי לשנות את כותרת חלון שורת הפקודה:
title NewTitle
החלף NewTitle עם הכותרת של ההעדפה שלך.
רשת
חלק זה של המאמר מכסה כל פקודה שימושית שקשורה לרשת המכשיר שלך, בין אם זה רק להציג או להגדיר.
השג מידע מלא על מתאם רשת
פקודה פשוטה בשורת הפקודה יכולה לתת לך את כל המידע הבסיסי של כל אחד ואחד מתאמי הרשת שלך. אם זה יהיה פיזי או וירטואלי, מגשר או לא, ניתן להציג את כל המידע הקשור אליו.
הזן את הפקודה הבאה בשורת הפקודה:
ipconfig /all
פקודה זו מפרטת את כל מתאמי הרשת יחד עם המידע הרלוונטי שלהם מתחת לכל אחד. הרשימה ארוכה כמו מספר המתאמים במחשב.

מידע זה יכול להיות שימושי כדי לדעת איזו כתובת IP הוקצתה למחשב שלך, באיזו רשת משנה הוא משתמש, מהי כתובת ה-MAC של כל אחד מהמתאמים וכו'.
אפס ערימת TCP/IP
ייתכן שהרשת של המחשב שלך לא מתנהגת כרגיל, למרות שההגדרות והתצורות במכשיר הן כפי שהן אמורות להיות. בתרחישים כאלה, ערימות ישנות נפגמות ואינן מאפשרות לעדכן חדשות. הפתרון היחיד הוא לאפס את ערימות ה-TCP/IP כך שחדשים ייטענו, והרשת תתחיל להתנהג שוב כרגיל.
שים לב שתהליך זה ימחק את כל התצורות הנוכחיות של כל יציאות הרשת במכשיר שלך, הכוללות גם את כל היציאות הלא פעילות, כמו גם את מתאמי הרשת הווירטואלית. לפיכך, יהיה צורך להגדיר אותם מחדש לאחר השלמת התהליך. יתר על כן, הפעולה דורשת גם אתחול המערכת, לכן מומלץ לשמור את הנתונים שלך לפני שתמשיך הלאה.
בצע את השלבים הבאים כדי לאפס את ערימת ה-TCP/IP:
- פתח את שורת הפקודה עם הרשאות ניהול.
- סוּג ipconfig /release כדי להסיר את הגדרות ה-IP הנוכחיות.
- סוּג ipconfig /flushdns כדי להסיר מטמון DNS.
- סוּג netsh winsockאִתחוּל כדי לאפס את מטמון ה-API של Windows Sockets.
- סוּג איפוס ip netsh int לאיפוס מטמון מחסנית TCP/IP. אל תפעיל מחדש את המחשב עדיין.
- סוּג ipconfig /renew כדי לבקש הגדרות IP חדשות מהשרת.
- לאתחל את המחשב.
לאחר מכן תוכל להזין מחדש את התצורות שנוצרו בתחילה ולבצע את המשימות המקוונות כרגיל.
ביצוע משימות
קטגוריה זו של ה-cmdlets השימושיים ביותר של שורת הפקודה מתמקדת במשימות ובפעולות השונות שניתן לבצע תוך שימוש רק בשורת הפקודה. הוא דן במגוון מטרות שונות שניתן להשיג באמצעות נישות שונות של פקודות.
הצפנת קבצים באחסון שיתופי
אתה יכול להצפין קבצים בתוך תיקיה באמצעות שורת הפקודה כך שהם יהיו נגישים רק לך. חשבונות משתמש אחרים לא יוכלו לגשת לקבצים אלה, לא דרך שורת הפקודה ולא דרך ממשק המשתמש של Windows.
- הפעל את שורת הפקודה ולאחר מכן נווט למיקום הקבצים שברצונך להצפין.
- הזן את הפקודה הבאה כדי להצפין הכל בתוך ספריית העבודה.
cipher /e
הצפנת בהצלחה את כל מה שבתיקיה שבה הפעלת את הפקודה לעיל. נכון לעכשיו, רק חשבון המשתמש שלך יוכל לגשת לקבצים, בעוד שמשתמשים אחרים יקבלו הנחיה המציינת שהקובץ(ים) אינם נגישים.
אם אי פעם תרצה לפענח את אותם קבצים, חזור לאותה תיקיה בתוך שורת הפקודה והפעל את הפקודה הבאה:
cipher /d
צור נקודה חמה של Wi-Fi
Windows 10 מאפשר ליצור נקודת Wi-Fi חמה מהמחשב שלך באמצעות אותו מתאם רשת שמקבל אותות אינטרנט Wi-Fi. אתה יכול להשתמש בתכונה זו כדי להמיר שירות אינטרנט קווי לאלחוטי ולחבר אליו התקנים אחרים, מבלי להתקין נקודת גישה אלחוטית ייעודית.
- כדי ליצור נקודה חמה של Wi-Fi, הפעל את שורת הפקודה עם הרשאות ניהול.
- הזן את הפקודה הבאה כדי להגדיר את הגדרות הנקודה החמה:
netsh wlan set hostednetwork mode=allow ssid=HotspotSSID key=HotspotPassword
החלף HotspotSSID עם שם ה-SSID שברצונך לשמור, ו HotspotPassword עם הסיסמה שבה ברצונך להשתמש כדי להתחבר לנקודה החמה. - כעת הזן את הפקודה הבאה כדי להפעיל את הנקודה החמה.
netsh wlan start hostednetwork
כעת יצרת בהצלחה נקודה חמה של Wi-Fi באמצעות מחשב Windows 10 שלך. חבר את המכשירים האלחוטיים האחרים שלך לנקודה החמה בדיוק כמו חיבור לרשת Wi-Fi רגילה.
הסתר תיקיות
כפי שהזכרנו קודם לכן, ניתן להשיג כמה יעדים דרך ממשק המשתמש של Windows כמו גם דרך שורת הפקודה. הסתרת תיקיות היא אחת מהן. עם זאת, תיקיה מוסתרת דרך ה-GUI תהיה גלויה שוב אם ההגדרות ב- סייר קבצים חזרו לברירת המחדל. אם אתה מסתיר תיקיה דרך שורת הפקודה באמצעות המדריך למטה. זה יכול להיות גלוי שוב רק באמצעות פקודה אחרת.
- כדי להסתיר תיקיה, הפעל את שורת הפקודה עם הרשאות ניהול ונווט אל המיקום בו קיימת התיקיה.
- כעת השתמש בפקודה הבאה כדי להסתיר תיקיה לבחירתך.
Attrib +h +s +r FolderName
החלף שם תיקיה עם שם התיקיה שברצונך להסתיר.
כעת תוכל לבדוק ולראות אם התיקיות המתאימות לא יהיו גלויות יותר דרך סייר הקבצים. זה לא הוסר אלא רק הוסתר. אתה יכול לבטל את הסתרת אותה תיקייה על ידי הזנת הפקודה הבאה:
Attrib -h -s -r FolderName
זכור להחליף שם תיקיה בדיוק עם מה שהיית מסתיר את זה איתו.
העתק פלט ללוח
התוצאות שמוצגות על ידי הפקודה בשורת הפקודה יכולות להיות מעצבנות לקריאה. לא רק שהגופן כמעט בלתי קריא, אלא שכמעט בלתי אפשרי להעתיק את כל הפלט אם הוא ארוך. עם תוסף פקודה מסודר זה, אתה יכול להעתיק את הפלט של כל פקודה ללוח של המחשב, ולאחר מכן להדביק אותו בכל עורך טקסט לבחירתך.
רק לשרשר | לְקַצֵץ לסוף כל פקודה כדי להעתיק אותה ללוח.
שים לב שזה לא מציג עוד מידע בשורת הפקודה. כעת פתחו כל עורך טקסט והדבקו את התוצאות באמצעות Ctrl + V מקשי קיצור.
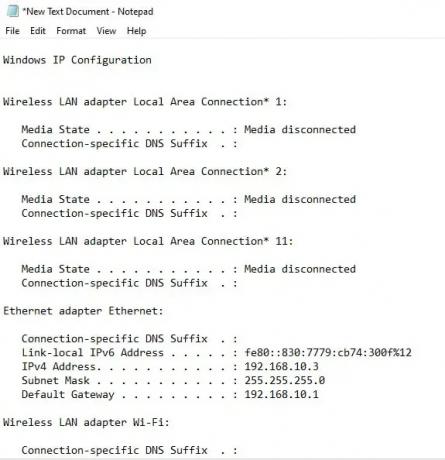
פתח ספרייה ספציפית בתוך שורת הפקודה
לעתים קרובות ניווט בתוך שורת הפקודה לספריות שונות יכול להיות מסובך, במיוחד אם אתה רוצה להגיע לתיקיית משנה מוסתרת בתוך תיקיות רבות אחרות. אתה יכול להשתמש בטריק הפשוט הזה כדי לפתוח את שורת הפקודה ישירות בתוך ספרייה ספציפית.
- להשתמש סייר קבצים כדי לנווט לתיקיה שברצונך לפתוח בשורת הפקודה.
- עכשיו תכתוב cmd בתיבת הנתיב בחלק העליון של סייר הקבצים, והקש Enter.
- שורת הפקודה תיפתח כעת והנתיב כבר יוגדר לזה שאליו ניווטת מסייר הקבצים.
הסתר קבצי RAR
למרות שהפונקציה העיקרית של תכונה זו ב-CMD היא לשרור 2 או יותר קבצים בסיסיים יחד, כגון קבצי TXT או CSV. עם זאת, התכונה עליה אנו עומדים לדון יכולה לשמש גם כדי להסתיר מידע בתוך תיקיות דחוסות על ידי שרשורו עם תמונה אחרת. בצע את השלבים למטה כדי להסתיר נתונים בתוך תמונות:
-
הפעל את שורת הפקודה עם הרשאות ניהול ולאחר מכן נווט אל המיקום שבו קובץ .rar ממוקם. שימו לב שגם התמונה שיש לשרשר חייבת להיות באותו מיקום.
- הזן את הפקודה הבאה תוך החלפת המידע הרלוונטי.
copy /b CompressedFolder.rar + ImageName.ImageExt ResultantName.ResultantExt
החלף Compressed Folder עם שם התיקיה בארכיון שברצונך להסתיר. החלף שם תמונה עם שם התמונה שאיתה תרצה לשרשר אותה. החלף ImageExt ו ResultantExt עם הרחבה של התמונה (PNG/JPG). החלף ResultantName עם שם התמונה שבה ברצונך להסתיר את הנתונים שלך (תמונה שהתקבלה בסוף).
כמו בדוגמה למעלה, הקובץ הדחוס בשם "TopSecret.rar" הוסתר על ידי שרשורו עם התמונה "Image1.jpg", ולאחר מכן נשמר לתמונה חדשה בשם "JustAnImage.jpg."
זכור: מקם תמיד את הקובץ הדחוס ראשון בפקודה. מיקומו השני יהפוך אותו לבלתי ניתן לשחזור והנתונים יאבדו.
עכשיו אם תנסה לפתוח את התמונה שזה עתה נוצרה, זה לא יעשה זאת. עם זאת, פתיחתו עם כלי חילוץ, כגון WinRAR, יהפוך את התיקיה הנסתרת לנגישה שוב. כדי לפתוח אותה עם כלי חילוץ, לחץ לחיצה ימנית על התמונה, הרחב לפתוח עם מתפריט ההקשר, ובחר את האפליקציה שאיתה יפתח אותה.
כעת אתה אמור להיות מסוגל לגשת למידע הנסתר שהיה בתחילה בתיקייה הדחוסה.
הפעל והגדר סיסמה עבור כל חשבון משתמש
במקום להשתמש ב- מסוף ניהול משתמשים וקבוצות מקומיים (Lusrmgr.msc), אתה יכול להפעיל ולהגדיר/לאפס סיסמה של כל חשבון משתמש ב-Windows 10 דרך שורת הפקודה. זה שימושי במיוחד אם ברצונך להפעיל ולאפשר הגנת סיסמה על המובנה חשבון מנהל.
שים לב שזה שימושי רק בהפעלת חשבונות קיימים ולא יכול ליצור חשבונות חדשים.
השתמש בפקודה הבאה כדי להפעיל חשבון דרך שורת הפקודה. החלף שם החשבון עם שם החשבון שברצונך להפעיל:
net user AccountName /active: yes
כעת הזן את הפקודה הבאה בזמן ההחלפה הגדר סיסמא עם הסיסמה החדשה לחשבון המשתמש, ו שם החשבון עם שם החשבון כדי לשנות/להגדיר את הסיסמה של:
net user AccountNameSetPassword
בדוגמה שלמעלה, שינינו את הסיסמה של חשבון המנהל ל"itechtics".
אפס את הגדרות חומת האש לברירת המחדל
ייתכן שיהיה צורך לאפס את חומת האש של Windows להגדרות ברירת המחדל. זה נדרש בעיקר כאשר משתמש שינה את מדיניות חומת האש עד כדי כך שזה עכשיו בלאגן. בתרחיש כזה, איפוס הגדרות חומת האש הוא הפתרון הטוב ביותר.
הזן את הפקודה הבאה בשורת הפקודה כדי להביא את חומת האש של Windows להגדרות ברירת המחדל שלה:
netsh advfirewall reset
הפעל מחדש את תפריט התחל
תפריט התחל ב-Windows 10 עלול לעתים קרובות להיתקע ולא להיפתח, או אפילו להיתקע לפרקי זמן ארוכים. אי אפשר פשוט לאתחל את המחשב כולו כדי להפעיל שוב את תפריט התחל. הנה תיקון מהיר ל הפעל מחדש רק את תפריט התחל.
הפעל את שורת הפקודה עם הרשאות ניהול והזן את הפקודה הבאה כדי להרוג את תהליך תפריט התחל.
taskkill /im StartMenuExperienceHost.exe /f
התהליך אמור לפעול מחדש תוך מספר שניות. במקרה שלא, הזן את הפקודה למטה כדי להתחיל באופן ידני.
C:\Windows\SystemApps\Microsoft.Windows.StartMenuExperienceHost_cw5n1h2txyewy\StartMenuExperienceHost.exe
נסה לפתוח את תפריט התחל כעת והבעיה אמורה להיפתר.
נקה את תור ההדפסה
אומרים שמדפסות יכולות לחוש את הפחד מהאדם ששולח את ההדפסים. ככל שהעבודה דחופה יותר, כך גדל הסיכוי שעבודת ההדפסה תתקע.
אתה יכול להשתמש בסט המסודר הזה של פקודות כדי לשחרר את הצינור של משימות ההדפסה כדי שתוכל לשלוח עבודה חדשה למדפסת.
הפעל את שורת הפקודה עם הרשאות ניהול. לאחר מכן הזן את הפקודות הבאות בזו אחר זו כדי לנקות את תור ההדפסה:
net stop spooler
del %systemroot%\System32\spool\printers* /Q
net start spooler
תור ההדפסה לא אמור היה להתנקות בהצלחה ותוכל להמשיך לשלוח קבוצה חדשה של הדפסות למדפסת.
אפס את מדיניות הקבוצה לברירת המחדל
בדיוק כמו חומות אש, גם מדיניות קבוצתית יכולה לגרום לבלבול כאשר משחקים איתם. אם אינך יודע מה לא בסדר או אינך זוכר איזו מדיניות לחזור כדי לבטל את השינויים, הפתרון הטוב ביותר הוא אפס אותם לתצורת ברירת המחדל שלהם.
הזן את קבוצת הפקודות הבאה בשורת הפקודה בזו אחר זו, אפס את כל מדיניות הקבוצה שלך והטמיע את השינויים שבוצעו באופן מיידי, מבלי לאתחל את המחשב.
RD /S /Q "%WinDir%\System32\GroupPolicy"
RD /S /Q "%WinDir%\System32\GroupPolicyUsers"
gpupdate /force
הפעל מחדש את סייר Windows
לעתים קרובות כאשר משנים את רישום המערכת, יש להפעיל מחדש את המחשב. עם זאת, לפעמים, פשוט להפעיל מחדש את סייר קבצים מספיק כדי לבצע שינויים אלה. כך תוכל לאתחל את סייר Windows דרך שורת הפקודה:
- הפעל את שורת הפקודה עם הרשאות ניהול.
- הזן את הפקודה הבאה כדי להרוג את Explorer:
taskkill /f /im explorer.exe - לאחר שהוא פועל בהצלחה, הזן את הפקודה הבאה כדי להפעיל מחדש את התהליך:
start explorer.exe
ניתן לעשות זאת גם כאשר הסייר נתקע או לא מגיב.
בדוק את מצב ההפעלה של Windows
אתה יכול לבדוק אם ה גרסת Windows מופעלת או לא דרך cmdlet פשוט. זה שימושי במיוחד בעת רכישת מחשב נייד חדש, ואתה צריך לוודא ש-Windows מופעל באמת ולא פיראטי.
הזן את הפקודה הבאה בשורת הפקודה:
slmgr /xpr
תקבל תיבת דו-שיח קופצת המציינת את מצב מערכת ההפעלה שלך. אם כתוב "המכונה הזו מופעלת לצמיתות" זה אומר שה-Windows מופעל. אם הוא מציין "Windows נמצא במצב התראה" זה אומר ש-Windows לא מופעל ואתה צריך להזין רישיון תקף.
כבה והפעל את מצב שינה
מצב Hibernation הוא שיטה לחיסכון בחשמל תוך הבטחה שהכל בסשן נשאר פתוח ונגיש בזמן ההתעוררות. עם זאת, יש אנשים שאוהבים לכבות אותו לחלוטין מכיוון שהם לא משתמשים בו. יתרה מכך, השבתתו גם מפנה מקום בכונן האתחול שכן קובץ התרדמה מאחסן כמויות גדולות של נתונים מההפעלה האחרונה.
הזן את הפקודה הבאה שורת פקודה עם הרשאות ניהול לפנות כבוי תַרְדֵמָה.
powercfg -h off
אם בשלב כלשהו תרצה להפעיל את זה, השתמש בפקודה למטה:
powercfg -h on
אחזר/הצג מידע
סעיף זה דן ב-cmdlets השונים שניתן להשתמש בהם כדי להשיג ולהציג סוגים שונים של מידע על ה-CLI.
רשום והסר תוכניות/יישומים
אתה יכול להציג את כל התוכניות והיישומים המותקנים במחשב שלך ישירות בשורת הפקודה. על ידי קבלת השם הנכון, תוכל גם להמשיך למחוק אותם משורת הפקודה. הנה איך להציג את כל התוכניות.
הזן את הפקודה הבאה:
wmic product get name

כעת, כשיש לך את השם המתאים לכל התוכניות, תוכל למחוק כל אחת וכולן באמצעות הפקודה הבאה. זכור להחליף NameOfProgram עם השם האמיתי של התוכנית שברצונך להסיר:
wmic product where name=”NameOfProgram” call uninstall /nointeractive
בדוק את תקינות הסוללה
אתה יכול להפיק דוח תקינות סוללה מלא עבור המחשב הנייד שלך. זהו טריק חיוני שכולם צריכים לדעת כדי להבטיח שהסוללה שלך לא תוותר לך באמצע משימה חשובה.
- הזן את הפקודה הבאה ב- שורת פקודה עם הרשאות ניהול כדי לנווט לתיקיית System32.
cd /d C:\Windows\System32 - הזן את הפקודה הבאה. שלב זה עשוי להימשך מספר שניות:
powercfg /energy - הדוח הופק ונערך כעת. אתה יכול לגשת אליו על ידי הזנת הנתיב והשם הבאים של קובץ ה-HTML בשורת הפקודה:
C:\Windows\system32\energy-report.html
דוח תקינות הסוללה ייפתח כעת בדפדפן ברירת המחדל שבו ניתן להשתמש לאבחון עמוק.

קבל מספר סידורי למחשב מקומי ומרוחק
במקום לפתוח פיזית כל מחשב כדי לקבל את המספר הסידורי שלו, אתה יכול להביא אותו דרך שורת הפקודה. ניתן לעשות זאת במחשב מקומי, ולמחשב באותה רשת.
הפעל את שורת הפקודה עם הרשאות ניהול והזן את הפקודה הבאה כדי לקבל את המספר הסידורי המקומי של המעבד.
wmic bios get serialnumber
הזן את הפקודה הבאה כדי לקבל מספר סידורי של CPU מרוחק. החלף RemoteNameOrIP עם שם המחשב או כתובת ה-IP שלו.
wmic /node: RemoteNameOrIP bios get serialnumber
קבל מספר סידורי זיכרון RAM וקיבולת
בדומה להבאת המספר הסידורי של המחשב האישי, אתה יכול גם להשיג אינפורמציה על כמה מודולי RAM מותקנים במחשב האישי שלך ומהי כל הקיבולת שלו. אתה יכול גם לקבל את המספר הסידורי של כל מודול בודד.
הזן את הפקודה הבאה בשורת הפקודה עם הרשאות ניהול כדי לקבל את המידע שהוזכר לעיל:
wmic memorychip get serialnumber, capacity
בתמונה שלמעלה, 2 השורות מציינות שיש 2 מודולי RAM, כל אחד בקיבולת של 4 GB. שימו לב שהקיבולת ניתנת ב-Bytes.
קבל זמן פעילות של המערכת
למקרה שצריך לדעת כמה זמן המחשב פועל, אתה יכול להשתמש בפקודה למטה. זה מועיל במיוחד בזיהוי אם הייתה הפסקת חשמל או לא.
הזן את הפקודה הבאה בשורת הפקודה כדי לבדוק מתי המחשב אותחל לאחרונה:
systeminfo | find “System Boot Time”
קבל את כתובת ה-IP הציבורית שלך
ניתן להגדיר כתובת IP פרטית ללא עלות נוספת, בעוד שצריך לשלם עבור כתובת IP ציבורית, אשר מסופקת בדרך כלל על ידי ספק שירותי אינטרנט (ISP). ל לדעת את כתובת ה-IP הציבורית שלך, הזן את ה-cmdlet הבא בשורת הפקודה:
nslookup myip.opendns.com resolver1.opendns.com
מילות סיום
שורת הפקודה היא כלי עזר מצוין, במיוחד עבור משתמשים חזקים. זה מאפשר לך לבצע משימות בצורה מהירה ויעילה יותר. כפי שאולי למדת, לא ניתן לבצע משימות מסוימות אפילו דרך ה-GUI שבו שורת הפקודה תומכת.
הרשימה שלמעלה מציינת את רוב ה-cmdlets שניתן להשתמש בהם מיום ליום לביצוע משימות רבות ושונות.



