נקודות מפתח
- כדי להוריד את Windows 10 ISO, עבור אל טבלת הורדה ולחץ על הורד ISO או הורד טורנט.
- קובץ ה-ISO הוא קובץ גדול, ולכן ההורדה עשויה להימשך זמן מה. גודל הקובץ ישתנה בהתאם לגרסה של Windows 10 שאתה מוריד. גודל ה-ISO עשוי להשתנות בין 3.5 GB ל-5.5 GB.
- לאחר הורדת קובץ ה-ISO, תוכל להשתמש בו כדי ליצור כונן USB הניתן לאתחול או DVD כדי להתקין את Windows 10 במחשב חדש. כדי ליצור כונן USB הניתן לאתחול, אתה יכול להשתמש Rufus או Media Creation Tool.
תמונות ISO של Windows 10 זמינות להורדה. אם ברצונך להתקין את Windows 10, תצטרך להוריד את קובץ ה-ISO. קובץ ה-ISO הוא תמונת דיסק המכילה את כל הקבצים הנדרשים להתקנת ווינדוס 10.
מאמר זה יעזור לך להוריד את Windows 10 ISO, ליצור USB או DVD הניתן לאתחול ולהתקין אותו במחשב שלך.
מדריך זה יראה לך כיצד לשדרג או לנקות את ההתקנה של Windows 10 צעד אחר צעד.
חלונות 10
מיקרוסופט הוציאה את Windows 10 ב-2016, כמה שנים לאחר יציאתן של Windows 8 ו-Windows 8.1. בסך הכל, ל-Windows 8 הייתה השפעה שלילית על חווית המשתמש, מכיוון שהיא נראתה חצי אפויה בהשוואה ווינדוס 7.
Windows 10 הרבה יותר טוב מ-Windows 8 מבחינת מהירות, אבטחה ומערך תכונות. זמן האתחול קצר בהרבה, ותפריט ההתחלה מהיר יותר (ולא מעצבן מסך מלא). יש לו יכולות ריבוי משימות טובות יותר ותכונות ניהול קבצים, המאפשרות למשתמשים לעבוד בו-זמנית על אפליקציות שונות ללא פיגור ניכר בביצועים.
Windows 10 מגיע עם אנטי וירוס מותקן מראש וחומת אש בשם Microsoft Defender. למרות שהוא מספק הגנה בסיסית, זה הרבה יותר טוב מאשר אין כלום.
בסך הכל, חווית המשתמש של Windows 10 טובה בהרבה מ-Windows 8 ואפילו ווינדוס 7 (בתנאי שיש לך מספיק משאבי חומרה זמינים).
אם אתה משתמש בגרסה מוקדמת יותר של Windows, כנראה שאתה צריך לשדרג ל-Windows 10 מבלי לדאוג לבעיות ביצועים או תאימות. רוב האפליקציות התואמות ל-Windows 8 תואמות גם ל-Windows 10.
השדרוג ל-Windows 10 הוא בחינם. עקוב אחר המדריך הזה כדי שדרג ל-Windows 10 בחינם.
אתה יכול גם הורד קבצי ISO של Windows 11.
הורד את Windows 10 ISO
| גִרְסָה | פּלַטפוֹרמָה | הורד |
|---|---|---|
| Windows 10 22H2 (סקירה) | 32 סיביות |
הורד את ISO הורד טורנט (קישור מגנטי) |
| 64 סיביות |
הורד את ISO הורד טורנט (קישור מגנטי) |
|
| Windows 10 21H2 (סקירה) | 32 סיביות | הורד את ISO הורד טורנט (קישור מגנטי) |
| 64 סיביות | הורד את ISO הורד טורנט (קישור מגנטי) |
|
| Windows 10 21H1 (סקירה) | 32 סיביות | הורד את ISO הורד טורנט (קישור מגנטי) |
| 64 סיביות | הורד את ISO הורד טורנט (קישור מגנטי) |
|
| Windows 10 20H2 (סקירה) | 32 סיביות | הורד את ISO הורד טורנט (קישור מגנטי) |
| 64 סיביות | הורד את ISO הורד טורנט (קישור מגנטי) |
|
| Windows 10 2004 (סקירה) | 32 סיביות | הורד את ISO הורד טורנט (קישור מגנטי) |
| 64 סיביות | הורד את ISO הורד טורנט (קישור מגנטי) |
|
| Windows 10 1909 (סקירה) | 32 סיביות | הורד את ISO הורד טורנט (קישור מגנטי) |
| 64 סיביות | הורד את ISO הורד טורנט (קישור מגנטי) |
לִלמוֹד כיצד לפתוח קישורי מגנט באמצעות הדפדפן שלך.
אתה יכול גם להוריד את Windows 10 ISO באמצעות Assistant Setup, Media Creation Tool, או אפילו ישירות מ-Microsoft. כל השיטות הללו ניתנות להלן.
בהמשך עמוד זה
מהדורות Windows 10 ב-ISO
ה-ISO שהורד יכיל את המהדורות הבאות של Windows 10:
- Windows 10 Home | הליבה
- Windows 10 Home N | CoreN
- Windows 10 Home Language Single | CoreSingleLanguage
- Windows 10 Education | חינוך
- Windows 10 Education N | חינוךN
- Windows 10 Pro | מקצועי
- Windows 10 Pro N | מקצועיN
- Windows 10 Pro Education | חינוך מקצועי
- Windows 10 Pro Education N | חינוך מקצועיN
- Windows 10 Pro עבור תחנות עבודה | תחנת עבודה מקצועית
- Windows 10 Pro N עבור תחנות עבודה | תחנת עבודה מקצועיתN
Windows 10 מגיע גם עם מק"ט אחרים, כולל Windows 10 Enterprise. יהיה עליך להוריד את מהדורת הארגון. תוכל למצוא את קישורי ההורדה עבור Windows 10 Enterprise בסעיפים הבאים.
הורד את Windows 10 באמצעות Update Assistant
אם אתה כבר משתמש ב-Windows במערכת שלך, הדרך הקלה ביותר לשדרג לגרסה האחרונה של Windows 10 היא להשתמש ב-Update Assistant. אם עוזר העדכונים לא מוריד עבורך את קובץ ה-ISO, הוא מעדכן אוטומטית את מערכת ההפעלה שלך לגרסה העדכנית ביותר. תזדקק לחיבור אינטרנט פעיל לפני שעוזר העדכון ישלים את התהליך.
בצע את השלבים הבאים כדי לשדרג את מערכת ההפעלה שלך.
- הורד את Windows Update Assistant מכאן [6 MB]
- הפעל את קובץ ההפעלה ולחץ על עדכן כעת לַחְצָן.
- העוזר יבדוק את התאימות של גרסת Windows העדכנית לחומרה שלך. זה אמור להיות בסדר אם אתה משתמש במחשב מודרני.
- לחץ על הַבָּא לחצן כדי להתחיל את ההורדה. ייקח קצת זמן עד שההורדה תסתיים, ואז ההתקנה תתחיל אוטומטית.
ייתכן שהמערכת תבקש ממך להפעיל מחדש כדי להמשיך בהתקנה.
אם ברצונך להתקין את Windows 10 מחדש, אתה יכול להוריד את הכלי Windows 10 Windows Media Creation. פעולה זו תוריד אוטומטית את Windows ותיצור עבורך מדיה ניתנת לאתחול כמו USB או DVD. כלי יצירת המדיה פועל ככלי הורדה של Windows 10 בתוספת בונה USB הניתן לאתחול. אתה יכול לבצע התקנה נקייה ולשדרג את ההתקנה הנוכחית שלך.
כך תוכל להוריד את Windows 10 ISO באמצעות כלי יצירת המדיה:
-
הורד מכאן את הכלי ליצירת מדיה של Windows 10.

הורד והפעל את כלי יצירת המדיה -
קבל את הסכם הרישיון.

קבל את הסכם הרישיון -
בחר צור מדיית התקנה (כונן הבזק מסוג USB, DVD או קובץ ISO) עבור מחשב אחר.
האפשרות הראשונה עבור שדרוג PC תעשה כעת את אותו הדבר כמו Windows 10 Upgrade Assistant.
-
בחר שפה, מהדורה וארכיטקטורה מהמסך הבא.

בחר שפה, ארכיטקטורה ומהדורה -
בחר את מדיית ההתקנה, או אם לא חיברת את כונן הבזק מסוג USB או DVD, תוכל להוריד את קובץ ה-ISO הניתן לאתחול.

בחר מדיה או צור קובץ ISO
הורד את Windows 10 ישירות ממיקרוסופט
אתה יכול לגשת בקלות לכל גרסה של Windows 10 ממיקרוסופט זו קישור להורדה. הבעיה עם הקישור הזה היא שאם אתה פותח את הקישור במחשב Windows 10, הוא מזהה אוטומטית ומאלץ את המשתמש להוריד תחילה את הכלי ליצירת מדיה. כלי יצירת המדיה יכול להוריד את ה-ISO, אבל זה לא נעים. אם אתה רוצה להשתמש במנהל ההורדות, תצטרך את קישורי ההורדה הישירים.
כאן, נדון כיצד להוריד את Windows 10 ISO ישירות ללא כלי יצירת מדיה. שיטה זו שימושית במיוחד כאשר אתה רוצה להוריד את ה-ISO בכל שפה אחרת שתבחר מלבד אנגלית.
השפות הנתמכות כוללות את הדברים הבאים:
- אנגלית ארצות הברית)
- הממלכה המאוחדת האנגלית)
- סינית מופשטת)
- פורטוגזית (ברזילאית)
- גֶרמָנִיָת
- צָרְפָתִית
- צרפתית (קנדה)
- רוּסִי
- יַפָּנִית
- אִיטַלְקִית
- הוֹלַנדִי
- ספרדית
- ספרדית (אמריקה הלטינית)
- פולני
- טורקי
- שוודית
- צ'כית
- עֲרָבִית
- קוריאנית
- מסורת סינית)
- פִינִית
- תאילנדית
בואו נבין קודם את ההיגיון. כלי יצירת המדיה של מיקרוסופט מיועד רק עבור Windows. אם אתה פותח את אותו דף באמצעות מכשיר אחר, כמו אנדרואיד, MacOS וכו', מיקרוסופט תיתן לך את קישורי ההורדה. אנחנו יכולים להערים על מיקרוסופט לחשוב שאנחנו לא משתמשים ב-Windows. ניתן לעשות זאת אם אתה משתמש ב-Google Chrome, Firefox, או אפילו Safari. נדון רק כיצד לעשות זאת בכרום ובפיירפוקס.
כך תוכל להוריד את Windows 10 ISO ישירות ממיקרוסופט:
לִפְתוֹחַ דף אינטרנט להורדה של Microsoft Windows 10 עַל גוגל כרום.
-
ללחוץ Ctrl + Shift + i כדי לפתוח את החלונית Inspect.

פתח את לוח Inspect ב-Chrome הקש על שלוש נקודות אנכיות סמל בפינה השמאלית העליונה של חלון הבדיקה.
-
לך ל כלים נוספים -> תנאי רשת.

פתח את תנאי הרשת בלוח Inspect תַחַת סוכן משתמש, בטל את הסימון "לבחור באופן אוטומטי.”
-
השלבים שלעיל יאפשרו רשימה נפתחת ממש מתחת לתיבת הסימון. בחר כל דבר אחר מלבד Windows. לדוגמה, בחרתי "Chrome OS."

בחר סוכן משתמש ב-Chrome -
מבלי לסגור את חלונית Inspect, לחץ על כפתור הטעינה מחדש או לחץ F5. פעולה זו תפתח מחדש את אותו דף הורדה של Windows 10, אך עם תפריט נפתח לבחירת המהדורה של Windows ISO שברצונך להוריד.

בחר מהדורת Windows להורדה בחר את מהדורת Windows 10 להורדה (בדרך כלל העליונה, שהיא האחרונה) ולחץ את האישור לַחְצָן.
-
לאחר מכן, תצטרך לבחור את שפת המוצר. בחר באיזו שפה ברצונך להוריד את ה-ISO ולחץ על לְאַשֵׁר לַחְצָן.

בחר את שפת המוצר -
יסופקו לך שני כפתורים במסך הבא.
- הורדה של 64 סיביות
- הורדה של 32 סיביות
לחץ על הקישור המתאים. ההורדה אמורה להתחיל מיד.

קישורי הורדה של Windows 10 שימו לב שקישורי הורדה אלו יהיו תקפים ל-24 שעות בלבד. עליך להשלים את תהליך ההורדה לפני מועד התפוגה.
אם אתה משתמש ב-Firefox, אתה יכול להשתמש ב- תוסף User Agent Switcher כדי לשנות את סוכן המשתמש.
הורד את Windows 10 Enterprise Edition
כפי שהשם מרמז, Windows 10 Enterprise Edition מיועד למקצועני IT וארגונים גדולים, מכיוון שהיא כוללת תכונות כמו פריסה, עדכונים, ותמיכה ברחבי הארגון, ניהלו הגנה מתקדמת מפני איומי אבטחה מודרניים, ניהול מכשירים ואפליקציות בקרות וכו'. תכונות אלה אינן זמינות במהדורה הרגילה של Windows 10.
בדוק את הבדלים בין מהדורות Windows 10.
אתה יכול להוריד בחינם את גרסת ההערכה של Windows 10 Enterprise. הנה איך להוריד את מהדורת Windows 10 Enterprise:
לך ל מרכז ההערכה של מיקרוסופט עמוד.
תחת הערכות Windows / Windows 10 Enterprise, הרחב את "התחל את ההערכה שלך.”
-
בחר את סוג קובץ ההערכה שלך. קיימות שתי מהדורות זמינות:
- ISO - Enterprise
- ISO - LTSC
LTSC הוא ערוץ תמיכה ארוך טווח הנתמך לפרק זמן ארוך יותר מערוץ Windows הרגיל, הנתמך במשך כשנה.

בחר בסוג קובץ ISO הערכת Windows 10 Enterprise -
מלא את טופס ההערכה, הכולל את שמך, שם החברה, גודל החברה, תואר העבודה, כתובת הדואר האלקטרוני בעבודה, מספר טלפון בעבודה ומדינה. הקש על לְהַמשִׁיך כפתור כשתסיים.

מלא את הטופס כדי להתחיל את ההערכה -
במסך הבא, בחר את הפלטפורמה שלך (32 סיביות או 64 סיביות) ולאחר מכן בחר את השפה שלך.
Windows 10 Enterprise ISO זמין ב-11 שפות.

בחר פלטפורמה ושפה לחיצה על כפתור ההורדה אמורה להתחיל מיד את תהליך ההורדה.
תוכל להתקין את מהדורת Enterprise ללא כל מפתח מוצר. עם זאת, גרסת ההערכה תעבוד רק למשך 90 עד 180 ימים. לאחר מכן, יהיה עליך להתקין מחדש את Windows.
אם אתה רוצה להריץ את Windows 10 לפרק זמן ארוך יותר ללא רישיון, אולי תרצה לנסות את Windows 10 Insider Preview.
הורד את Windows 10 Insider Preview
גרסת Insider Preview של Windows מתאימה במיוחד למפתחים ובודקים. מיקרוסופט משחררת תחילה תכונות חדשות של מערכת ההפעלה למקורבים. לאחר שנבדקו, התכונות נכללות בגרסה היציבה של Windows.
התצוגה המקדימה של Insider אינה גרסה יציבה וייתכן שחלק מהתכונות לא יפעלו כמתוכנן. תוקף גרסת Insider Preview פג כאשר התצוגה המקדימה החדשה תשוחרר.
אתה יכול להוריד את Windows 10 Insider Preview מ אתר Insider של מיקרוסופט. שים לב שתצטרך להיכנס באמצעות חשבון Microsoft הרשום שלך.
האם עלי לבחור תמונת ISO של 32 סיביות או 64 סיביות להורדה?
בחירת התקנה של 32 סיביות או 64 סיביות של Windows 10 היא החלטה חשובה ויש לקחת אותה בהתחלה. לא ניתן לשנות החלטה זו מאוחר יותר. כמה גורמים שיש לקחת בחשבון לפני בחירת הפלטפורמה:
ארכיטקטורת מעבד ותאימות - בחר 32 סיביות ISO רק אם המעבד שלך ישן ואינו תומך במערכות הפעלה של 64 סיביות. מערכת הפעלה של 64 סיביות מומלצת תמיד.
מגבלות זיכרון RAM - אם יש לך פחות מ-4GB של זיכרון RAM, עדיף להתקין את Windows 10 גרסת 32 סיביות, מכיוון שהיא תהיה קלה יותר במשאבים. עבור יותר מ-4GB של זיכרון RAM, מומלץ תמיד להתקין 64 סיביות.
תאימות תוכנה - אם אתה משתמש באפליקציות ישנות שאינן תואמות למערכת הפעלה של 64 סיביות, עליך לשקול ללכת למערכת 32 סיביות.
ביצועים – מערכות 64 סיביות תמיד עולות על מערכות 32 סיביות, כל עוד יש מספיק משאבים.
דרישות מערכת של Windows 10
להלן דרישות המערכת עבור Windows 10:
דרישות מערכת מינימליות:
- מעבד: 1 GHz או מעבד מהיר יותר
- זיכרון RAM: 1 GB עבור 32 סיביות או 2 GB עבור 64 סיביות
- שטח דיסק קשיח: 16 GB עבור 32 סיביות או 20 GB עבור 64 סיביות
- כרטיס מסך: DirectX 9 ואילך עם מנהל התקן WDDM 1.0
- תצוגה: רזולוציה של 800x600
דרישות מערכת מומלצות:
- מעבד: מעבד 2 GHz או מהיר יותר עם שתי ליבות או יותר
- זיכרון RAM: 4 GB או יותר
- שטח דיסק קשיח: SSD עם לפחות 40 GB של שטח פנוי
- כרטיס מסך: DirectX 12 ואילך עם מנהל התקן WDDM 2.0
- תצוגה: רזולוציה של 1920 x 1080 ומעלה
שים לב שהיכולת להריץ את Windows 10 במחשב שלך אינו מספיק. הביצועים בפועל של Windows 10 תלויים בגורמים שונים, כולל רכיבי חומרה ותוכנות/יישומים המופעלים.
כיצד ליצור כונן USB הניתן לאתחול של Windows 10
לאחר שהורדת את תמונת ה-ISO, תצטרך ליצור כונן מדיה הניתן לאתחול כדי שתוכל להתקין את Windows 10 בכל מערכת.
אתה יכול ליצור כונן USB הניתן לאתחול ו-DVD. עם זאת, אנו מציעים לך ליצור כונן USB, מכיוון שהוא נוח יותר.
אתה יכול להשתמש רופוס אוֹ ונטוי כדי ליצור כונן הבזק מסוג USB הניתן לאתחול באמצעות תמונת ISO שהורדת עבור Windows 10 בסעיף למעלה.
למד איך ל צור כונן הבזק USB מרובה אתחול עם קובצי ISO מרובים באמצעות Ventoy.
הנה כיצד ליצור כונן הבזק USB הניתן לאתחול עבור Windows 10:
-
חבר כונן הבזק מסוג USB (לפחות 8GB) למחשב שלך.
ודא שכל הנתונים שלך ב-USB מגובים מכיוון שהוא דורש פירמוט שבו כל הנתונים המאוחסנים בכונן הבזק ה-USB יאבדו.
-
הורד את Rufus מהתוכנה אתר אינטרנט והתקן אותו במחשב שלך.
לחילופין, ניתן גם להוריד את הגרסה הניידת, שאינה זקוקה להתקנה כלשהי.

הורד את רופוס לאחר ההורדה, הפעל את תוכנת Rufus.
-
מתוך Rufus, בחר את כונן הבזק מסוג USB מהתפריט הנפתח מתחת התקן.
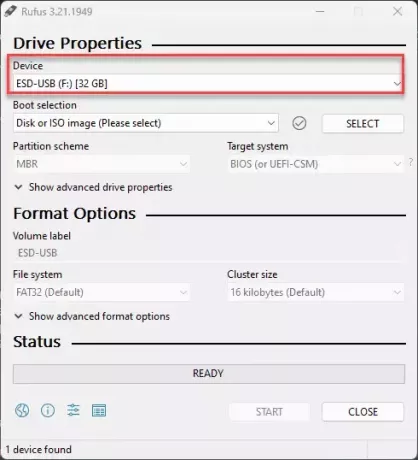
בחר את כונן הבזק מסוג USB -
לאחר מכן, לחץ על "בחר" מתחת בחירת אתחול, נווט אל קובץ ה-ISO של Windows 10 שהורד ובחר בו.

בחר קובץ ISO של Windows 10 -
השאר את שאר ההגדרות לערכי ברירת המחדל שלהם ולחץ הַתחָלָה.

התחל לייצר כונן הבזק USB הניתן לאתחול של Windows 10 אם תתבקש לאשר, לחץ בסדר.
כונן ה-USB הניתן לאתחול של Windows 10 אמור להיות בהתהוות. שלב זה עשוי להימשך מספר דקות.
-
ברגע שזה יסתיים, "מוּכָן" יוצג עם פס ירוק. לאחר מכן תוכל לסגור את האפליקציה.

סגור את רופוס
כונן האתחול שלך מוכן כעת ותוכל להמשיך לשלב ההתקנה באמצעות המדריך למטה.
כיצד להתקין את Windows 10 שלב אחר שלב
כעת, לאחר שיצרת כונן שניתן לאתחול באמצעות קובץ ה-ISO, כעת תוכל להתחיל להתקין את Windows 10. הנה איך לנקות את ההתקנה של Windows 10 כראוי במחשב שלך:
חבר את כונן הבזק USB הניתן לאתחול של Windows 10 למחשב שבו ברצונך להתקין אותו.
הפעל/אתחל את המחשב ופתח את תפריט האתחול החד פעמי שלו (בדרך כלל דרך כפתור F12, F10 או Esc).
בחר את כונן ה-USB החיצוני לאתחול מה-USB הניתן לאתחול.
-
כעת תראה תפריט כמו זה למטה. לחץ על "הַבָּא.”

התקנת W10 הבאה -
לחץ על "להתקין עכשיו.”

התקן את Windows -
במסך הבא, לחץ על "אין לי מפתח מוצר.”
גם אם יש לך אחד, אתה יכול להפעיל את המוצר מאוחר יותר לאחר ההתקנה.

המשך מבלי להזין את המפתח -
בחר את מַהֲדוּרָה ברצונך להתקין במכשיר זה מהרשימה. כאשר נבחר, לחץ הַבָּא.

בחר מהדורת Windows 10 להתקנה -
סמן את התיבה כדי לקבל את הסכם הרישיון ולחץ הַבָּא.

קבל תנאים -
בחר "מותאם אישית: התקן את Windows בלבד (מתקדם).”
כעת תישאל אם ברצונך לשדרג את מערכת ההפעלה הקיימת שלך או לבצע התקנה מותאמת אישית. מכיוון שמדובר בהתקנה נקייה ורעננה של Windows 10, אנו נבחר "המותאם אישית.

התקנה מותאמת אישית -
לחץ על "חָדָשׁ" וצור את מחיצות הדיסק כפי שאתה רוצה אותן.
זכור שיהיה לך לפחות 40GB של שטח בכונן הראשי (C) שלך עבור התקנת Windows.

צור מחיצות דיסק לחץ על "חָדָשׁ," הזן את גודל המחיצה ליצירה (ב-MBs), ולאחר מכן לחץ להגיש מועמדות.
-
אם יש לך מידע לגבי יצירת מחיצות נוספות, לחץ בסדר.

הנחיה ליצירה אוטומטית של מחיצות נוספות -
בחר את המחיצה עליה ברצונך להתקין את מערכת ההפעלה ולחץ הַבָּא.

בחר את המחיצה הראשית להתקנת Windows כעת תתחיל ההתקנה של Windows 10 במכשיר שלך. שלב זה עשוי להימשך מספר דקות והמכשיר שלך עשוי לאתחל כמה פעמים.
בהמשך, תתבקש להגדיר את המחשב שלך דרך מספר מסכי Out of Box Experience (OOBE). המשך עם ההוראות שעל המסך והגדר את המחשב שלך, ותתקין את Windows 10 בהצלחה.
ברגע שזה יסתיים, תיכנס לחשבון המשתמש שלך במחשב Windows 10 החדש לגמרי! כעת תוכל להתחיל להתקין את התוכנה הרלוונטית ולהתאים אותה לפי רצונך.
מפתחות מוצר של Windows 10
בעת רכישת Windows 10, Microsoft תספק לך מפתח מוצר בן 25 תווים שניתן להשתמש בו כדי להפעיל עותק מורשה של Windows 10.
ישנם סוגים שונים של מפתחות מוצר עבור Windows 10:
מפתחות רישיון קמעונאי – רישיונות קמעונאות נמכרים לצרכנים. מפתחות מוצר אלה ניתנים לרכישה מקוונת מ-Microsoft Store, Amazon, eBay וחנויות אחרות.
מקשי רישיון עוצמתי - רישיונות VLK נמכרים לעסקים שצריכים להתקין את Windows 10 במספר מכשירים. כדי לרכוש מפתחות רישיון נפח, תצטרך לפנות לשירותי רישוי נפח של Microsoft או למפיץ.
מפתחות רישיון OEM – רישיונות OEM נמכרים ליצרנים של מכשירי Windows. מפתחות רישיון אלה מותקנים מראש במכשירים.
מפתחות רישיון דיגיטליים - רישיונות דיגיטליים מצורפים לחשבון Microsoft של המשתמש, ומאפשרים למשתמש להפעיל התקנה חדשה עבור Windows 10.
המחיר של כל רישיון מוצר של Windows 10 עשוי להשתנות בהתאם למוכר ולכמות. אתה יכול גם לקנות רישיון מבוסס מנוי, כמו Microsoft 365, הכולל את Windows 10 ואפליקציות אחרות של Microsoft.
כמה הבהרות ושאלות נפוצות
האם ניתן להשתמש בקובץ ה-ISO שהורדת למטרות שחזור?
כן, ניתן להשתמש ב-ISO לפתרון בעיות ושחזור.
כמה זמן ייקח להתקין ווינדוס 10?
זה תלוי בחומרה של המערכת. בדרך כלל, תהליך ההתקנה נמשך בין 15 ל-30 דקות.
כמה זמן לוקח להוריד את Windows 10 ISO?
זה תלוי ברוחב הפס של חיבור האינטרנט שלך. מכיוון שכל הקישורים שלנו הם משרתי Microsoft, זה לא אמור לקחת הרבה זמן אם יש לך חיבור אינטרנט טוב.
כמה מקום צריך להיות לכונן ה-USB/DVD כדי ליצור תמונה ניתנת לאתחול?
נדרשים לפחות 8GB של התקני אחסון כדי ליצור מדיה ניתנת לאתחול של Windows 10.
לכמה זמן תהיה תמיכה ב-Windows 10?
התמיכה ב-Windows 10 תסתיים ב-14 באוקטובר 2025. לאחר תאריך זה, Microsoft לא תספק עוד תמיכה טכנית, עדכוני אבטחה או תיקוני באגים עבור Windows 10.
אני מריץ ווינדוס 7. האם אוכל לשדרג ל-Windows 10 בחינם?
הצעת השדרוג החינמית עבור Windows 10 הסתיימה ב-29 ביולי 2016. אם יש לך רישיון עבור Windows 7, 8 או 8.1, אתה עדיין יכול לשדרג ל-Windows 10 בחינם. אתה יכול לשדרג את המערכת שלך על ידי הורדת מסייע השדרוג של Windows 10 מ- Microsoft.
כיצד אוכל להפעיל את Windows 10 לאחר ההתקנה?
יש צורך במפתח מוצר חוקי כדי להפעיל את Windows 10. ניתן להזין את מפתח המוצר במהלך ההתקנה או מהגדרות > עדכון ואבטחה > הפעלה, על ידי לחיצה על "שנה מפתח מוצר". אם יש לך רישיון דיגיטלי עבור Windows 10 המקושר לחשבון Microsoft שלך, אתה יכול להיכנס עם Microsoft ID שלך כדי להפעיל את ההתקנה שלך באופן אוטומטי.
חלונות 10
מיקרוסופט הוציאה את Windows 10 ב-2016, כמה שנים לאחר יציאתן של Windows 8 ו-Windows 8.1. ל-Windows 8 הייתה השפעה שלילית על המשתמשים, מכיוון שהיא נראתה חצי אפויה בהשוואה ל-Windows 7.
מחיר: 139
מחיר מטבע: דולר אמריקאי
מערכת הפעלה: חלונות
קטגוריית יישום: מערכת הפעלה
4.5
יתרונות
- ממשק ידידותי למשתמש: Windows 10 מגיע עם ממשק קל לשימוש, מה שהופך אותו לנגיש גם למשתמשים מתחילים.
- תאימות: Windows 10 תואם למגוון רחב של תוכנות וחומרה, כולל יישומים ישנים יותר.
- תכונות אבטחה מובנות: ל-Windows 10 יש תכונות אבטחה מובנות, כגון Windows Defender, המספק הגנה מפני וירוסים ותוכנות זדוניות.
- עדכונים רגילים: Microsoft משחררת באופן קבוע עדכונים ל-Windows 10, הכוללים תיקוני אבטחה, תיקוני באגים ותכונות חדשות.
- ביצועים משופרים: ל-Windows 10 יש ביצועים טובים יותר וזמני אתחול מהירים יותר מאשר גרסאות קודמות של Windows.
חסרונות
- חששות פרטיות: חלונות 10 ספגה ביקורת על איסוף נתוני משתמשים רבים מדי, כולל מידע אישי ודפוסי שימוש.
- עדכונים מאולצים: Windows 10 מתקין עדכונים אוטומטית, שלעיתים עלולים לשבש את העבודה או לגרום לבעיות תאימות עם יישומים מסוימים.
- בעיות תאימות: למרות ש-Windows 10 תואם בדרך כלל לתוכנות ישנות יותר, ייתכן שחלק מהיישומים הישנים יותר לא יפעלו כראוי במערכת ההפעלה החדשה.
- Bloatware: Windows 10 מגיע עם הרבה אפליקציות ותוכנות מותקנות מראש, שאולי לא יהיו שימושיות לכולם ויכולות לתפוס משאבי מערכת יקרי ערך.
- עלות: למרות השדרוג שלו בחינם למשתמשי Windows 8 ו-Windows 7, Windows 10 אינה מערכת הפעלה חינמית. העלות יכולה להוות מחסום עבור משתמשים מסוימים, שעשויים להעדיף חלופות חינמיות, כגון לינוקס או MacOS.



