Python היא שפת תכנות פופולרית וניתן להתקין מספר גרסאות שלה בו זמנית. כדי לבדוק את הגרסה שלו, הקלד "python –version" ו- PowerShell, או נסה את השני
Python היא שפת תכנות פופולרית חוצת פלטפורמות שמפתחים השתמשו בה כדי ליצור יישומים, לכתוב סקריפטים אוטומציה, להגדיר שרתים ועוד הרבה יותר. זה מאפשר להם לעשות יותר עם פחות קוד (בהשוואה לשפות תכנות אחרות) ויש לו תחביר דומה לשפה האנגלית.
כמו כל שאר התוכנות, גם שפת Python מקבלת עדכונים, ומגדילה את מספר הגרסה שלה. היום, אנחנו הולכים להראות לך איך אתה יכול לזהות איזו גרסת Python מותקנת במחשב שלך כדי שתדע אם אתה משתמש בגרסה האחרונה או ישנה יותר.
תוכן העניינים
- מינוח גרסת פייתון
-
כיצד להתקין Python
- התקן את Python בווינדוס
- התקן את Python ב-macOS
- התקן את Python על לינוקס
-
כיצד לבדוק את גרסת Python המותקנת
-
בדוק את גרסת Python ב-Windows
- מתפריט התחל
- מאפליקציית Python
- מ-Windows PowerShell
- בדוק את גרסת Python ב-macOS/Linux
-
בדוק את גרסת Python ב-Windows
- ראה רשימה של גרסאות Python המותקנות
- מילות סיום
מינוח גרסת פייתון
גרסת שפת התכנות Python היא ב-3 חלקים. זה 3 מספרים חלקי 2 נקודות עשרוניות, כך:
X.Y.Z
ה-"X" הוא הגרסה הראשית, "Y" היא הגרסה המשנית, ו-"Z" היא גרסת המיקרו.
בדרך כלל, המהדורות העיקריות אינן תואמות זו לזו. לדוגמה, גירסת Python 3.11.0 לא תהיה תואמת ל-2.7.3. עם זאת, המהדורות הקטנות בדרך כלל תואמות זו לזו. לדוגמה, 3.11.0 יהיה תואם ל-3.9.2.
גרסאות המיקרו הן לרוב תיקונים ועדכונים.
כעת תן לנו להמשיך ולראות כיצד להתקין את Python במחשב האישי שלך.
כיצד להתקין Python
התקן את Python בווינדוס
בניגוד ללינוקס, התקנת Python במחשב Windows קלה יותר מכיוון שהיא מגיעה בחבילת EXE להפעלה, ואין צורך להשתמש במסוף עבורה.
בצע את השלבים הבאים כדי להתקין את Python במחשב Windows שלך:
-
פתח את ה דף הורדות של Python באמצעות כל דפדפן אינטרנט ולחץ הורד את Python X.Y.Z. פעולה זו תוריד את הגרסה האחרונה הזמינה של Python.

הורד את Python לחילופין, אתה יכול גם הורד את Python מ-Microsoft Store.
לאחר ההורדה, הפעל את החבילה להתקנת Python.
-
כעת תראה את אשף ההתקנה. נְקִישָׁה להתקין עכשיו.

התקן את Python -
התקנת Python תתחיל כעת. בסיום התהליך, לחץ סגור.

סגור את אשף ההתקנה של Python
התקנת בהצלחה את שפת התכנות Python במחשב שלך.
אם אתה רוצה להסיר את ההתקנה זה בעתיד, הנה השלבים:
-
פתח את ה תוכניות ותכונות יישומון על ידי הקלדה appwiz.cpl בתיבת הפעל פקודה.

פתח את היישומון 'תוכניות ותכונות' -
לחץ לחיצה ימנית על "Python" ולאחר מכן על מספר הגרסה ולאחר מכן לחץ הסר את ההתקנה מתפריט ההקשר.

הסר את ההתקנה של Python -
לאחר מכן תראה את אשף הסרת ההתקנה פועל ומסיר את Python מהמחשב שלך. כשזה יושלם, Python יוסר. סגור הקוסם.

סגור את אשף הסרת ההתקנה
התקן את Python ב-macOS
התקנת Python ב-Mac דומה מאוד ל-Windows מכיוון שהיא מגיעה גם בקובץ PKG בר הפעלה. אבל לפני שתעשה זאת, בדוק אם הוא כבר מותקן מכיוון שברוב מכשירי ה-macOS הוא מותקן מראש.
אם הוא אינו זמין, בצע את השלבים הבאים כדי להתקין אותו:
-
פתח את ה דף הורדות של Python עבור macOS באמצעות כל דפדפן אינטרנט ולחץ הגרסה האחרונה של Python X - Python X.Y.Z. פעולה זו תוריד את הגרסה האחרונה הזמינה של Python.

הורד את Python עבור macOS לאחר ההורדה, הפעל את החבילה כדי להתחיל בהתקנה ופעל לפי ההוראות שעל המסך.
לאחר ההתקנה, סגור את האשף, ופייתון הייתה מותקנת בהצלחה.
התקן את Python על לינוקס
כמו macOS, לרוב ההפצות של לינוקס גם Python מותקן מראש. עם זאת, אם לא, בצע את השלבים הבאים כדי להתקין אותו:
-
בטרמינל, הפעל את ה-cmdlet הבא:
sudo apt-get install python3.11 -
פעולה זו תתקין כעת את הגרסה המצוינת של Python. כדי לשדרג לריצה האחרונה הזמינה, הפעל את ה-cmdlets הבאים בזה אחר זה:
sudo apt-get update. sudo apt-get upgrade
כעת תתקין את הגרסה האחרונה של Python במחשב הלינוקס שלך.
כיצד לבדוק את גרסת Python המותקנת
בדוק את גרסת Python ב-Windows
ישנן דרכים שונות שבהן תוכל לבדוק את מספר הגרסה של Python המותקן במחשב Windows.
מתפריט התחל
הדרך הפשוטה ביותר לקבוע את גרסת Python המותקנת במחשב שלך היא מתפריט התחל.
פשוט חפש את "פִּיתוֹן" בתפריט התחל והאפליקציה תופיע יחד עם מספר הגרסה, כמו בתמונה זו:

עם זאת, שיטה זו אינה מציגה את מספר גרסת המיקרו, ולכן עשויה שלא להיות אידיאלית עבור רבים.
מאפליקציית Python
שיטה נוספת למצוא את גרסת Python היא דרך מסוף Python עצמו. כל שעליכם לעשות הוא לפתוח את האפליקציה והמסוף יציג את הגרסה המלאה.
פתח את מסוף Python על ידי חיפוש אותו בתיבת החיפוש בשורת המשימות, דרך תפריט התחל, או על ידי הקלדה פִּיתוֹן בתיבת הפעל פקודה.
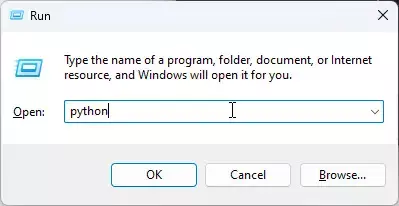
לאחר מכן תראה את הגרסה המלאה של Python בראש הטרמינל.
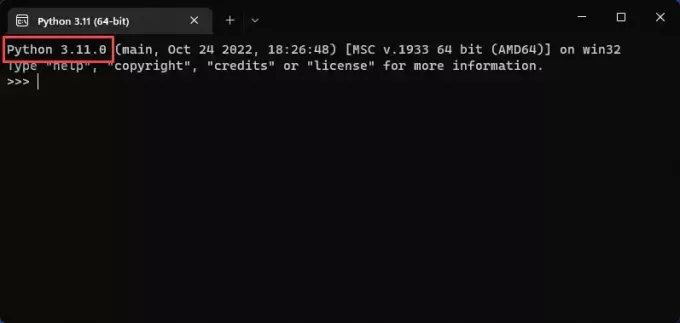
מ-Windows PowerShell
אתה יכול גם לבדוק את גרסת Python המותקנת דרך Windows PowerShell. כל שעליך לעשות הוא להפעיל את ה-cmdlet הבא ב-an מופע PowerShell מוגבר:
python --versionכעת תראה את הגרסה של Python מותקנת במחשב האישי שלך.
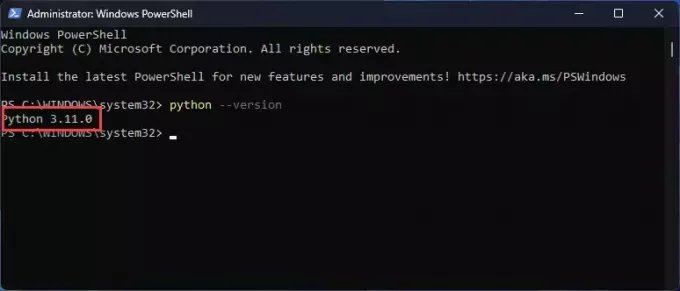
בעת הפעלת ה-cmdlet שצוין לעיל, רוב הסיכויים שאתה עלול להיתקל בשגיאה המציינת את הדברים הבאים:
Python was not found; run without arguments to install from Microsoft Store or disable this shortcut from Settings > Manage App Execution Aliases

שגיאה זו מתרחשת מכיוון ש-Python אינו מוסיף את עצמו אוטומטית ל- משתנים סביבתיים. עם זאת, אתה יכול להוסיף אותם בעצמך באמצעות השלבים הבאים:
-
נווט לספרייה הבאה באמצעות סייר קבצים:
C:\Users\[Username]\AppData\Local\Programs\Python\Python[XYZ]
החלף [שם משתמש] עם שם חשבון המשתמש שבו אתה משתמש, ו [XYZ] הוא מספר הגרסה של Python שישתנה בהתאם לגרסה שהתקנת.
יתר על כן, ה AppData הספרייה מוסתרת, אז תצטרך להציג ספריות נסתרות או להזין את הנתיב שלה באופן ידני בסרגל הניווט.
נתיב זה יהיה נחוץ בצעדים הבאים. אנו מנווטים לנתיב זה באמצעות Explorer מכיוון שהוא כולל כמה משתנים, ונצטרך את הנתיב המדויק.
-
כעת, עלינו להוסיף את המשתנים הסביבתיים. כדי לעשות זאת, פתח את ה מאפייני מערכת יישומון על ידי הקלדה sysdm.cpl בתיבת הפעל פקודה.
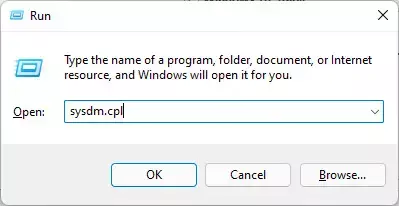
פתח את מאפייני מערכת -
עבור אל מִתקַדֵם לשונית ולאחר מכן לחץ משתנים סביבתיים.

פתח את הגדרות משתני הסביבה -
מ ה משתנים סביבתיים חלון, לחץ נָתִיב תחת משתני מערכת סעיף ולאחר מכן לחץ לַעֲרוֹך.

ערוך משתנה מערכת נתיב -
מ ה לַעֲרוֹך חלון, לחץ חָדָשׁ, ולאחר מכן הזן את הנתיב הבא מסייר הקבצים:
C:\Users\[Username]\AppData\Local\Programs\Python\Python[XYZ]
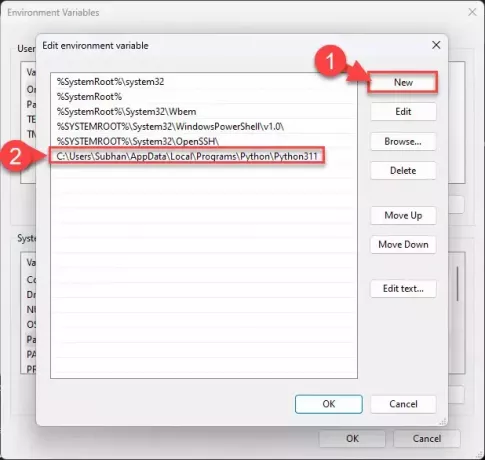
הזן משתנה סביבתי ראשון -
כעת לחץ חָדָשׁ שוב, ועכשיו הזן את המשתנה הבא:
C:\Users\[Username]\AppData\Local\Programs\Python\Python[XYZ]\Scripts

הזן משתנה סביבתי שני כעת לחץ בסדר בכל החלונות הפתוחים כדי לשמור את ההגדרות ולסגור את החלונות.
לאחר ביצוע שלבים אלה, כעת אתה אמור להיות מסוגל לבדוק את גרסת Python מ- Windows PowerShell.
בדוק את גרסת Python ב-macOS/Linux
בדיקת גרסת Python המותקנת ב-macOS או במחשב לינוקס דומה מאוד ל-Windows. כל מה שאתה צריך לעשות הוא להפעיל את ה-cmdlet הבא בטרמינל:
python --versionכעת אתה אמור לקבל את מספר הגרסה המלא עבור Python.
ראה רשימה של גרסאות Python המותקנות
משתמשים יכולים להתקין יותר מגירסת Python אחת במחשבים שלהם, בתנאי שהמבנה העיקרי שונה. במקרה זה, תוכל לקבל רשימה של הגרסאות המותקנות במחשב שלך.
פשוט הפעל את ה-cmdlet הבא כדי לראות את מספרי הגרסה של כל הפייתונים המותקנים במחשב שלך ב-an מופע PowerShell מוגבר:
py --list
מילות סיום
מפתחי Python יכולים לדעת איזו גרסה פועלת על המחשבים שלהם באמצעות המדריך הנתון לעיל. עם זאת, מידע זה שימושי רק אם אתה מחפש גרסה ספציפית, בעלת תכונה או פונקציה ספציפית. אתה יכול להציג את היסטוריית יומן השינויים של כל גרסאות Python 3 מ כאן וגרסאות Python 2 מ כאן.



