ה-"גישה נדחתה" מוצג בעת הפעלת ה-cmdlet "Bootrec /Fixboot" בגלל קבצי אתחול פגומים, קבצי מערכת פגומים אחרים או סקטורים פגומים בדיסק. רשמנו
מדי פעם, המחשב שלך נתקל בבעיה ומתחיל להתנהג בצורה לא תקינה. לאחר מכן אנשים בדרך כלל מבצעים פתרון בעיות ומנסים לתקן את השגיאה באמצעים שונים. אבל מה לעשות אם אינך מסוגל להפעיל את שלבי ההפחתה הללו?
דוגמה אחת כזו היא השגיאה "הגישה נדחתה" בעת ניסיון להפעיל את ה-cmdlet הבא בשורת הפקודה:
Bootrec /Fixbootנתקלנו בכמה פוסטים שבו משתמשים חוו בעיה זו. אם אתה מתמודד עם בעיה דומה, אז המאמר הזה הוא בשבילך. המשך לקרוא עוד כדי לתקן את זה.
תוכן העניינים
- למה משמש "Bootrec /Fixboot"?
-
תקן את Bootrec /Fixboot "הגישה נדחתה"
-
הקצה אות כונן למחיצת אתחול נסתרת
- צור מדיה להתקנה של Windows
- הקצה אות למחיצת אתחול
- הפעל את תיקון אתחול
- הפעל את כלי השירות CHKDSK
- תיקון קבצי BCD
- הגדר את האתחול המהיר למצב יסודי
-
הקצה אות כונן למחיצת אתחול נסתרת
- סיכום
למה משמש "Bootrec /Fixboot"?
ה-cmdlet "Bootrec /Fixboot" משמש לתיקון בעיות במערכת ההפעלה של Windows הקשורות לאתחול שלו. cmdlet זה משמש בתוך סביבת השחזור של Windows (WinRE). ניתן להשתמש ב-cmdlet זה ב-Windows 7, 8, 10, ו 11.
ניתן להשתמש בפקודה זו כדי לפתור בעיות אתחול, כגון:
- מגזר (ים) האתחול נפגם.
- Windows לא מצליח לאתחל בכלל.
- אתה רואה את ההודעה "לא זוהה התקן אתחול".
- מערכת ההפעלה שלך קורסת עם Blue Screen of Death (BSoD).
- אתה רואה מסך שחור/ריק בעת ההפעלה.
תן לנו כעת לראות כיצד לתקן את הבעיה כדי שתוכל לגרום למערכת ההפעלה שלך לפעול שוב כרגיל.
תקן את Bootrec /Fixboot "הגישה נדחתה"
הקצה אות כונן למחיצת אתחול נסתרת
ייתכן שה-cmdlet "Bootrec /Fixboot" לא פועל מכיוון שמחיצת האתחול הנסתרת לא תזוהה. כדי לוודא שהוא מזוהה, עליך להקצות לו אות כונן באמצעות WinRE.
כדי לגשת ל- WinRE, תזדקק גם לכונן USB הניתן לאתחול עבור אותה מערכת הפעלה. לכן, חילקנו את הסעיף הזה לשני חלקים.
צור מדיה להתקנה של Windows
בצע את השלבים שלהלן כדי ליצור מדיית התקנה של Windows באמצעות Windows Media Creation Tool במחשב פונקציונלי:
חבר כונן הבזק מסוג USB ריק עם שטח של לפחות 8 GB.
-
הורד את הכלי Windows Media Creation עבור מערכת ההפעלה המתאימה שלך:
- Windows 11 MCT
- Windows 10 MCT
-
הפעל את קובץ ההורדה MCT .EXE.
כלי יצירת המדיה יפעל כעת.
-
קבל את תנאי הרישיון.
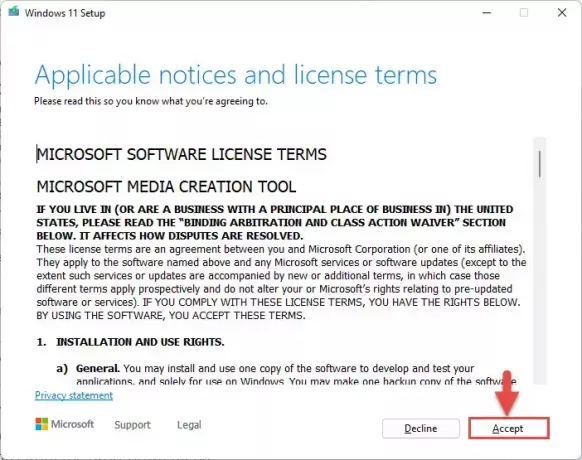
קבל את תנאי הרישוי -
בחר את המהדורה והשפה שלך ולאחר מכן לחץ על הבא.
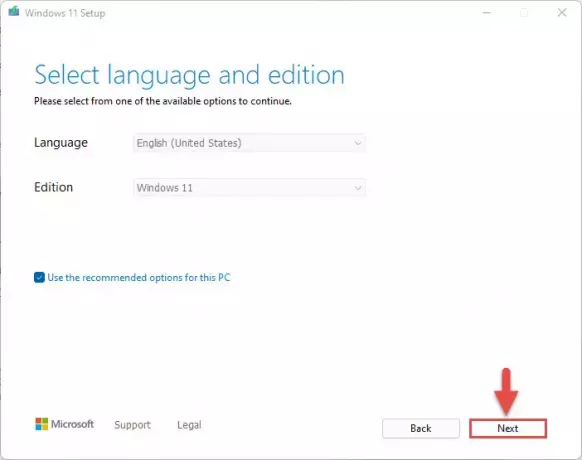
המשך בלחיצה על הבא -
בחר "כונן הבזק מסוג USB" ולחץ על הבא.
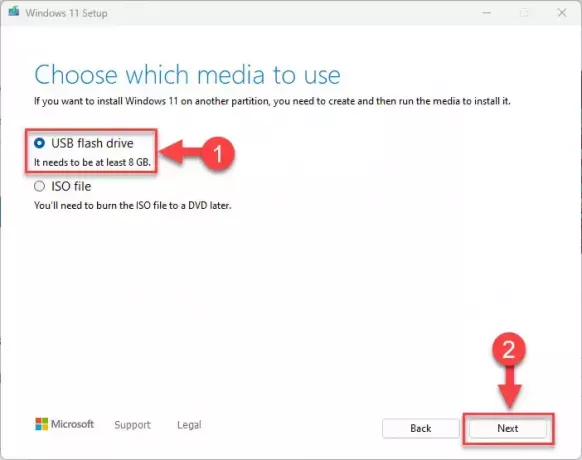
בחר כונן הבזק מסוג USB בחר את התקן ה-USB שלך ולחץ על הבא.
-
לאחר הורדת מערכת ההפעלה, ה-USB הניתן לאתחול ייווצר. סגור את כלי יצירת המדיה על ידי לחיצה על סיום.
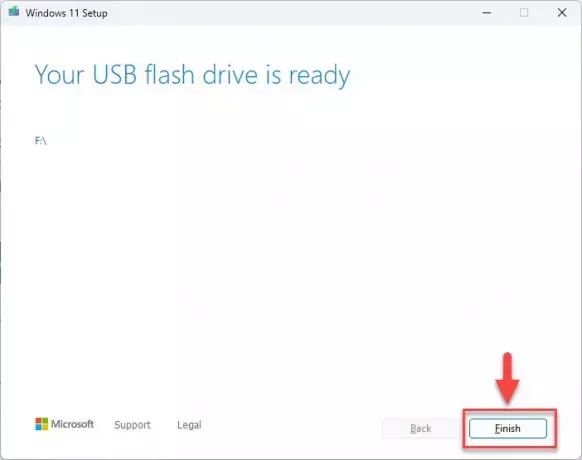
סגור את האשף
כעת לאחר שנוצר כונן ה-USB הניתן לאתחול, הבה נמשיך כעת להקצאת אות כונן למחיצת האתחול הנסתרת.
הקצה אות למחיצת אתחול
חבר את ה-USB הניתן לאתחול למחשב הבעייתי.
אתחול מה-USB באמצעות תפריט אתחול חד פעמי.
-
במסך הראשון, לחץ על הבא.
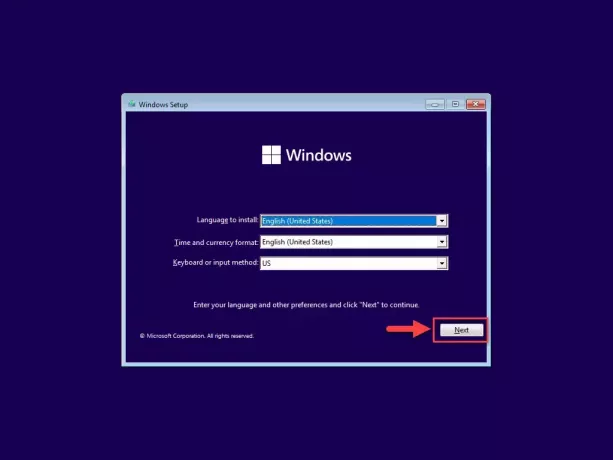
להמשיך -
לחץ על "תקן את המחשב שלך".
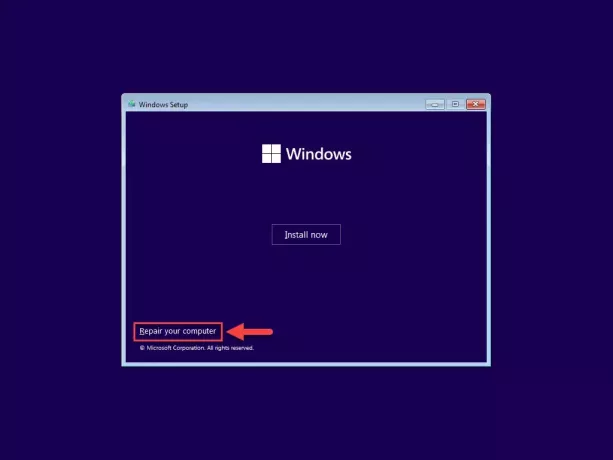
תיקון מחשב -
בחר "פתרון בעיות".

בחר פתרון בעיות מ- WinRE -
בחר "אפשרויות מתקדמות".

בחר אפשרויות מתקדמות -
בחר "שורת פקודה".

בחר שורת פקודה -
הקלד "Diskpart" והקש Enter.
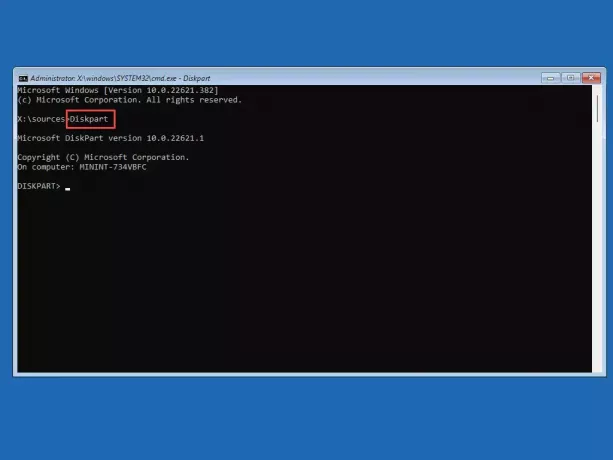
Diskpart היכנס למצב Diskpart.
-
הקלד "רשימת דיסק" והקש Enter.
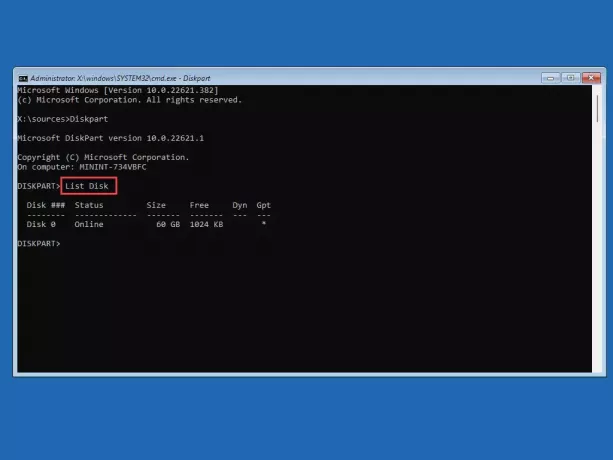
רשום דיסקים ב-Diskpart הצג את כל פרטי הדיסק.
-
בחר את הדיסק עם מחיצת האתחול הנסתרת על ידי הקלדת "בחר דיסק 0". החלף את "0" במספר הדיסק הנכון.
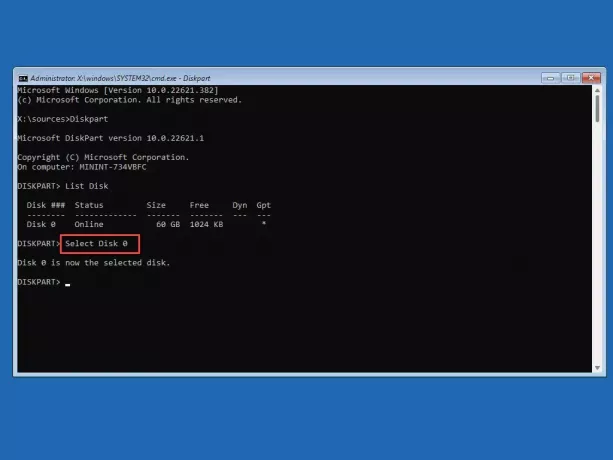
בחר דיסק -
הקלד "נפח רשימה" והקש Enter.
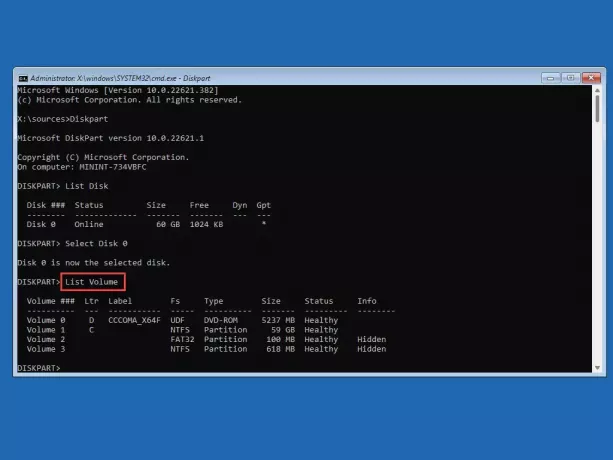
רשימת אמצעי אחסון בדיסק הצג את כל פרטי עוצמת הקול בתוך הדיסק שנבחר.
-
בחר את מחיצת האתחול הנסתרת על ידי הקלדת "בחר כרך 2". החלף את "2" במספר עוצמת הקול הנכון.
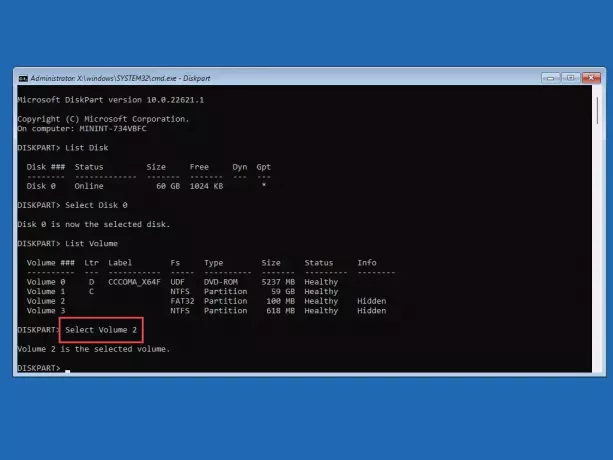
בחר את עוצמת הקול נפח האתחול הנסתר הוא בפורמט "FAT32". אתה יכול להשתמש במידע זה כדי לבחור את עוצמת הקול הנכונה.
-
הקצה אות לכרך על ידי הקלדת "הקצה אות = H." אתה יכול להחליף את "H" בכל אות כונן זמינה.

הקצה אות לנפח -
הקלד "יציאה" והקש Enter כדי לצאת ממצב Diskpart.

צא מ-Diskpart -
הקלד "H:" והקש Enter. החלף את "H" באות הכונן שהקצית.
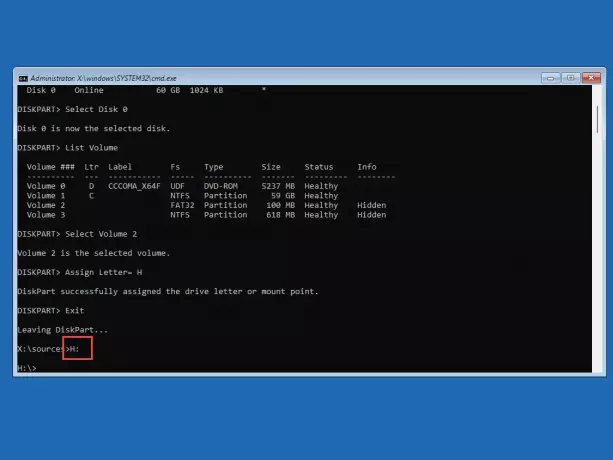
שנה את הספרייה למחיצת אתחול זה ישנה את הספרייה שלך לשורש מחיצת האתחול.
-
הקלד "פורמט H: /FS: FAT32 /Q" והקש Enter. החלף את "H" באות הצלילה שהוקצתה למחיצת האתחול.

עיצוב מחיצה הזן "Y" עבור yes כאשר תתבקש לאשר ולהוריד את המחיצה.
-
כעת הקלד "BCDBoot C:\Windows /S H: /f UEFI" והקש Enter. החלף את "H" באות הכונן שהוקצתה למחיצת האתחול.

צור קבצי אתחול שלב זה ייצור קבצי אתחול חדשים מאפס, ויבטל את כל הבעיות בקבצי האתחול עצמם.
כעת תוכל לנסות להפעיל שוב את ה-cmdlet "Bootrec /Fixboot". בעיית "הגישה נדחתה" אמורה להיפתר כעת.
הפעל את תיקון אתחול
תיקון אתחול הוא כלי תיקון אוטומטי נוסף של מערכת ההפעלה של Windows הפותר בעיות נפוצות של Windows כאשר מערכת ההפעלה שלך לא יכולה לאתחל. כך תוכל להפעיל את כלי תיקון האתחול:
ליצור כונן USB הניתן לאתחול של Windows.
אתחול מכונן ה-USB.
-
במסך הראשון, לחץ על הבא.
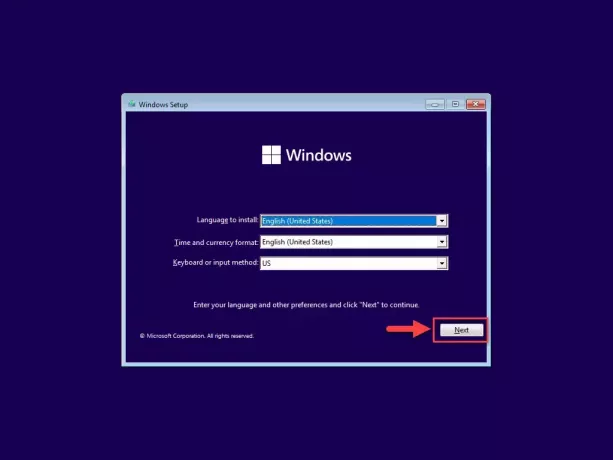
להמשיך -
לחץ על "תקן את המחשב שלך".

תתקן את המחשב שלך -
נווט אל המיקום הבא בתוך WinRE:
Troubleshoot >> Advanced options >> Startup Repair

פתח את תיקון אתחול בסביבת השחזור של Windows -
בחר את מערכת ההפעלה שברצונך לתקן.
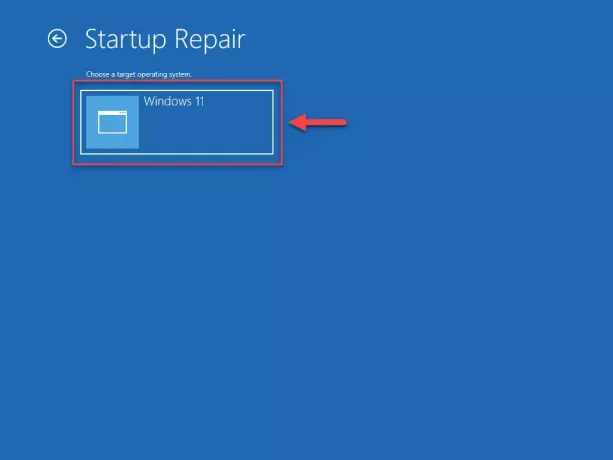
בחר מערכת הפעלה לתיקון תן לתהליך פתרון הבעיות האוטומטי להשלים ולאחר מכן נסה לאתחל את המחשב כרגיל שוב.
כעת בדוק אם אתה מסוגל לבצע את הפקודה "Bootrec /Fixboot" בהצלחה. אם הבעיה נמשכת, נסה את הפתרונות הבאים.
הפעל את כלי השירות CHKDSK
CHKDSK הוא כלי שורת פקודה שסורק את הכוננים הקשיחים שלך לאיתור קבצי מערכת פגומים, סקטורים פגומים וניסיונות לתקן אותם. אם הוא לא מצליח לתקן סקטורים פגומים שהתגלו, הוא מודיע למערכת ההפעלה לא להשתמש בהם.
כך או כך, זה הופך את הכונן הקשיח לשימוש שוב, אם השגיאה התרחשה בגלל סקטורים גרועים מלכתחילה.
-
הפעל את ה-cmdlet הבא ב-an שורת פקודה מוגבהת:
Chkdsk C: /f /r /x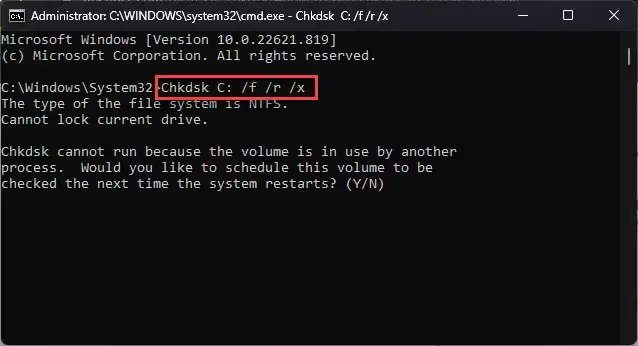
הפעל את כלי השירות CHKDSK -
הזן Y עבור "כן" כשתתבקש לתזמן את כלי השירות CHKDSK בפעם הבאה שהמחשב יופעל מחדש.
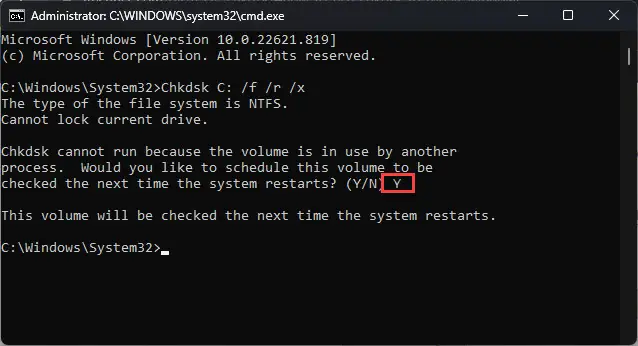
בדוק את הדיסק בפעם הבאה שהמחשב יופעל מחדש -
הפעל מחדש את המחשב.
לאחר אתחול מחדש, כלי השירות Check Disk יופעל ויסרוק את הכונן הקשיח שלך. זה יכול לקחת זמן מה, במקרים מסוימים, שעות. תן לסריקה להסתיים ואתחל מחדש לתוך Windows.
לאחר הפעלת כלי השירות CHKDSK בהצלחה, בדוק אם הבעיה נשארת. אם כן, החל את התיקונים הבאים.
תיקון קבצי BCD
קבצי BCD חשובים להפעלת המערכת ולאתחול בצורה חלקה. ייתכן שקבצים אלה נפגעו מה שגרם ל-cmdlet "Bootrec /Fixboot" לא לפעול. אתה יכול לתקן קבצי אתחול אלה על ידי ביצוע השלבים הבאים:
חבר את USB הניתן לאתחול לתוך המחשב הבעייתי.
אתחול מה-USB באמצעות תפריט אתחול חד פעמי.
-
במסך הראשון, לחץ על הבא.
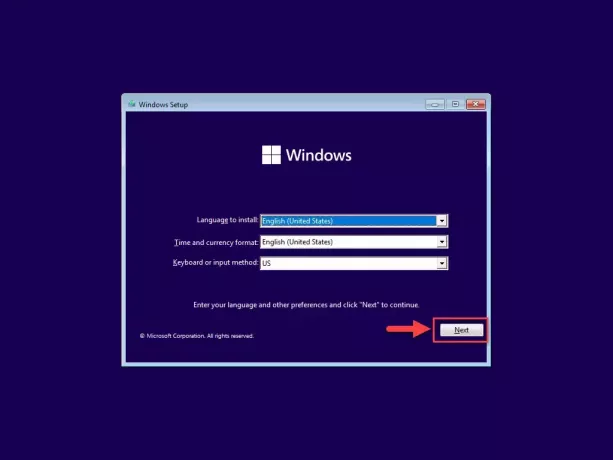
להמשיך -
לחץ על "תקן את המחשב שלך".
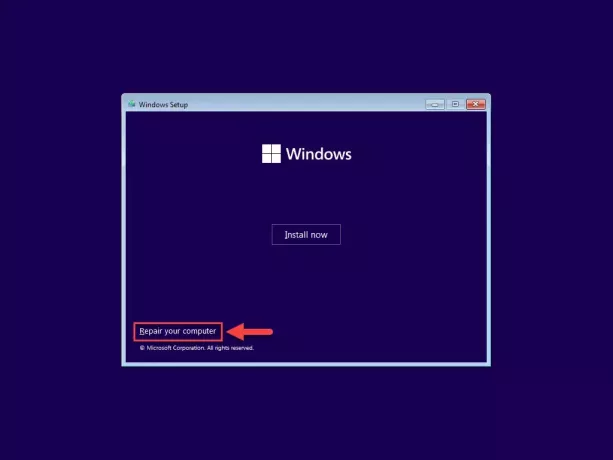
תיקון מחשב -
בחר "פתרון בעיות".

בחר פתרון בעיות מ- WinRE -
בחר "אפשרויות מתקדמות".

בחר אפשרויות מתקדמות -
בחר "שורת פקודה".

בחר שורת פקודה -
הפעל את ה-cmdlets הבאים בזה אחר זה:
bootrec /rebuildbcd. bootrec /scanos. bootrec /fixmbr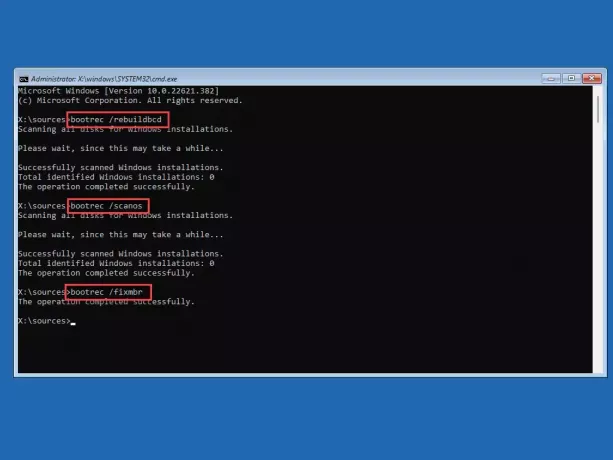
תקן קבצי אתחול BCD כעת הקלד "יציאה" כדי לעזוב את שורת הפקודה.
לחץ על "המשך" כדי להפעיל מחדש את המחשב כרגיל.
לאחר ההפעלה מחדש, בדוק אם אתה יכול כעת להפעיל את ה-cmdlet.
הגדר את האתחול המהיר למצב יסודי
Fastboot היא תכונת UEFI/BIOS המאפשרת למחשב שלך לאתחל במהירות תוך עקיפת הליכי אתחול מיותרים מסוימים. זה עלול לגרום מדי פעם לאתחול מערכת לא תקין וכתוצאה מכך שגיאה. לכן, אנו מציעים להשבית את Fastboot, כלומר לשנות את ההגדרות שלו מ"מינימלי" ל"יסודי".
בצע את השלבים הבאים כדי לשנות את הגדרות האתחול המהיר:
הפעל מחדש את המחשב ו להיכנס ל-BIOS שלו.
הרחב את הגדרות "מבחן עצמי הפעלה (POST)" ולחץ על תפריט Fastboot.
-
בחר "יסודי" ולאחר מכן צא מה-BIOS תוך שמירת השינויים.

הגדר את Fastboot ל-"Thorough" הפעל מחדש את המחשב כרגיל.
כאשר המחשב מאתחל, בדוק אם הבעיה שלך נפתרה.
סיכום
זה יכול להיות מתסכל כשאתה צריך לפתור את פותר הבעיות. אלו הסיבות לכך שמערכת ההפעלה Windows נחשבת למערכת הפעלה פחות בטוחה ואמינה יחסית מאחרות, כמו לינוקס.
למרות זאת, מערכת ההפעלה Windows נמצאת בשימוש בכל רחבי העולם הן במכונות לקוח והן בשרתים. זה אפילו מגיע עם פותרי בעיות מובנים. עם זאת, מיקרוסופט יכולה רק לתקן כל כך הרבה.
עם זאת, יש בדרך כלל שיטות לפתור את רוב הבעיות במערכת ההפעלה של Windows ולתקן את הבעיה מבלי לבצע התקנה נקייה.



