אם יש לכם כונן USB לא תקין, אל תוותרו עליו מבלי לנסות קודם כל את התיקונים הללו, המאפשרים לפרמט את הכונן עם פרמטרים מתקדמים.
נקודות מפתח
- אם אתה רואה את השגיאה "חלונות לא הצליחו להשלים את העיצוב" בזמן פירמוט כונן USB, תוכל לתקן אותה דרך שורת הפקודה.
- אתה יכול להשתמש בכלי השירות Diskpart בשורת הפקודה, או להשתמש ב-PowerShell במקום זאת כדי לאתחל כונן USB, או כל כונן אחר לצורך העניין.
נתקל בבעיות עם כונני הבזק מסוג USB, במיוחד אם אתה מחליף אותם בין התקני אחסון ניתנים לאתחול להתקני אחסון רגילים, די נפוץ במכשירי Windows. לפעמים, זה מוביל לכך שלא ניתן להשתמש בהם כלל.
ב סייר קבצים, ייתכן שלא תוכל לפתוח כונן אחסון USB. כאשר אתה מנסה לעצב אותו באמצעות ממשק המשתמש הגרפי (GUI), אתה נתקל בשגיאה: "Windows לא הצליח להשלים את העיצוב." זה הזמן שבו אתה חייב לנקוט באמצעים נואשים, לפרמט את כונן הבזק מסוג USB בדרך הקשה, ולקבל אותו עובד שוב.
בפוסט זה, אנו הולכים להראות לך כיצד לאתחל כונן הבזק מסוג USB משורת הפקודה ו PowerShell, שבוודאי אמור לעבוד בעיצוב הכונן, גם אם השיטות הרגילות אינן עובד.
הנה 5 דרכים לאתחל כונני USB ב-Windows 10.
בעמוד זה
פרמט כונן USB משורת הפקודה
אם אינך מצליח לגשת לכונן ה-USB או לאתחל אותו באמצעות סייר הקבצים, עליך לנסות את השיטות המפורטות להלן באמצעות שורת הפקודה של Windows. שורת הפקודה נותנת שליטה רבה יותר על כונן ה-USB והמאפיינים שלו, ולכן מאפשרת לך לשנות את הפרמטרים שלו.
השתמש בשלבים הבאים כדי לאתחל כונן USB משורת הפקודה:
ראשית, עלינו לקבוע את מספר הדיסק של כונן ה-USB. התחל על ידי חיבור כונן ה-USB למחשב.
הקש על מקש Windows + R כדי לפתוח את תיבת הפקודה הפעל.
-
הקלד "diskmgmt.msc" ולחץ להיכנס כדי לפתוח את קונסולת ניהול דיסקים.

פתח את מסוף ניהול הדיסקים -
בחלק התחתון של המסוף, חפש את מספר הדיסק בעמודה השמאלית עבור כונן ה-USB.
הקפד לרשום את מספר הדיסק הנכון, שכן מספר דיסק שגוי יוביל לפרמוט הדיסק הלא נכון, ונתונים משמעותיים עלולים ללכת לאיבוד.

שימו לב למספר הדיסק של כונן ה-USB כעת, לחץ על מקש Windows + R שוב, הקלד "cmd" ולחץ CTRL + Shift + Enter ל פתח את שורת הפקודה עם הרשאות ניהול.
-
בשורת הפקודה, הקלד את הדברים הבאים ולחץ על להיכנס. זה יכנס למפרשן ניהול הדיסקים.
Diskpartהכנס ל-Diskpart -
הפעל את הפעולות הבאות כדי לרשום את כל מחיצות הדיסק והפרטים שלהן:
List Disk
רשימת מידע על דיסק תבחין שמספר הדיסק הרשום עבור כונן ההבזק זהה לזה שצוין במסוף ניהול הדיסקים בשלב 4.
-
השתמש במספר דיסק זה בפקודה הבאה תוך החלפת [DiskNumber] כדי לבחור אותו:
Select Disk [DiskNumber]
בחר את הדיסק -
כעת הפעל את הפקודה הבאה כדי להסיר קבצים ותיקיות לקריאה בלבד מהכונן:
Attributes disk clear readonly
הסר את כל הקבצים והתיקיות לקריאה בלבד -
כעת נקה את הכונן עם הפקודה הבאה:
Clean
נקה את הכונן -
כעת, כדי ליצור מחיצה של הדיסק הלא מוקצה, הפעל את הפקודה הזו:
Create partition primary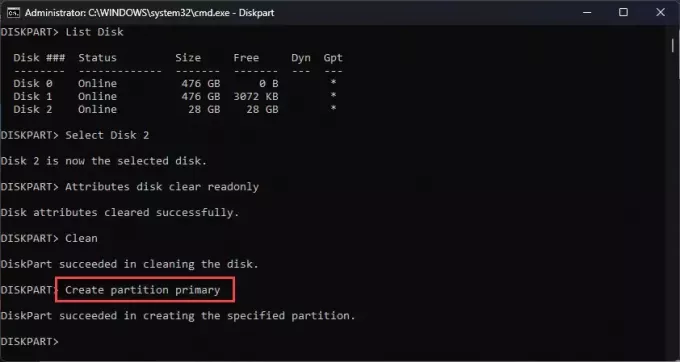
צור את המחיצה הראשית -
פרמט מהיר של הכונן עם הפקודה הבאה. אתה יכול להחליף את המשתנה [FileSystem] באחד מהפורמטים הבאים שאתה רוצה עבור הכונן:
- NTFS
- שמן 32
- exFAT
לחץ כאן כדי ללמוד על מערכות קבצים שונות.
Format fs=[FileSystem] quick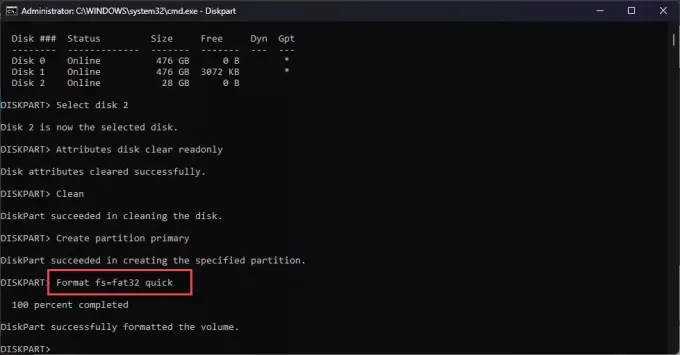
פרמט את הכונן -
כעת הפעל את הפקודה הזו אל להקצות אות כונן אל הכונן:
Assign
הקצה אות כונן -
לאחר עיצוב, הפעל את הפקודה הבאה כדי לצאת ממצב Diskpart:
Exit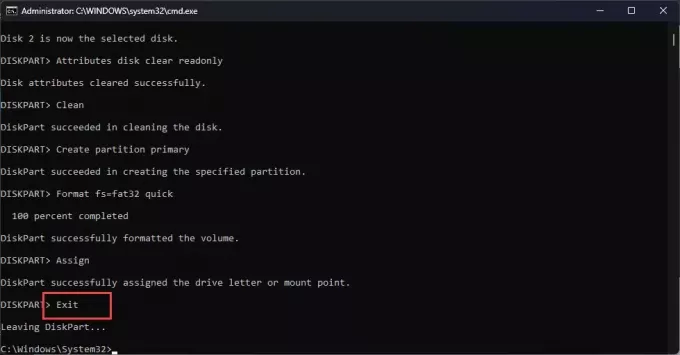
צא ממצב Diskpart
כונן הבזק מסוג USB שלך עוצב כעת בהצלחה ואמור להיות נגיש דרך סייר הקבצים ואמצעים אחרים.
פרמט כונן USB מ- Windows PowerShell
PowerShell הוא עוד כלי שורת פקודה רב עוצמה ב-Windows. אם אתה מעדיף להשתמש ב-PowerShell במקום בשורת הפקודה, השתמש בשלבים הבאים:
פתח את PowerShell עם זכויות מוגברות.
-
הפעל את הפקודה הבאה ורשום את מספר הדיסק עבור כונן ה-USB:
Get-disk
קבל מידע על דיסק ב- PowerShell -
כעת הפעל את הפקודה הבאה תוך החלפת [DiskNumber] במספר האמיתי שצוין לעיל:
Clear-Disk -Number [DiskNumber] -RemoveData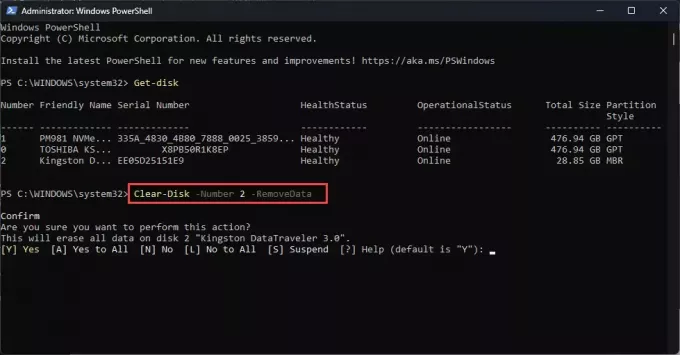
נקה את הדיסק -
כשתבקשו אישור, הקלידו "א" ל כן לכולם.

אשר את מחיקת הנתונים -
כעת הפעל את הפקודה הזו כדי ליצור מחיצה חדשה. זכור לשנות את המשתנים בסוגריים המרובעים בהתאם.
הערה: ודא שאות הכונן שבה אתה משתמש בפקודה זו אינה בשימוש על ידי מחיצה אחרת.
New-Partition -DiskNumber [DiskNumber] -UseMaximumSize -IsActive -DriveLetter [NewDriveLetter]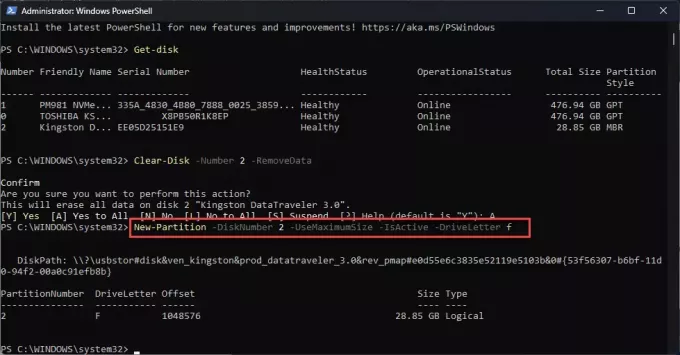
צור מחיצה חדשה -
לאחר היצירה, השתמש בפקודה הבאה כדי לאתחל את הכונן למערכת הקבצים המועדפת עליך. החלף את כל המשתנים בסוגריים המרובעים בהתאם.
Format-Volume -DriveLetter [NewDriveLetter] -FileSystem [FileSystem] -NewFileSystemLabel [VolumeLabel]
פרמט כונן USB מ- PowerShell
כונן הבזק מסוג USB יעוצב כעת ויהיה נגיש בכל השיטות.
עם זאת, כדי לוודא שכונן ה-USB פועל כעת בצורה מושלמת, כפי שהוא צריך, עליך לבצע בדיקה קטנה.
בדוק את ה-USB לתפקוד תקין
כעת לאחר שפירמטת בהצלחה את כונן ה-USB והוא הפך נגיש, עדיין מומלץ לבדוק אם יש סקטורים פגומים שגרמו לו להפוך לבלתי ניתן לפרמט מלכתחילה. לשם כך, אתה יכול להשתמש ב- כלי שירות CHKDSK.
CHKDSK, או Check Disk, הוא כלי שסורק את הכונן הקשיח שלך לאיתור קבצים פגומים ומתקן אותם. הוא גם סורק סקטורים פגומים בדיסק ומנסה לתקן אותם. אם הוא לא מצליח לתקן סקטורים פגומים שהתגלו, הוא מודיע למערכת ההפעלה לא להשתמש בהם.
להלן השלבים לסריקת כונן ה-USB עם כלי השירות CHKDSK:
הקש על מקש Windows + R כדי לפתוח את תיבת הפעל פקודה.
הקלד "cmd" ולחץ CTRL + Shift + Enter כדי להפעיל את שורת הפקודה עם זכויות ניהול.
-
כעת השתמש בפקודה הבאה כדי להפעיל את כלי השירות CHKDSK תוך שימוש באות הכונן המתאימה לדיסק ה-USB:
Chkdsk [NewDriveLetter]: /f /r /xה
/fמתג משמש לתיקון שגיאות בדיסק, ה-/rמתג מאתר סקטורים גרועים ומשחזר מידע קריא, וה-/xמתג אחראי לאלץ את עוצמת הקול להתנתק תחילה במידת הצורך.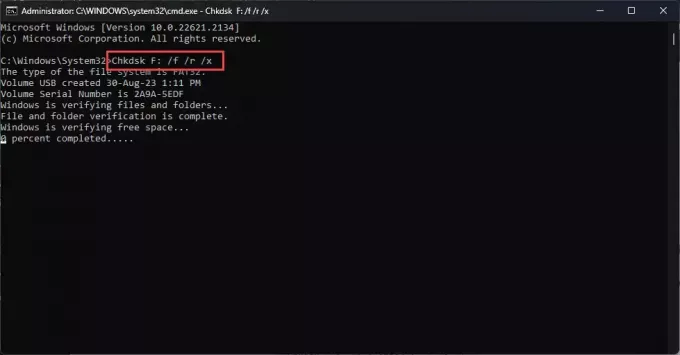
סרוק את כונן ה-USB באמצעות כלי השירות CHKDSK שים לב ששלב זה עשוי להימשך זמן מה.
בסיום הסריקה, עבור על התוצאות הסופיות ובדוק אם יש לה סקטורים לא טובים או לא. אם כן, אנו ממליצים שתחליף את כונן ה-USB שלך לכל המוקדם.

סגירת מחשבות
אם אתה נתקל בבעיות בכונן ה-USB שלך ואינך יכול לפרמט אותו, בפוסט זה תמצא שתי שיטות לפרמט אותו בהצלחה באמצעות שורת הפקודה של Windows. שימוש בשורת הפקודה נותן לך יותר שליטה ואפשרויות על התקני המערכת, כולל התקני האחסון המחוברים.
אם אתה מגלה שעדיין אינך מצליח לפרמט את כונן ה-USB, אולי זה בגלל שהוא לא מופיע למעלה ברשימת הדיסקים, סביר להניח שכונן הבזק מסוג USB מת וצריך להיות ממוחזרים.



