My a naši partneri používame cookies na ukladanie a/alebo prístup k informáciám na zariadení. My a naši partneri používame údaje na prispôsobené reklamy a obsah, meranie reklám a obsahu, štatistiky publika a vývoj produktov. Príkladom spracovávaných údajov môže byť jedinečný identifikátor uložený v súbore cookie. Niektorí z našich partnerov môžu spracúvať vaše údaje v rámci svojho oprávneného obchodného záujmu bez toho, aby si vyžiadali súhlas. Na zobrazenie účelov, o ktoré sa domnievajú, že majú oprávnený záujem, alebo na vznesenie námietky proti tomuto spracovaniu údajov použite nižšie uvedený odkaz na zoznam predajcov. Poskytnutý súhlas sa použije iba na spracovanie údajov pochádzajúcich z tejto webovej stránky. Ak by ste chceli kedykoľvek zmeniť svoje nastavenia alebo odvolať súhlas, odkaz na to je v našich zásadách ochrany osobných údajov, ktoré sú dostupné z našej domovskej stránky.
Kľúčové body
- Ak chcete prevziať systém Windows 10 ISO, prejdite na stránku tabuľka na stiahnutie a kliknite na stiahnuť ISO alebo stiahnuť torrent.
- Súbor ISO je veľký súbor, takže jeho stiahnutie môže chvíľu trvať. Veľkosť súboru sa bude líšiť v závislosti od verzie systému Windows 10, ktorú sťahujete. Veľkosť ISO sa môže líšiť od 3,5 GB do 5,5 GB.
- Po stiahnutí súboru ISO ho môžete použiť na vytvorenie zavádzacej jednotky USB alebo disku DVD na inštaláciu systému Windows 10 do nového počítača. Na vytvorenie zavádzacej jednotky USB môžete použiť nástroj Rufus alebo Media Creation Tool.
Obrazy ISO systému Windows 10 sú k dispozícii na stiahnutie. Ak chcete nainštalovať Windows 10, budete si musieť stiahnuť súbor ISO. Súbor ISO je obraz disku, ktorý obsahuje všetky súbory potrebné na inštaláciu systému Windows 10.
Tento článok vám pomôže stiahnuť Windows 10 ISO, vytvoriť bootovacie USB alebo DVD a nainštalovať ho do počítača.
Táto príručka vám ukáže, ako inovovať alebo vyčistiť systém Windows 10 krok za krokom.
Windows 10
Microsoft vydal Windows 10 v roku 2016, niekoľko rokov po vydaní Windows 8 a Windows 8.1. Celkovo mal Windows 8 negatívny vplyv na používateľskú skúsenosť, pretože sa zdal byť polovičný v porovnaní s Windows 7.
Windows 10 je oveľa lepší ako Windows 8, pokiaľ ide o rýchlosť, zabezpečenie a sadu funkcií. Čas spustenia je oveľa kratší a ponuka Štart je rýchlejšia (a nie nepríjemne na celú obrazovku). Má lepšie možnosti multitaskingu a funkcie správy súborov, čo používateľom umožňuje súčasne pracovať na rôznych aplikáciách bez výrazného oneskorenia výkonu.
Windows 10 sa dodáva s predinštalovaným antivírusom a bránou firewall s názvom Microsoft Defender. Hoci poskytuje základnú ochranu, je to oveľa lepšie, ako nemať vôbec nič.
Celkovo je používateľská skúsenosť so systémom Windows 10 oveľa lepšia ako so systémom Windows 8 a dokonca aj so systémom Windows 7 (za predpokladu, že máte k dispozícii dostatok hardvérových zdrojov).
Ak používate staršiu verziu systému Windows, pravdepodobne by ste mali inovovať na systém Windows 10 bez obáv z problémov s výkonom alebo kompatibilitou. Väčšina aplikácií kompatibilných so systémom Windows 8 je kompatibilná aj so systémom Windows 10.
Inovácia na Windows 10 je bezplatná. Postupujte podľa tohto návodu upgrade na Windows 10 zadarmo.
Môžete tiež stiahnite si súbory ISO systému Windows 11.
Stiahnite si Windows 10 ISO
| Verzia | Plošina | Stiahnuť ▼ |
|---|---|---|
| Windows 10 22H2 (Preskúmanie) | 32-bitový |
Stiahnite si ISO Stiahnite si torrent (magnetický odkaz) |
| 64-bitový |
Stiahnite si ISO Stiahnite si torrent (magnetický odkaz) |
|
| Windows 10 21H2 (Preskúmanie) | 32-bitový | Stiahnite si ISO Stiahnite si torrent (magnetický odkaz) |
| 64-bitový | Stiahnite si ISO Stiahnite si torrent (magnetický odkaz) |
|
| Windows 10 21H1 (Preskúmanie) | 32-bitový | Stiahnite si ISO Stiahnite si torrent (magnetický odkaz) |
| 64-bitový | Stiahnite si ISO Stiahnite si torrent (magnetický odkaz) |
|
| Windows 10 20H2 (Preskúmanie) | 32-bitový | Stiahnite si ISO Stiahnite si torrent (magnetický odkaz) |
| 64-bitový | Stiahnite si ISO Stiahnite si torrent (magnetický odkaz) |
|
| Windows 10 2004 (Preskúmanie) | 32-bitový | Stiahnite si ISO Stiahnite si torrent (magnetický odkaz) |
| 64-bitový | Stiahnite si ISO Stiahnite si torrent (magnetický odkaz) |
|
| Windows 10 1909 (Preskúmanie) | 32-bitový | Stiahnite si ISO Stiahnite si torrent (magnetický odkaz) |
| 64-bitový | Stiahnite si ISO Stiahnite si torrent (magnetický odkaz) |
Učte sa ako otvoriť magnetické odkazy pomocou prehliadača.
Windows 10 ISO si môžete stiahnuť aj pomocou Setup Assistant, Media Creation Tool alebo dokonca priamo od Microsoftu. Všetky tieto metódy sú uvedené nižšie.
Ďalej na tejto stránke
Windows 10 Edition v ISO
Stiahnutý ISO bude obsahovať nasledujúce vydania systému Windows 10:
- Windows 10 Home | Core
- Windows 10 Home N | CoreN
- Windows 10 Home Single Language | CoreSingleLanguage
- Windows 10 Vzdelávanie | Vzdelávanie
- Windows 10 Education N | VzdelávanieN
- Windows 10 Pro | Profesionálny
- Windows 10 Pro N | ProfessionalN
- Windows 10 Pro Education | Profesionálne vzdelanie
- Windows 10 Pro Education N | Profesionálne vzdelávanieN
- Windows 10 Pro pre pracovné stanice | Profesionálna pracovná stanica
- Windows 10 Pro N pre pracovné stanice | ProfessionalWorkstationN
Windows 10 sa dodáva aj s ďalšími SKU vrátane Windows 10 Enterprise. Budete si musieť stiahnuť podnikovú edíciu. Odkazy na stiahnutie pre Windows 10 Enterprise nájdete v nasledujúcich častiach.
Stiahnite si Windows 10 pomocou Update Assistant
Ak už vo svojom systéme používate systém Windows, najjednoduchším spôsobom inovácie na najnovšiu verziu systému Windows 10 je použitie asistenta aktualizácie. Ak asistent aktualizácie nestiahne súbor ISO, automaticky aktualizuje váš operačný systém na najnovšiu verziu. Skôr než asistent aktualizácie dokončí proces, budete potrebovať aktívne internetové pripojenie.
Pri inovácii operačného systému postupujte podľa nasledujúcich krokov.
- Stiahnite si Windows Update Assistant odtiaľto [6 MB]
- Spustite spustiteľný súbor a kliknite na Teraz aktualizovať tlačidlo.
- Asistent skontroluje kompatibilitu najnovšej verzie systému Windows s vaším hardvérom. To by malo byť v poriadku, ak používate moderný počítač.
- Kliknite na Ďalšie tlačidlo na spustenie sťahovania. Dokončenie sťahovania nejaký čas potrvá a potom sa automaticky spustí inštalácia.
Systém vás môže požiadať o reštart, aby mohol pokračovať v inštalácii.
Ak chcete nainštalovať Windows 10 nanovo, môžete si stiahnuť nástroj Windows 10 Windows Media Creation. Týmto sa automaticky stiahne systém Windows a vytvorí sa pre vás zavádzacie médium, napríklad USB alebo DVD. Nástroj na vytváranie médií funguje ako nástroj na sťahovanie systému Windows 10 plus nástroj na vytváranie zavádzacích zariadení USB. Môžete vykonať čistú inštaláciu a inovovať aktuálnu inštaláciu.
Tu je návod, ako si môžete stiahnuť Windows 10 ISO pomocou nástroja Media Creation Tool:
-
Stiahnite si nástroj Windows 10 Media Creation tu.

Stiahnite si a spustite nástroj Media Creation Tool -
Prijmite licenčnú zmluvu.

Prijmite licenčnú zmluvu -
Vyberte Vytvorte inštalačné médium (USB flash disk, DVD alebo súbor ISO) pre iný počítač.
Prvá možnosť pre počítače s inováciou bude teraz robiť to isté ako asistent aktualizácie systému Windows 10.
-
Na ďalšej obrazovke vyberte Jazyk, Vydanie a Architektúra.

Vyberte jazyk, architektúru a vydanie -
Vyberte inštalačné médium, alebo ak ste nepripojili USB flash disk alebo DVD, môžete si stiahnuť bootovací ISO súbor.

Vyberte médium alebo vytvorte súbor ISO
Stiahnite si Windows 10 priamo od Microsoftu
Môžete ľahko pristupovať k akejkoľvek verzii systému Windows 10 od tohto spoločnosti Microsoft odkaz na stiahnutie. Problém s týmto odkazom je, že ak odkaz otvoríte na počítači so systémom Windows 10, automaticky to zistí a prinúti používateľa, aby si najprv stiahol nástroj na vytváranie médií. Nástroj na vytváranie médií dokáže stiahnuť ISO, ale nie je to nič príjemné. Ak chcete použiť správcu sťahovania, budete potrebovať priame odkazy na stiahnutie.
Tu budeme diskutovať o tom, ako stiahnuť Windows 10 ISO priamo bez nástroja Media Creation Tool. Táto metóda je užitočná najmä vtedy, keď si chcete stiahnuť ISO v akomkoľvek inom zvolenom jazyku okrem angličtiny.
Medzi podporované jazyky patria:
- Anglické Spojené štáty)
- angličtina (Spojené kráľovstvo)
- Zjednodušená čínština)
- portugalčina (brazílska)
- nemecký
- francúzsky
- francúzština (Kanada)
- ruský
- japončina
- taliansky
- holandský
- španielčina
- španielčina (Latinská Amerika)
- poľský
- turecký
- švédsky
- český
- arabčina
- kórejský
- Tradične čínske)
- fínsky
- thajčina
Najprv pochopme logiku. Nástroj na vytváranie médií od spoločnosti Microsoft je určený iba pre systém Windows. Ak tú istú stránku otvoríte pomocou iného zariadenia, napríklad Android, MacOS atď., Microsoft vám poskytne odkazy na stiahnutie. Môžeme oklamať Microsoft, aby si myslel, že nepoužívame Windows. Môžete to urobiť, ak používate prehliadač Google Chrome, Firefox alebo dokonca Safari. Budeme diskutovať len o tom, ako to urobiť v prehliadačoch Chrome a Firefox.
Tu je návod, ako si môžete stiahnuť Windows 10 ISO priamo od spoločnosti Microsoft:
OTVORENÉ Webová stránka na stiahnutie systému Microsoft Windows 10 na Google Chrome.
-
Stlačte tlačidlo Ctrl + Shift + i otvorte kontrolný panel.

Otvorte panel Kontrola v prehliadači Chrome Stlačte tlačidlo tri zvislé bodky ikonu v pravom hornom rohu okna kontroly.
-
Ísť do Ďalšie nástroje –> Podmienky siete.

Otvorte podmienky siete na paneli Kontrola Pod User Agent, zrušte začiarknutie „vybrať automaticky.”
-
Vyššie uvedené kroky povolia rozbaľovací zoznam hneď pod začiarkavacím políčkom. Vyberte čokoľvek iné ako Windows. Vybral som napríklad „Chrome OS“.

Vyberte používateľského agenta v prehliadači Chrome -
Bez zatvorenia kontrolného panela stlačte tlačidlo opätovného načítania alebo stlačte F5. Tým sa znova otvorí tá istá stránka na stiahnutie systému Windows 10, ale pomocou rozbaľovacej ponuky vyberte vydanie ISO systému Windows, ktoré chcete stiahnuť.

Vyberte vydanie Windows na stiahnutie Vyberte vydanie systému Windows 10 na stiahnutie (zvyčajne najnovšiu verziu) a stlačte Potvrdiť tlačidlo.
-
Ďalej budete musieť vybrať jazyk produktu. Vyberte jazyk, v ktorom chcete stiahnuť ISO a kliknite na Potvrďte tlačidlo.

Vyberte jazyk produktu -
Na ďalšej obrazovke budete mať k dispozícii dve tlačidlá.
- 64-bitové sťahovanie
- 32-bitové sťahovanie
Kliknite na príslušný odkaz. Sťahovanie by malo začať okamžite.

Odkazy na stiahnutie Windows 10 Upozorňujeme, že tieto odkazy na stiahnutie budú platné iba 24 hodín. Proces sťahovania musíte dokončiť pred uplynutím doby platnosti.
Ak používate Firefox, môžete použiť doplnok prepínača používateľského agenta zmeniť používateľského agenta.
Stiahnite si Windows 10 Enterprise Edition
Ako už názov napovedá, Windows 10 Enterprise Edition je určený pre IT profesionálov a veľké podniky, pretože obsahuje funkcie ako nasadenie, aktualizácií a podpory v rámci celej organizácie spravovala pokročilú ochranu pred modernými bezpečnostnými hrozbami, správu zariadení a aplikácií ovládania atď. Tieto funkcie nie sú dostupné v bežnom vydaní systému Windows 10.
Pozrite sa na rozdiely medzi vydaniami Windows 10.
Môžete si voľne stiahnuť skúšobnú verziu Windows 10 Enterprise. Tu je postup, ako stiahnuť vydanie Windows 10 Enterprise:
Ísť do hodnotiace centrum spoločnosti Microsoft stránku.
V časti Windows Evaluations / Windows 10 Enterprise rozviňte „Začnite s hodnotením.”
-
Vyberte typ súboru hodnotenia. K dispozícii sú dve vydania:
- ISO – Enterprise
- ISO – LTSC
LTSC je kanál dlhodobej podpory, ktorý bude podporovaný počas dlhšieho obdobia ako bežný kanál Windows, ktorý je podporovaný približne jeden rok.

Vyberte typ súboru ISO hodnotenia systému Windows 10 Enterprise -
Vyplňte hodnotiaci formulár, ktorý obsahuje vaše meno, názov spoločnosti, veľkosť spoločnosti, pracovnú pozíciu, pracovnú e-mailovú adresu, telefónne číslo do zamestnania a krajinu. Stlačte tlačidlo ďalej keď skončíte.

Vyplňte formulár a spustite hodnotenie -
Na ďalšej obrazovke vyberte svoju platformu (32-bitovú alebo 64-bitovú) a potom vyberte svoj jazyk.
Windows 10 Enterprise ISO je k dispozícii v 11 jazykoch.

Vyberte platformu a jazyk Kliknutím na tlačidlo Stiahnuť by sa mal okamžite spustiť proces sťahovania.
Enterprise edition si budete môcť nainštalovať bez akéhokoľvek kódu Product Key. Skúšobná verzia však bude fungovať len 90 až 180 dní. Potom budete musieť preinštalovať systém Windows.
Ak chcete spustiť Windows 10 dlhší čas bez licencie, možno budete chcieť vyskúšať Windows 10 Insider Preview.
Stiahnite si Windows 10 Insider Preview
Verzia Insider Preview systému Windows je vhodná najmä pre vývojárov a testerov. Microsoft uvoľňuje nové funkcie operačného systému najskôr zasväteným. Po otestovaní sú funkcie zahrnuté v stabilnej verzii systému Windows.
Insider Preview nie je stabilná verzia a niektoré funkcie nemusia fungovať podľa očakávania. Platnosť verzie Insider Preview vyprší po vydaní novej ukážky.
Windows 10 Insider Preview si môžete stiahnuť z Web Insider spoločnosti Microsoft. Upozorňujeme, že sa budete musieť prihlásiť pomocou svojho registrovaného účtu Microsoft.
Mám si na stiahnutie vybrať 32-bitový alebo 64-bitový obraz ISO?
Výber 32-bitovej alebo 64-bitovej inštalácie systému Windows 10 je dôležitým rozhodnutím a malo by sa vykonať hneď na začiatku. Toto rozhodnutie nie je možné neskôr zmeniť. Pred výberom platformy je potrebné zvážiť niekoľko faktorov:
Architektúra a kompatibilita procesora – 32-bitovú ISO vyberte iba vtedy, ak je váš procesor starý a nepodporuje 64-bitové operačné systémy. Vždy sa odporúča 64-bitový operačný systém.
Obmedzenia RAM – Ak máte menej ako 4 GB pamäte RAM, je najlepšie nainštalovať 32-bitovú verziu systému Windows 10, pretože bude ľahšia na zdroje. Pre viac ako 4 GB pamäte RAM sa vždy odporúča 64-bitová inštalácia.
Softvérová kompatibilita – Ak používate staré aplikácie, ktoré nie sú kompatibilné so 64-bitovým operačným systémom, mali by ste zvážiť prechod na 32-bitový systém.
Výkon – 64-bitové systémy vždy prekonávajú 32-bitové systémy, pokiaľ je dostatok zdrojov.
Systémové požiadavky Windows 10
Tu sú systémové požiadavky pre Windows 10:
Minimálne systémové požiadavky:
- Procesor: 1 GHz alebo rýchlejší procesor
- RAM: 1 GB pre 32-bitovú verziu alebo 2 GB pre 64-bitovú verziu
- Miesto na pevnom disku: 16 GB pre 32-bitovú verziu alebo 20 GB pre 64-bitovú verziu
- Grafická karta: DirectX 9 alebo novšia s ovládačom WDDM 1.0
- Rozlíšenie displeja: 800 x 600
Odporúčané systémové požiadavky:
- Procesor: 2 GHz alebo rýchlejší procesor s dvoma alebo viacerými jadrami
- RAM: 4 GB alebo viac
- Miesto na pevnom disku: SSD s minimálne 40 GB voľného miesta
- Grafická karta: DirectX 12 alebo novšia s ovládačom WDDM 2.0
- Displej: Rozlíšenie 1920 x 1080 alebo vyššie
Upozorňujeme, že nestačí spustiť Windows 10 na počítači. Skutočný výkon systému Windows 10 závisí od rôznych faktorov vrátane hardvérových komponentov a spúšťaného softvéru/aplikácií.
Ako vytvoriť zavádzaciu jednotku USB so systémom Windows 10
Po stiahnutí obrazu ISO budete musieť vytvoriť jednotku zavádzacieho média, aby ste mohli nainštalovať systém Windows 10 na ľubovoľný systém.
Môžete vytvoriť zavádzaciu jednotku USB a disk DVD. Odporúčame vám však vytvoriť jednotku USB, pretože je to pohodlnejšie.
Môžeš použiť Rúfus alebo Ventoy na vytvorenie zavádzacej jednotky USB flash pomocou obrazu ISO, ktorý ste si stiahli pre systém Windows 10 v časti vyššie.
Naučiť sa ako vytvorte multi-boot USB flash disk s viacerými ISO súbormi pomocou Ventoy.
Tu je postup, ako vytvoriť zavádzaciu jednotku USB flash pre Windows 10:
-
Zapojte USB flash disk (aspoň 8 GB) do počítača.
Uistite sa, že sú všetky vaše dáta na USB zálohované, pretože vyžaduje formátovanie, pri ktorom sa stratia všetky uložené dáta na USB flash disku.
-
Stiahnite si Rufus z jeho webovej stránky a nainštalujte ho do počítača.
Prípadne si môžete stiahnuť aj prenosnú verziu, ktorá nepotrebuje žiadnu inštaláciu.

Stiahnite si Rufus Po stiahnutí spustite softvér Rufus.
-
Od Rufus vyberte USB flash disk z rozbaľovacej ponuky pod Zariadenie.
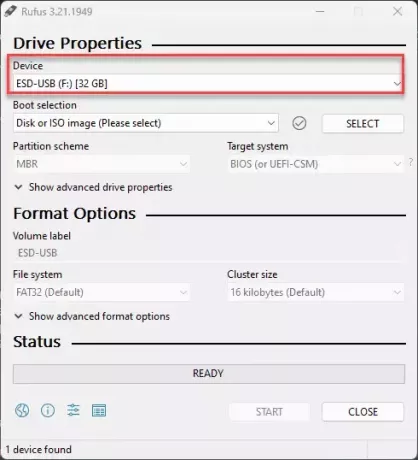
Vyberte jednotku USB flash -
Potom kliknite na „Vyberte“pod Výber bootov, prejdite na stiahnutý súbor ISO systému Windows 10 a vyberte ho.

Vyberte súbor ISO systému Windows 10 -
Ponechajte ostatné nastavenia na ich predvolené hodnoty a kliknite Štart.

Začnite vytvárať zavádzaciu jednotku USB flash so systémom Windows 10 Ak sa zobrazí výzva na potvrdenie, kliknite OK.
Vaša zavádzacia jednotka USB so systémom Windows 10 by sa teraz mala vyrábať. Dokončenie tohto kroku môže trvať niekoľko minút.
-
Keď to skončí, “Pripravený“ sa zobrazí so zeleným pruhom. Potom môžete aplikáciu zavrieť.

Zatvorte Rufusa
Vaša zavádzacia jednotka je teraz pripravená a pomocou nižšie uvedeného sprievodcu môžete prejsť do fázy inštalácie.
Ako nainštalovať Windows 10 krok za krokom
Teraz, keď ste vytvorili zavádzaciu jednotku pomocou súboru ISO, môžete začať s inštaláciou systému Windows 10. Tu je postup, ako správne vyčistiť systém Windows 10 na vašom počítači:
Zapojte zavádzaciu jednotku USB flash so systémom Windows 10 do počítača, do ktorého ju chcete nainštalovať.
Zapnite/reštartujte počítač a otvorte jeho ponuku jednorazového spustenia (zvyčajne pomocou tlačidla F12, F10 alebo Esc).
Vyberte externú jednotku USB, ktorá sa má spustiť zo zavádzacieho zariadenia USB.
-
Teraz uvidíte ponuku, ako je tá nižšie. Kliknite na „Ďalšie.”

Ďalej nainštalujte W10 -
Kliknite na "Nainštalovať teraz.”

Nainštalujte systém Windows -
Na ďalšej obrazovke kliknite na „Nemám produktový kľúč.”
Aj keď ho máte, môžete aktivovať produkt neskôr po inštalácii.

Pokračujte bez zadávania kľúča -
Vyberte vydanie chcete nainštalovať do tohto zariadenia zo zoznamu. Po výbere kliknite Ďalšie.

Vyberte vydanie Windows 10 na inštaláciu -
Začiarknutím políčka akceptujte licenčnú zmluvu a kliknite Ďalšie.

Prijmite podmienky -
Vyberte „Vlastné: Inštalácia iba systému Windows (pokročilé).”
Teraz sa vás spýta, či chcete aktualizovať svoj existujúci OS alebo vykonať vlastnú inštaláciu. Keďže ide o čistú a čerstvú inštaláciu systému Windows 10, vyberieme „Vlastné.

Vlastnej inštalácie -
Kliknite na „Nový“ a vytvorte diskové oddiely tak, ako chcete.
Nezabudnite mať aspoň 40 GB miesta na primárnom disku (C) na inštaláciu systému Windows.

Vytvorte diskové oddiely Kliknite na „Nový“, zadajte veľkosť oddielu, ktorý sa má vytvoriť (v MB), a potom kliknite Použiť.
-
Ak sa dozviete o vytvorení ďalších oddielov, kliknite Dobre.

Výzva na automatické vytvorenie ďalších oddielov -
Vyberte oblasť, na ktorú chcete nainštalovať operačný systém, a kliknite Ďalšie.

Vyberte primárny oddiel na inštaláciu systému Windows Windows 10 sa teraz začne inštalovať do vášho zariadenia. Tento krok môže trvať niekoľko minút a vaše zariadenie sa môže niekoľkokrát reštartovať.
Ďalej budete vyzvaní na konfiguráciu počítača prostredníctvom niekoľkých obrazoviek Out of Box Experience (OOBE). Pokračujte podľa pokynov na obrazovke a nakonfigurujte svoj počítač a úspešne budete mať nainštalovaný Windows 10.
Po dokončení budete prihlásení do svojho používateľského účtu na úplne novom počítači so systémom Windows 10! Teraz môžete začať s inštaláciou príslušného softvéru a jeho prispôsobením podľa vašich predstáv.
Produktové kľúče systému Windows 10
Keď si kúpite Windows 10, Microsoft vám poskytne 25-miestny kód Product Key, ktorý možno použiť na aktiváciu licencovanej kópie Windowsu 10.
Existujú rôzne typy kódov Product Key pre Windows 10:
Maloobchodné licenčné kľúče – Maloobchodné licencie sa predávajú spotrebiteľom. Tieto produktové kľúče je možné zakúpiť online v obchodoch Microsoft Store, Amazon, eBay a ďalších obchodoch.
Multilicenčné kľúče – Licencie VLK sa predávajú firmám, ktoré potrebujú nainštalovať Windows 10 na viacero zariadení. Ak si chcete zakúpiť multilicenčné kľúče, budete musieť kontaktovať multilicenčné služby spoločnosti Microsoft alebo predajcu.
OEM licenčné kľúče – Licencie OEM sa predávajú výrobcom zariadení so systémom Windows. Tieto licenčné kľúče sú predinštalované na zariadeniach.
Digitálne licenčné kľúče – Digitálne licencie sú pripojené k používateľskému kontu Microsoft a umožňujú používateľovi aktivovať novú inštaláciu pre Windows 10.
Cena každej licencie produktu Windows 10 sa môže líšiť v závislosti od predajcu a množstva. Môžete si tiež kúpiť licenciu na základe predplatného, napríklad Microsoft 365, ktorá zahŕňa Windows 10 a ďalšie aplikácie Microsoftu.
Niektoré vysvetlenia a často kladené otázky
Dá sa stiahnutý súbor ISO použiť na účely obnovenia?
Áno, ISO možno použiť na riešenie problémov a obnovu.
Ako dlho bude trvať inštalácia systému Windows 10?
Závisí to od hardvéru systému. Dokončenie procesu inštalácie zvyčajne trvá 15 až 30 minút.
Ako dlho trvá stiahnutie systému Windows 10 ISO?
Závisí to od šírky pásma vášho internetového pripojenia. Keďže všetky naše odkazy pochádzajú zo serverov spoločnosti Microsoft, nemalo by to trvať dlho, ak máte dobré internetové pripojenie.
Koľko miesta by mala mať jednotka USB/DVD na vytvorenie bootovacieho obrazu?
Na vytvorenie zavádzacieho média Windows 10 je potrebných aspoň 8 GB úložných zariadení.
Ako dlho bude podporovaný Windows 10?
Podpora pre Windows 10 sa skončí 14. októbra 2025. Po tomto dátume už spoločnosť Microsoft nebude poskytovať technickú podporu, aktualizácie zabezpečenia ani opravy chýb pre Windows 10.
Používam Windows 7. Môžem inovovať na Windows 10 zadarmo?
Ponuka bezplatného upgradu na Windows 10 skončila 29. júla 2016. Ak máte licenciu na Windows 7, 8 alebo 8.1, stále môžete inovovať na Windows 10 zadarmo. Svoj systém môžete inovovať stiahnutím pomocníka pri aktualizácii systému Windows 10 od spoločnosti Microsoft.
Ako aktivujem systém Windows 10 po inštalácii?
Na aktiváciu systému Windows 10 je potrebný platný kód Product Key. Kód Product Key je možné zadať počas inštalácie alebo v časti Nastavenia > Aktualizácia a zabezpečenie > Aktivácia kliknutím na „Zmeniť kód Product Key“. Ak máte digitálnu licenciu na Windows 10 prepojenú s vaším účtom Microsoft, môžete sa prihlásiť pomocou svojho Microsoft ID a inštaláciu aktivovať automaticky.
Windows 10
Microsoft vydal Windows 10 v roku 2016, niekoľko rokov po vydaní Windows 8 a Windows 8.1. Windows 8 mal negatívny vplyv na používateľov, pretože sa zdal byť polovičný v porovnaní s Windowsom 7.
Cena: 139
Mena ceny: Americký dolár
Operačný systém: Windows
Kategória aplikácie: Operačný systém
4.5
Pros
- Užívateľsky prívetivé rozhranie: Windows 10 prichádza s ľahko použiteľným rozhraním, vďaka čomu je dostupný aj pre začínajúcich používateľov.
- Kompatibilita: Windows 10 je kompatibilný so širokou škálou softvéru a hardvéru vrátane starších aplikácií.
- Vstavané funkcie zabezpečenia: Windows 10 má vstavané funkcie zabezpečenia, ako napríklad Windows Defender, ktorý poskytuje ochranu pred vírusmi a malvérom.
- Pravidelné aktualizácie: Microsoft pravidelne vydáva aktualizácie pre Windows 10, ktoré zahŕňajú bezpečnostné záplaty, opravy chýb a nové funkcie.
- Vylepšený výkon: Windows 10 má lepší výkon a rýchlejšie spúšťacie časy ako predchádzajúce verzie Windowsu.
Zápory
- Obavy o súkromie: Windows 10 bol kritizovaný za zhromažďovanie príliš veľkého množstva používateľských údajov vrátane osobných informácií a vzorov používania.
- Vynútené aktualizácie: Windows 10 automaticky inštaluje aktualizácie, ktoré môžu niekedy narušiť prácu alebo spôsobiť problémy s kompatibilitou s určitými aplikáciami.
- Problémy s kompatibilitou: Hoci je Windows 10 vo všeobecnosti kompatibilný so starším softvérom, niektoré staršie aplikácie nemusia v novom operačnom systéme fungovať správne.
- Bloatware: Windows 10 sa dodáva s množstvom predinštalovaných aplikácií a softvéru, ktoré nemusia byť užitočné pre každého a môžu zaberať cenné systémové zdroje.
- Cena: Hoci je jeho aktualizácia pre používateľov Windows 8 a Windows 7 bezplatná, Windows 10 nie je bezplatný operačný systém. Náklady môžu byť prekážkou pre niektorých používateľov, ktorí môžu uprednostňovať bezplatné alternatívy, ako je Linux alebo MacOS.



