Windows 10 obsahuje funkciu s názvom Delivery Optimization, ktorá umožňuje používateľom nastaviť limity šírky pásma pre využitie šírky pásma Windows na pozadí a v popredí.
O tejto funkcii budeme diskutovať v tomto článku a prejdeme si kroky na jej aktiváciu a deaktiváciu služba na obmedzenie využívania šírky internetového pásma službou Windows Update a inými systémovými procesmi počas konkrétnych hodiny.
Jedným z hlavných dôvodov na obmedzenie využitia šírky pásma je použitie šírky internetového pásma na prácu namiesto toho, aby systém Windows obťažoval vaše internetové pripojenie a vy ste nemohli pracovať.
To je užitočné najmä tam, kde máte k dispozícii obmedzenú šírku pásma internetu a chcete ho použiť na svoju prácu namiesto aktualizácií systému Windows. Ak ste správcom siete, možno budete chcieť stiahnite si aktualizácie systému Windows manuálne raz a nainštalujte ich na všetky klientske systémy vo vašej organizácii.
Obsah
- Čo je šírka pásma?
- Obmedzte šírku pásma sťahovania na pozadí
- Obmedzte šírku pásma sťahovania v popredí
Čo je šírka pásma?
Šírka pásma je množstvo dát, ktoré sa prenášajú za pevne stanovený čas. Aby to bolo jednoduchšie, veci, ktoré sťahujeme alebo nahrávame, a čas, ktorý trvá, kým sa to stane, sa nazývajú šírka pásma. Každé internetové pripojenie môže mať inú šírku pásma, zvyčajne vyjadrenú ako bity/s (bity za sekundu).
Obmedzenie šírky pásma by teda umožnilo používateľovi sťahovať/nahrávať obmedzené množstvo dát s obmedzenou rýchlosťou internetu.
Pozrime sa, ako môžeme obmedziť šírku pásma v systéme Windows 10.
Ak chcete vykonať zmeny, musíme najprv otvoriť nastavenia politiky miestnej skupiny. Môžete ich otvoriť zadaním „gpedit.msc” vo vyhľadávacom paneli alebo ho môžete zadať do dialógového okna Spustiť (kláves Windows + R).
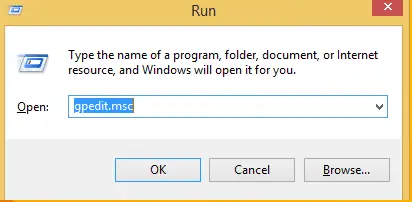
Stlačte Enter a otvorí sa editor lokálnej skupinovej politiky. Po otvorení prejdite na Nastavenie počítača -> Šablóny pre správu -> Všetko.

Tu nájdete všetky nastavenia. Ak chcete vybrať nastavenia šírky pásma, stlačte „s“ a dostanete sa ku všetkým nastaveniam uvedeným od „s“. Tu vyberte „Nastaviť pracovný čas na obmedzenie šírky pásma sťahovania na pozadí“.
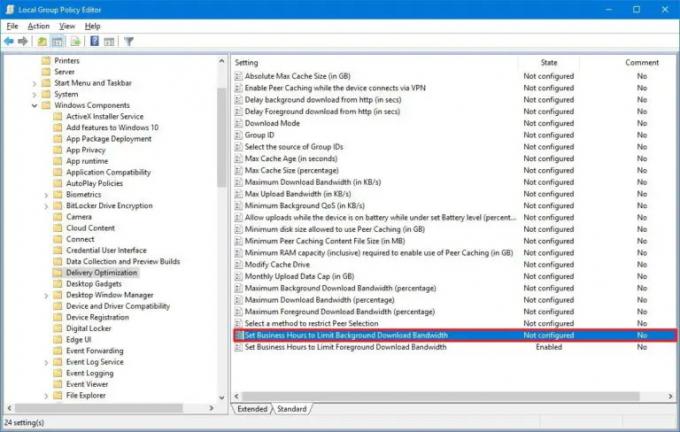
Obmedzte šírku pásma sťahovania na pozadí
Obmedzenie šírky pásma sťahovania na pozadí znamená, že obmedzí šírku pásma systémových procesov na pozadí, ktoré bežia na pozadí automaticky. Napríklad Windows a Windows Defender každú chvíľu kontrolujú aktualizácie. Ak je táto zásada povolená, budú obmedzené na konkrétne využitie maximálnej šírky pásma.
Dvakrát naň kliknite a otvorí sa dialógové okno s viacerými nastaveniami.
Teraz tu najprv vyberte povolené a teraz vykonajte potrebné zmeny, ktoré chcete.
- Môžete nastaviť čas, kedy chcete obmedziť šírku pásma a automaticky to urobí za vás.
- Zo šírky pásma, ktorú používate, môžete obmedziť množstvo percent, na ktoré chcete obmedziť sťahovanie na pozadí.
- A nakoniec môžete tiež nastaviť limit, keď šírka pásma nie je v obmedzenom čase. Ak to nechcete obmedzovať vôbec, mimo pracovnej doby ho nastavte na „0“.

Obmedzte šírku pásma sťahovania v popredí
Šírka pásma sťahovania v popredí znamená, že šírka pásma systémových procesov bude obmedzená, aj keď ich spustíme manuálne. Napríklad, ak sme nastavili limit šírky pásma sťahovania v popredí a spustíme aktualizácia systému Windows spracovať manuálne, bude využívať iba určitú šírku pásma.
Aby sme to teda obmedzili. V rovnakých nastaveniach ho nájdete v editore lokálnych zásad skupiny Konfigurácia počítača -> Šablóny pre správu -> všetky nastavenia. Stlačte „s“ a potom vyhľadajte „Nastaviť pracovný čas na obmedzenie šírky pásma sťahovania v popredí“.

Dvakrát naň kliknite a v dialógovom okne povoliť to.

V nižšie uvedených možnostiach vykonajte zmeny, ako chcete, a ide o rovnaký typ nastavenia, ktorý je vysvetlený vyššie v nastaveniach obmedzenia šírky pásma na pozadí.
Týmto spôsobom budete môcť obmedziť aktualizácia systému Windows využitie šírky pásma a možnosť bez problémov používať internet počas konkrétnych pracovných hodín.
Funkcia optimalizácie doručenia systému Windows 10 bola pre mnohých užitočná správcov siete ktorí môžu ovládať šírku pásma služby Windows Update v rámci svojej organizácie, ak nepoužívajú žiadny centralizovaný aktualizačný systém, ako je WSUS atď.


