My a naši partneri používame cookies na ukladanie a/alebo prístup k informáciám na zariadení. My a naši partneri používame údaje na prispôsobené reklamy a obsah, meranie reklám a obsahu, štatistiky publika a vývoj produktov. Príkladom spracovávaných údajov môže byť jedinečný identifikátor uložený v súbore cookie. Niektorí z našich partnerov môžu spracúvať vaše údaje v rámci svojho oprávneného obchodného záujmu bez toho, aby si vyžiadali súhlas. Na zobrazenie účelov, o ktoré sa domnievajú, že majú oprávnený záujem, alebo na vznesenie námietky proti tomuto spracovaniu údajov použite nižšie uvedený odkaz na zoznam predajcov. Poskytnutý súhlas sa použije iba na spracovanie údajov pochádzajúcich z tejto webovej stránky. Ak by ste chceli kedykoľvek zmeniť svoje nastavenia alebo odvolať súhlas, odkaz na to je v našich zásadách ochrany osobných údajov, ktoré sú dostupné z našej domovskej stránky.
WindowsPE možno použiť na riešenie problémov a inštaláciu systému Windows, zachytávanie a používanie obrazov systému Windows a oveľa viac. Vytvorenie zavádzacej jednotky WinPE USB však môže byť zložité. Naučiť sa ako
Pokiaľ ide o riešenie problémovOperačný systém Windows má niekoľko vstavaných nástrojov na riešenie problémov a viacero pomôcok príkazového riadka na opätovné spustenie vecí. Čo však robiť, keď nemôžete úplne zaviesť systém Windows? V takom prípade môžete spustiť do núdzového režimu alebo spustite Windows Preinstallation Environment (WinPE).
WinPE alebo WindowsPE je odľahčená verzia prostredia Windows založená na príkazovom riadku, ktorá beží na vašej RAM a nevyžaduje pevný disk. Jeho základná verzia potrebuje na spustenie iba 512 MB RAM, ktorá sa môže zvýšiť v závislosti od voliteľných funkcií, ktoré pridáte.
Spoločnosť Microsoft však neposkytuje predinštalačné prostredie systému Windows na tanieri. Namiesto toho si ho musíte vytvoriť sami pre konkrétny typ Verzia systému Windows chcete odstraňovať problémy alebo vykonávať akékoľvek akcie.
Dnes vám poskytneme úplné podrobnosti a pokyny o tom, čo je WinPE a ako vytvoriť zavádzaciu jednotku USB flash, aby ste sa mohli stať profesionálom v oblasti IT.
Obsah
-
Čo je predinštalačné prostredie systému Windows
- Použitie predinštalačného prostredia Windows (WinPE)
-
Ako vytvoriť predinštalačné prostredie systému Windows (WinPE)
- Nainštalujte Windows ADK a doplnok WinPE
- Vytvorte pracovné súbory predinštalačného prostredia systému Windows
- Prispôsobte predinštalačné prostredie systému Windows
- Vytvorte bootovateľné predinštalačné prostredie systému Windows USB Flash Drive
- Obmedzenia predinštalačného prostredia systému Windows
- Záverečné myšlienky
Čo je predinštalačné prostredie systému Windows
Windows Preinstallation Environment alebo WindowsPE je miniatúrna verzia spustiteľného systému Windows, ktorý beží v pamäti vášho systému. Môže sa použiť na riešenie problémov, nasadenie a servis obrazu systému Windows bez zavádzania systému Windows.
Všimnite si, že WindowsPE poskytuje rozhranie príkazového riadka, takže je užitočné len vtedy, ak poznáte rutiny cmdlet, ktoré treba vložiť do rozhrania príkazového riadka (CLI) na vykonanie požadovanej akcie.
Predinštalačné prostredie systému Windows vyzerá takto:
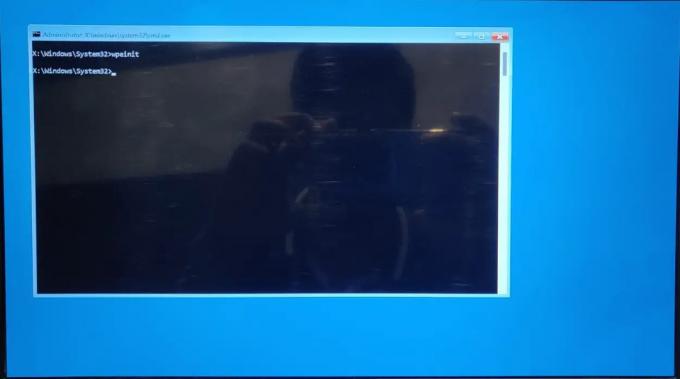
Použitie predinštalačného prostredia Windows (WinPE)
WinPE sa nepoužíva len na účely riešenia problémov, ale poskytuje aj ďalšie funkcie. Môže byť použitý pre nasledujúci zoznam akcií:
- Pred inštaláciou systému Windows nastavte pevný disk.
- Nainštalujte systém Windows prostredníctvom aplikácií alebo skriptov zo siete alebo lokálneho disku.
- Zachyťte a použite obrázky systému Windows.
- Upravte operačný systém Windows, keď nie je spustený.
- Nastavte nástroje na automatickú obnovu.
- Obnovte údaje zo zariadení, ktoré nemožno spustiť.
- Pridajte svoj vlastný shell alebo GUI na automatizáciu vyššie uvedených úloh.
Teraz vám ukážeme, ako vytvoriť predinštalačné prostredie systému Windows a potom z neho zaviesť systém.
Ako vytvoriť predinštalačné prostredie systému Windows (WinPE)
Predtým, ako začneme vytvárať zavádzaciu jednotku USB so systémom WindowsPE, existuje niekoľko vecí, ktoré by ste mohli potrebovať:
- Jednotka USB – bude naformátovaná a všetky údaje sa stratia.
- Iný počítač (počítač technika) v prípade, že nemôžete zaviesť počítač so systémom Windows, ktorý chcete riešiť. Upozorňujeme, že počítač technika musí mať rovnakú verziu systému Windows.
- Aktívne internetové pripojenie na počítači, ktoré sa použije na vytvorenie zavádzacej jednotky flash WinPE na sťahovanie v prípade potreby.
Skôr ako budeme pokračovať, uistite sa, že máte tieto veci.
Okrem toho vytvorenie zavádzacej jednotky WinPE vyžaduje niekoľko krokov, z ktorých niektoré sú voliteľné. Aby boli veci menej komplikované, rozdelili sme tieto kroky do nasledujúcich nadpisov:
- Nainštalujte súpravu Windows Assessment and Deployment Kit (ADK) a doplnok WinPE.
- Vytvorte pracovné súbory WinPE.
- (Voliteľné) Prispôsobte si WinPE a pridajte voliteľné funkcie, ako sú jazykové balíčky atď. Vyžaduje si to niekoľko ďalších krokov:
- Pripojte súbor boot.wim.
- Pridajte funkcie.
- Potvrďte a odpojte súbor boot.wim.
-
Vytvorte zavádzaciu jednotku USB Flash WinPE.
- (Podmienené) Konvertujte USB na MBR (ak je v GPT) a naformátujte ho.
- Nainštalujte WinPE na USB disk.
Upozorňujeme, že tieto kroky je potrebné vykonať v chronologickom poradí uvedenom v zozname vyššie.
Nainštalujte Windows ADK a doplnok WinPE
Najprv budete musieť nainštalovať Windows Assessment and Deployment Kit (ADK) a WinPE Add-on do počítača, ktorý používate na vytvorenie WinPE USB flash disku. Ide o súbor nástrojov a funkcií, ktoré môžete skombinovať na prípravu, posúdenie a spustenie rozsiahlych nasadení systému Windows na báze obrázkov a na vykonávanie ďalších funkcií.
Poznámka: Ak používate Windows 10 verzia 1803 alebo staršia, potom stačí nainštalovať Windows ADK, pretože už obsahuje WinPE. Ak však vytvárate WinPE pre Windows 10 verzie 1809 alebo novšej (vrátane Windows 11), potom musíte doplnok WinPE nainštalovať samostatne, ako je uvedené v príručke nižšie
Ak chcete potvrdiť verziu systému Windows, zadajte víťaz v poli Spustiť príkaz.
Pri inštalácii doplnku Windows ADK a WinPE postupujte podľa týchto krokov:
Začnite stiahnutím doplnku Windows ADK a doplnku WinPE pre vašu verziu systému Windows z odkazov na priame stiahnutie uvedených v tomto dokumente tento príspevok.
Po stiahnutí spustite „adksetup“.
-
Teraz sa spustí sprievodca Windows ADK. Na prvej obrazovke vyberte „Nainštalujte súpravu Windows Assessment and Deployment Kit do tohto počítača“ a kliknite Ďalšie.
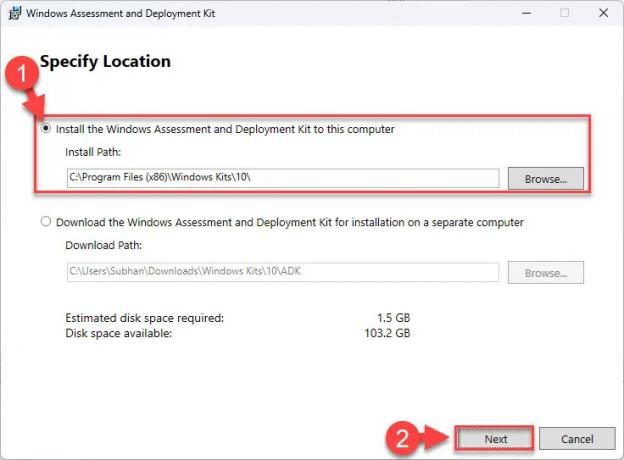
Nainštalujte ADK pre tento počítač -
Teraz vyberte preferenciu ochrany osobných údajov a kliknite Ďalšie.
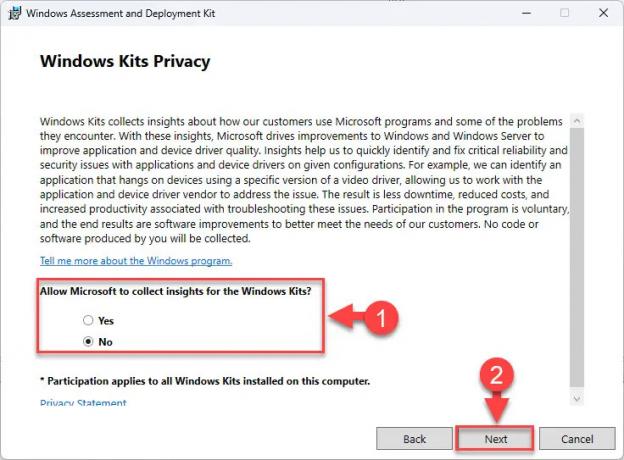
Vyberte podmienky ochrany osobných údajov -
súhlasiť licenčnej zmluvy.

Prijmite licenčnú zmluvu -
Teraz vyberte „Nástroje nasadenia” (pri zrušení začiarknutia všetkých ostatných, pretože nie sú povinné) a kliknite Inštalácia.
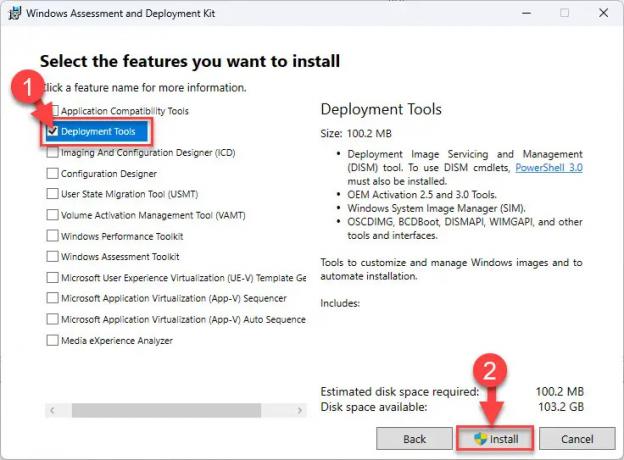
Nainštalujte nástroje na nasadenie ADK -
Vybraná funkcia sa teraz nainštaluje. Keď sa tak stane, zatvorte sprievodcu.
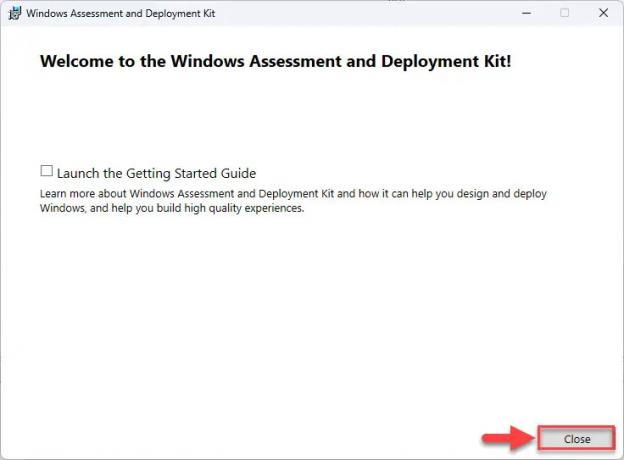
Zatvorte inštalačný program ADK Teraz spustite „adkwinpesetup” pre WinPE, ktorý ste si stiahli skôr.
-
Teraz sa spustí nastavenie WinPE. Vyberte „Nainštalujte súpravu Windows Assessment and Deployment Kit Doplnky prostredia predinštalačného prostredia systému Windows do tohto počítača“ a kliknite Ďalšie.
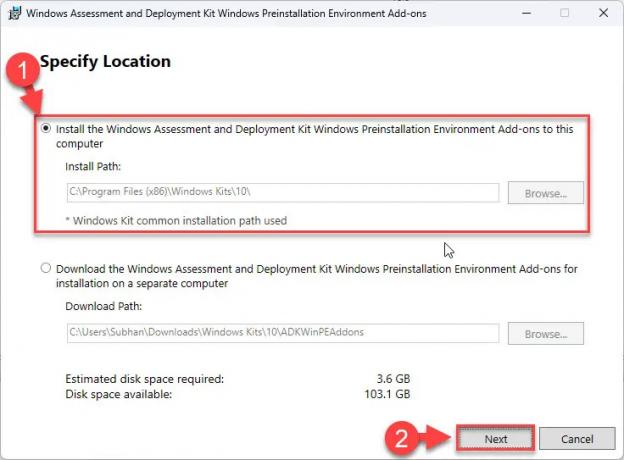
Nainštalujte doplnky WinPE na aktuálny počítač -
Teraz vyberte preferenciu ochrany osobných údajov a kliknite Ďalšie.
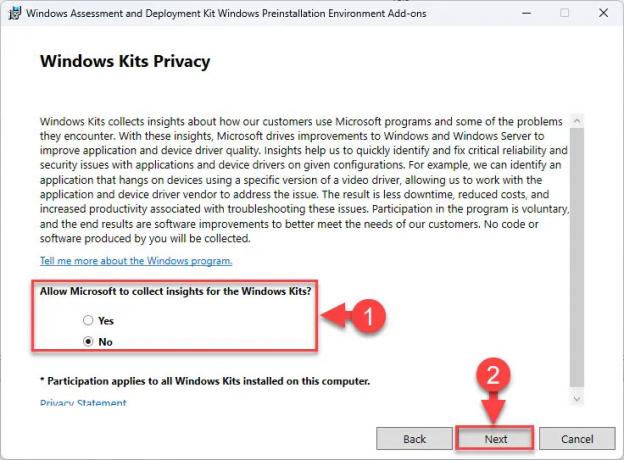
Vyberte podmienky ochrany osobných údajov -
súhlasiť licenčnej zmluvy.

Prijmite licenčnú zmluvu -
Teraz vyberte „Predinštalačné prostredie systému Windows (Windows PE)“ a kliknite Inštalácia.
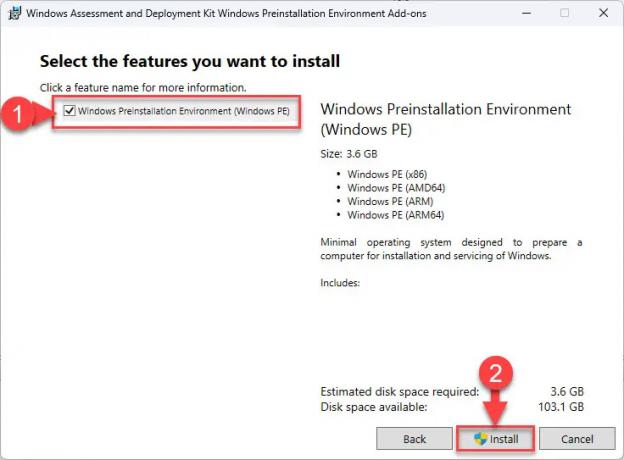
Nainštalujte WinPE -
Vybraná funkcia sa teraz nainštaluje. Keď sa tak stane, zatvorte sprievodcu.
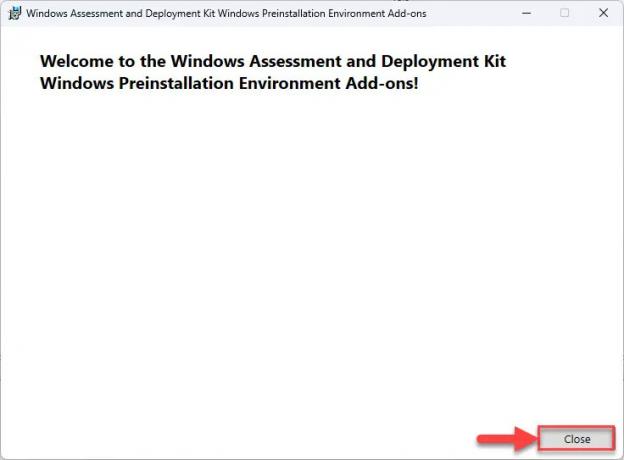
Zatvorte inštalačný program WinPE
Teraz ste úspešne nainštalovali Windows ADK a doplnok WindowsPE. Teraz je potrebné prejsť na ďalšiu časť procesu.
Vytvorte pracovné súbory predinštalačného prostredia systému Windows
Teraz musíte na svojom počítači vytvoriť funkčnú sadu súborov WindowsPE. Tieto súbory možno považovať za kópiu rovnakého operačného systému, na ktorom vytvárate zavádzaciu jednotku USB Flash WinPE.
Poznámka: Tieto súbory sa neskôr použijú na vytvorenie zavádzacej jednotky USB WindowsPE. V prípade potreby je možné ich prispôsobiť tak, aby do WinPE pridali ďalšie funkcie.
Ak chcete vytvoriť tieto pracovné súbory, CopyPE cmdlet sa používa v Prostredie nasadzovacích a zobrazovacích nástrojov s nasledujúcou syntaxou:
Copype [Architecture] [WorkingFilesDirectory]Upozorňujeme, že [Architecture] a [WorkingFilesDirectory] sú premenné, ktoré je potrebné zmeniť v súlade s akú bitovú architektúru má váš počítač a kde chcete vytvoriť adresár/priečinok pracovných súborov WinPE, resp. Tu sú podrobnosti o týchto premenných:
-
[Architektúra]
Možné hodnoty:
- amd64 – Pre 64-bitové systémy BIOS alebo 64-bitové systémy založené na UEFI AMD a Intel.
- x86 – Pre 32-bitové systémy UEFI, 32-bitový BIOS alebo 64-bitový systém BIOS.
- arm – len pre 32-bitové systémy založené na ARM.
- arm64 – len pre 64-bitové systémy založené na ARM.
-
[WorkingFilesDirectory]
Toto je úplná cesta k priečinku, v ktorom vytvoríte pracovné súbory.
Poznámka: Tento adresár nemôže existovať vopred, inak sa proces skončí tu. Musí to byť nový priečinok, ktorý sa automaticky vytvorí po vykonaní príkazu CopyPE.
Teraz použite tieto kroky na vytvorenie pracovných súborov WindowsPE:
-
Hľadať Prostredie nasadzovacích a zobrazovacích nástrojov vo vyhľadávacom poli alebo v ponuke Štart naň kliknite pravým tlačidlom myši a potom kliknite Spustiť ako správca.
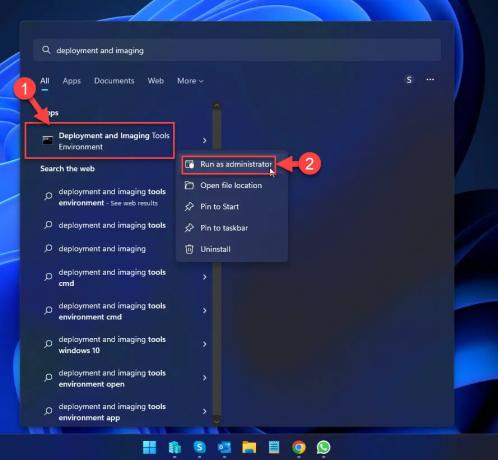
Spustite nástroje Deployment and Imaging Tools ako správca -
Teraz spustite rutinu cmdlet CopyPE, ako je uvedené vyššie, pri zadávaní správnych hodnôt.
CopyPE [Architecture] [WorkingFilesDirectory]Keďže máme 64-bitovú architektúru Intel, zadali sme „amd64“ a vytvorili adresár pracovných súborov v koreňovom adresári jednotky C.

Vytvorte pracovné súbory WindowsPE
Tým by sa teraz mali úspešne vytvoriť pracovné súbory vo vnútri daného priamo v cmdlet. Môžeš použiť Prieskumník súborov aby som to potvrdil.
V tomto priečinku by ste mali nájsť nasledujúce 3 adresáre:
- fwfiles
- médiá
- namontovať
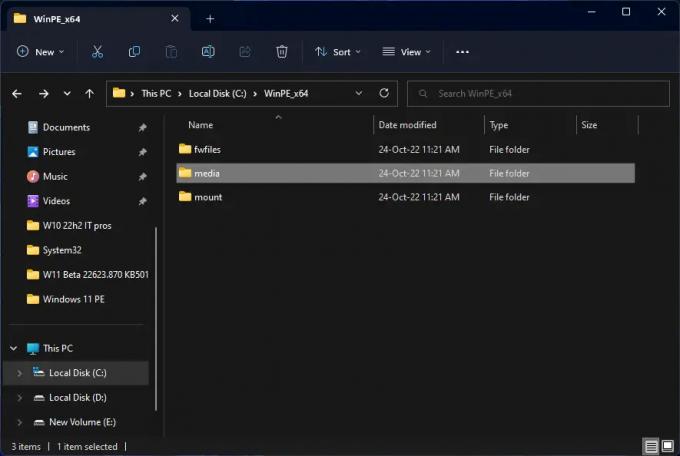
Teraz môžete preskočiť ďalší krok prispôsobenia WindowsPE a pristúpiť k vytvoreniu bootovacieho WindowsPE USB disku alebo pridania voliteľné komponenty V prípade potreby.
Prispôsobte predinštalačné prostredie systému Windows
Pred vytvorením zavádzacieho systému WindowsPE ho môžete prispôsobiť. Samozrejme, je to voliteľné.
WindowsPE je predvolene vytvorené v anglickom jazyku. Môžete k nemu však pridať voliteľné komponenty, ako napr jazykové balíčky, Aktualizácie systému Windows, PowerShell nástroje atď.
To sa dá dosiahnuť montážou boot.wim súbor, ktorý sa nachádza na nasledujúcom umiestnení v adresári pracovných súborov WindowsPE, a potom v ňom vykonáte zmeny:
[WorkingFilesDirectory]\media\sources
Okrem toho sú teraz na vašom počítači dostupné súbory .CAB potrebné na inštaláciu týchto voliteľných komponentov a jazykov, ktoré boli stiahnuté pri predchádzajúcej inštalácii „doplnku WindowsPE“ pre ADK. K dispozícii sú na nasledujúcej ceste:
C:\Program Files (x86)\Windows Kits\10\Assessment and Deployment Kit\Windows Preinstallation Environment\amd64\WinPE_OCs
Poznámka: „Amd64“ možno nahradiť aj „arm64“, ak to vyhovuje vašej architektúre.
Teraz postupujte podľa týchto krokov na prispôsobenie prostredia WindowsPE:
-
Vytvorte nový adresár pomocou Prieskumníka súborov alebo zvýšený príkazový riadokalebo CLI prostredia Deployment and Imaging Tools. Pomocou nasledujúceho cmdlet vytvorte nový adresár/priečinok pomocou niektorého z CLI:
Nahradiť [PathToMountDirectory] s úplnou cestou a názvom priečinka, kde chcete vytvoriť adresár.
md [PathToMountDirectory]
Vytvorte nový adresár na pripojenie Boot wim -
Teraz použite nasledujúcu rutinu cmdlet v príkazovom riadku alebo v prostredí nástrojov nasadenia a zobrazovania na pripojenie súboru boot.wim:
Nahradiť PathToBootFile s úplnou cestou k súboru boot.wim (ako je uvedené vyššie) a PathToMountDirectory s úplnou cestou k novovytvorenému adresáru v poslednom kroku vyššie.
DISM /Mount-Wim /WimFile:"PathToBootFile.wim" /Index: 1 /MountDir:"PathToMountDirectory"
Pripojte súbor boot.wim -
Súbor boot.wim bude teraz úspešne pripojený. Teraz je čas vykonať v ňom zmeny, ako potrebujete. Ak chcete pridať voliteľné komponenty alebo jazykové balíky, použite tento príkaz:
Nahradiť PathToMountDirectory kde je teraz pripojený súbor boot.wim a PathToCabFile s úplnou cestou k súboru CAB pre voliteľný komponent, ktorý chcete nainštalovať.
DISM /Image:"PathToMountDirectory" /Add-Package /PackagePath="PathToCabFile.CAB"V tomto príklade sme nainštalovali balík francúzskeho jazyka.
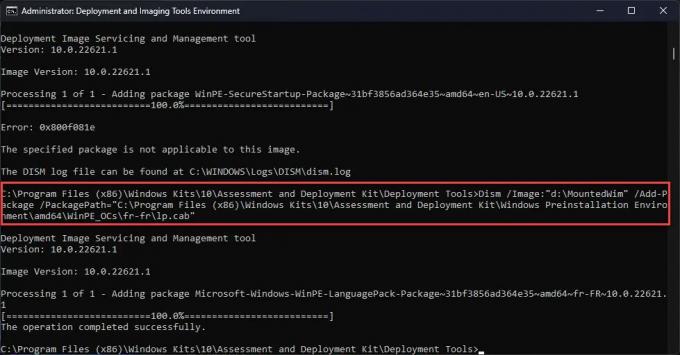
Pridajte jazykový balík do WinPE Tento krok môžete zopakovať a pridať ďalšie voliteľné funkcie.
-
Po vykonaní zmien je čas uložiť zmeny a odpojiť súbor wim. Ak to chcete urobiť, spustite nasledujúci cmdlet:
Nahradiť PathToMountDirectory kde je pripojený súbor boot.wim.
DISM /Unmount-wim /MountDir:"PathToMountDirectory" /Commit
Odovzdať a odmontovať topánku wim
Teraz ste úspešne vykonali voliteľné zmeny prostredia predinštalačného programu Windows, ktoré boli uložené. Teraz je čas použiť aktualizované pracovné súbory WindowsPE na vytvorenie zavádzacej jednotky USB.
Vytvorte bootovateľné predinštalačné prostredie systému Windows USB Flash Drive
Teraz musíte vytvoriť zavádzaciu jednotku USB pomocou pracovných súborov WindowsPE. To sa vykonáva pomocou MakeWinPEMEdia cmdlet, ktorý má nasledujúcu syntax:
MakeWinPEMedia [/UFD | /ISO] [/f] [WorkingFilesDirectory] [USBDriveLetter]:The /UFD prepínač sa používa na určenie jednotky USB flash, zatiaľ čo prepínač /ISO prepínač identifikuje a .ISO súbor. Môžete si vybrať len jeden. a /F prepínač je voliteľný a používa sa na potlačenie akýchkoľvek potvrdzovacích správ.
Predtým, ako to urobíme, musíme najprv naformátovať USB flash disk. Hoci rutina cmdlet MakeWinPEMedia disk automaticky naformátuje, často sa pri ňom vyskytnú chyby, keď je vo formáte GPT a nie v MBR. Preto odporúčame predformátovať USB flash disk vo formáte MBR.
Ak chcete naformátovať jednotku USB Flash, aby ste sa vyhli chybám, postupujte podľa týchto krokov a potom nainštalujte WindowsPE do USB:
Poznámka: Nasledujúce je možné vykonať buď v an zvýšený príkazový riadok prostredia Deployment and Imaging Tools Environment.
-
Zapojte USB flash disk a potom spustite nástroj na správu disku spustením nasledujúceho príkazu:
diskpart -
Teraz spustite nasledujúci cmdlet a vypíšte podrobnosti o dostupných diskoch:
list disk -
Teraz vyberte disk USB (podľa jeho veľkosti) zadaním čísla disku namiesto symbolu hash v tomto cmdlet:
select disk #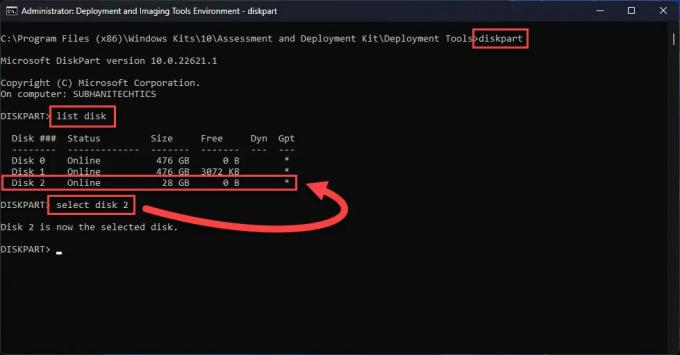
Vyberte disk na formátovanie -
Teraz spustite nasledujúce cmdlety v chronologickom poradí na konverziu a formátovanie jednotky USB:
Nahradiť RandomName s ľubovoľným názvom zväzku a USBDriveLetter s písmenom jednotky, ktoré chcete priradiť k jednotke USB Flash.
clean. convert MBR. create partition primary. format fs=fat32 quick label="RandomName" assign letter=USBDriveLetter. exit
Preveďte disk na MBR a naformátujte ho Jednotka USB Flash je teraz naformátovaná. Teraz je čas nainštalovať WindowsPE na USB.
-
Spustite nasledujúci cmdlet a nahraďte potrebné premenné správnymi hodnotami, aby ste nainštalovali WindowsPE na USB pomocou pracovných súborov WinPE.
Nahradiť [WorkingFilesDirectory] s úplnou matematikou pracovných súborov WindowsPE a [USBDriveLetter] s písmenom jednotky, ktoré ste priradili USB flash disku pri jeho formátovaní.
MakeWinPEMedia /UFD [WorkingFilesDirectory] [USBDriveLetter]: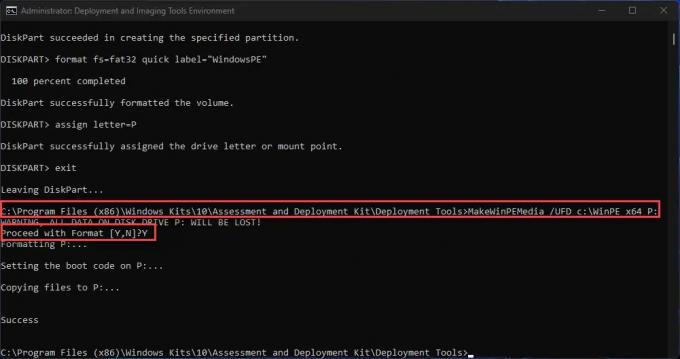
Vytvorte bootovacie USB pre WinPE Ak ste nepoužili /F prepínač, potom sa zobrazí výzva na potvrdenie formátovania jednotky USB. Zadajte Y.
Tým sa úspešne ukončí proces vytvárania prostredia predinštalačného programu Windows. Teraz už zostáva len spustiť z neho.
Teraz môžete zaviesť systém WindowsPE tak, že ho pripojíte k počítaču a potom pomocou ponuky „One Time Boot Menu“ zavediete systém z USB.
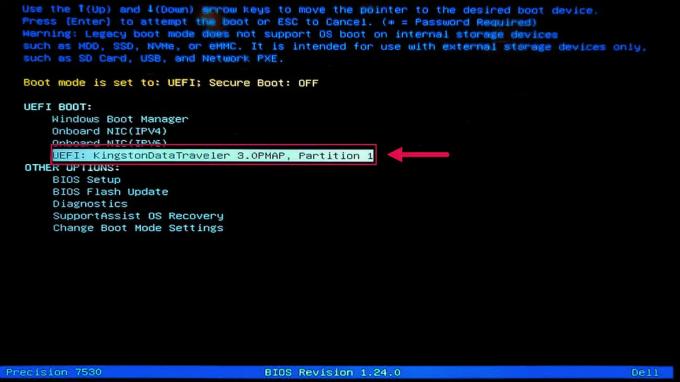
Obmedzenia predinštalačného prostredia systému Windows
Ako už viete, WindowsPE nie je alternatívou k bežnej inštalácii Windows. Nielenže mu chýbajú mnohé hlavné funkcie, ale je tiež naprogramovaný tak, aby sa po 72 hodinách automaticky reštartoval, takže ho nemožno použiť v produkčnom prostredí.
Trvanie reštartu nemožno zmeniť a po reštarte sa stratia všetky údaje, čo znamená, že musíte začať od všetkých úloh.
Okrem toho WindowsPE nepodporuje nasledovné:
- Použitie súborového servera alebo terminálového servera.
- Pripojenie k sieťovej doméne.
- Pripojenie k sieti IPv4 z prostredia Windows PE v sieti IPv6.
- Vzdialená plocha.
- Inštalačné súbory .MSI.
- Zavádzanie z cesty, ktorá obsahuje neanglické znaky.
- Spúšťanie 64-bitových aplikácií v 32-bitovej verzii WindowsPE.
- Pridávanie balíkov aplikácií prostredníctvom DISM (balíky .appxbundle).
Záverečné myšlienky
Spôsob vytvárania predinštalačného prostredia systému Windows 11 alebo Windows 10 je rovnaký. Ak však chcete spustiť inštaláciu systému Windows vo WindowsPE pre Windows 11, musíte nainštalovať WinPE-WMI a WinPE-SecureSetup voliteľné komponenty, v opačnom prípade sa môžete stretnúť s chybami o tom, že nespĺňate minimálne hardvérové požiadavky.
To znamená, že mať pripravený USB flash disk s WinPE môže byť požehnaním, pretože neviete, kedy môže váš systém zlyhať. Rovnakú jednotku USB môžete použiť aj na ukladanie záloh vášho operačného systému (pomocou Zálohovanie a obnovenie) spolu s WinPE a potom použite tieto obrázky na obnovenie pracovného obrazu operačného systému.


