Na tomto blogu zvyčajne poskytujeme priame odkazy na stiahnutie aktualizácií systému Windows, takže používatelia môžu nainštalovať aktualizácie manuálne na viacerých systémoch, čím ušetria šírku pásma internetu. Niektorí používatelia to oznámili
Na tomto blogu zvyčajne poskytujeme priame odkazy na stiahnutie aktualizácií systému Windows, takže používatelia môžu nainštalovať aktualizácie manuálne na viacerých systémoch, čím ušetria šírku pásma internetu. Niektorí používatelia uviedli, že pri pokuse o inštaláciu služby Windows Update pomocou súboru MSU narazili na kód chyby 0x800b0101.
Problém je možné vyriešiť zmenou niekoľkých vecí, napríklad spustením poradcu pri riešení problémov so službou Windows Update, zmenou systémového dátumu a času a vykonaním skenov SFC a DISM. Zabezpečíte tak integritu vašich systémových súborov a presnosť vašich systémových hodín.
V tomto článku si všetky tieto témy podrobne rozoberieme.
Obsah
- Chyba samostatného inštalačného programu Windows Update 0x800b0101
-
Opravte chybu samostatného inštalačného programu Windows Update 0x800b0101
- Spustite Poradcu pri riešení problémov so službou Windows Update
- Správny systémový dátum a čas
- Vymažte priečinok distribúcie softvéru
- Vyhľadajte poškodené systémové súbory
- Oprava obrazu systému Windows
- Odstráňte certifikáty, ktorých platnosť vypršala
- Záverečné slová
Chyba samostatného inštalačného programu Windows Update 0x800b0101
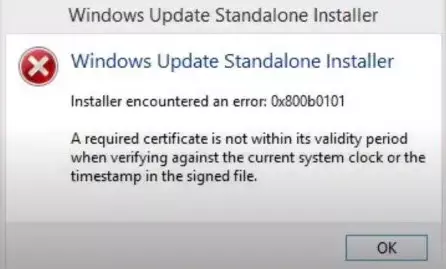
Používatelia sa často stretávajú s výzvou, ako je tá, ktorá uvádza nasledovné:
Windows Update Standalone Installer. Installer encountered an error: 0x800B0101. A required certificate is not within its validity period when verifying against the current system clock or the timestamp in the signified file.
Táto chyba sa vyskytuje pri pokuse o manuálnu inštaláciu samostatného balíka aktualizácie systému Windows (súbor .msu).
Súbor MSU sa inštaluje pomocou pomôcky Windows Update Standalone Installer (WUSA). Tento nástroj je umiestnený v %windir%\System32 adresár v systéme Windows. Ak nenainštalujete aktualizáciu systému Windows, vyhodí chybu s príslušným kódom chyby.
Opravte chybu samostatného inštalačného programu Windows Update 0x800b0101
Uviedli sme nasledujúce spôsoby, ako zmierniť túto chybu v systéme Windows. Keďže problém sa môže vyskytnúť z niekoľkých rôznych dôvodov, ktorákoľvek z týchto metód môže fungovať pre vás.
Spustite Poradcu pri riešení problémov so službou Windows Update
Obaja Windows 11 a 10 prichádza s predinštalovaným nástrojom na riešenie problémov pre niekoľko rôznych služieb a funkcií operačného systému. Tento nástroj na riešenie problémov je možné spustiť automaticky, aby skontroloval problémy so službou Windows Update a potom navrhol potrebné kroky, ktoré je potrebné vykonať.
Ak chcete spustiť tento nástroj na riešenie problémov, prejdite na nasledujúce:
Settings app >> System >> Troubleshoot >> Other troubleshooters
Kliknite Bežať pred aktualizácia systému Windows.

Teraz sa spustí nástroj na riešenie problémov. Potom zobrazí všetky identifikované problémy a požiada vás, aby ste vykonali príslušné opatrenia. Odporúča sa vykonať potrebné kroky a zistiť, či je problém vyriešený.
Správny systémový dátum a čas
Chybové hlásenie tvrdí, že má problém s overením časovej pečiatky priradeného certifikátu. Je možné, že čas alebo dátum vášho systému nie sú synchronizované a je potrebné ich opraviť. Postupujte podľa nasledujúcich krokov:
- Otvor Dátum a čas nastavenia zadaním timedate.cpl v Run.
- Z okna prepnite na Internetový čas a potom kliknite na Zmeniť nastavenia.

- Z Nastavenia internetového času pop-up, začiarknite políčko vedľa položky „Synchronizovať s internetovým časovým serverom“, vyberte time.windows.com z rozbaľovacej ponuky a potom kliknite na Teraz aktualizovať. Kliknite OK po dokončení.

- Späť v Dátum a čas okno, kliknite Použiť a Dobre.
Teraz reštartujte počítač a skúste preinštalovať aktualizáciu systému Windows.
Vymažte priečinok distribúcie softvéru
Priečinok distribúcia softvéru nájdete v C:\Windows. Tento priečinok obsahuje dočasné súbory v podpriečinku (sťahovanie), ktoré sú potrebné na inštaláciu aktualizácie systému Windows. Pomerne často sa aktualizácia systému Windows nepodarí nainštalovať a zobrazí sa chybový kód z dôvodu týchto poškodených súborov. V tomto prípade je potrebné tieto dočasné súbory odstrániť a proces aktualizácie spustiť zhora.
Prejdite na nasledujúce miesto pomocou Prieskumník súborov:
C:\Windows\SoftwareDistribution\Download
Teraz vyberte všetky položky pomocou Ctrl + A klávesové skratky. Potom odstráňte všetky vybrané položky pomocou Del a zároveň držte stlačené tlačidlo Shift kľúč na ich trvalé odstránenie.

Po odstránení reštartujte počítač a skúste preinštalovať aktualizáciu systému Windows.
Vyhľadajte poškodené systémové súbory
Systém Windows sa dodáva so vstavaným nástrojom na opravu systémových súborov ktorý mohol byť poškodený. Tento nástroj je Kontrola systémových súborov (SFC), ktorý automaticky opravuje poškodené systémové súbory, ktoré môžu byť nadbytočne dostupné vo vašom počítači alebo sa práve stratili. To, čo robí, je nahradiť všetky poškodené alebo chýbajúce súbory.
Na spustenie nástroja vykonajte nasledovné:
-
Spustite Windows PowerShell s oprávneniami správcu a potom zadajte nasledujúci príkaz:
sfc /scannow - Teraz počkajte nejaký čas, kým sa príkaz úplne spustí a naskenuje váš počítač a vykonajte prípadné opravy, ak je to možné.

- Reštartujte počítač.
Po dokončení skontrolujte, či teraz môžete nainštalovať aktualizáciu systému Windows. Ak nie, vykonajte ďalší krok, aby ste vylúčili poškodenie systémových súborov.
Oprava obrazu systému Windows
Servis a správa obrazu nasadenia (DISM) tiež automaticky opraví váš operačný systém, napríklad skenovanie SFC.
Ak chcete spustiť skenovanie, spustite príkazový riadok s oprávneniami správcu a zadajte nasledujúce 3 príkazy, jeden po druhom:
DISM.exe /Online /Cleanup-image /Scanhealth. DISM.exe /Online /Cleanup-image /Checkhealth. DISM.exe /Online /Cleanup-image /Restorehealth
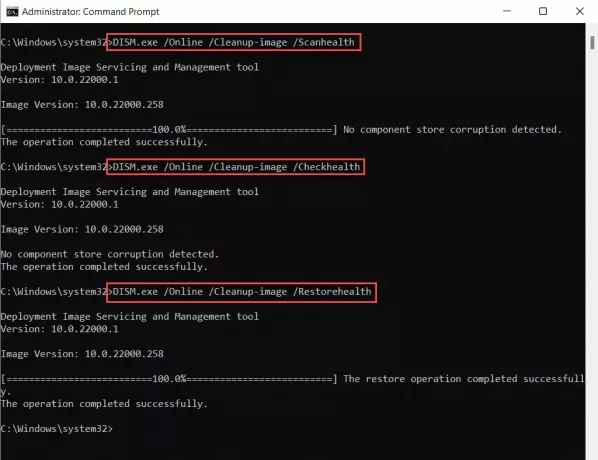
Úplné vykonanie príkazov môže trvať niekoľko minút. Nezatvárajte príkazový riadok a nechajte im dostatok času na spustenie.
Po dokončení skontrolujte, či bol problém vyriešený.
Odstráňte certifikáty, ktorých platnosť vypršala
Digitálne certifikáty sa používajú na overenie softvéru, ktorý je tým, za koho sa vydáva, a nie za podvodníka. Každý certifikát je platný do určitého času, po ktorom vyprší a je potrebné ho obnoviť (väčšinou automaticky). Platnosť a chybné certifikáty však môžu spôsobiť zlyhanie samostatného inštalátora služby Windows Update a spôsobiť chybu.
V takom prípade je potrebné certifikát odstrániť. Ak chcete odstrániť certifikáty, ktorých platnosť vypršala, postupujte podľa nasledujúcich krokov:
Odporúčame vám vytvoriť a bod obnovenia systému ak je odstránený kritický systémový certifikát.
- Otvorte konzolu správy certifikátov zadaním certlm.msc v Run.
- Na ľavej table prejdite na nasledujúce:
Certificates - Local Computer >> Trusted Root Certification Authorities >> Certificates - Teraz v pravom paneli vyhľadajte certifikát, ktorého platnosť vypršala (pomocou Dátum spotreby kliknite naň pravým tlačidlom myši a potom kliknite Odstrániť z kontextového menu.

- Opakujte posledný krok, kým sa neodstránia všetky certifikáty, ktorých platnosť vypršala.
- Reštartujte počítač.
Po reštartovaní počítača skontrolujte, či bol problém vyriešený.
Záverečné slová
S tým súvisí množstvo chýb a chybových kódov Aktualizácie systému Windows. Väčšina z nich je však vyriešená určitými technikami riešenia problémov. Použitie týchto metód vám môže ušetriť opravu, resetovanie alebo prerobenie celého operačného systému.
Preto vám dôrazne odporúčame implementovať všetky z vyššie uvedených metód, aby ste sa pokúsili problém zmierniť.



