Quick Assist je aplikácia od spoločnosti Microsoft, ktorá sa používa na vytváranie pripojení vzdialenej pracovnej plochy cez internet a možno ju považovať za alternatívu pre TeamViewer a AnyDesk alebo podobné aplikácie.
Microsoft Quick Assist je predinštalovaná aplikácia Windows 10 verzia 1607 a novšia, ako aj Windows 11. Ide o natívnu aplikáciu systému Windows, ktorú možno použiť ako alternatívu TeamViewer, AnyDesk atď., ktorý vám umožňuje prezerať alebo ovládať vzdialený počítač cez internet.
Predtým bola táto aplikácia predinštalovaná iba v operačnom systéme Windows. Táto aplikácia však bola pred časom presunutá do obchodu Microsoft Store kvôli lepšiemu výkonu a optimalizácii zabezpečenia.
V tomto článku vám ukážeme, ako pomocou aplikácie vytvoriť pripojenie k vzdialenej ploche pomocou funkcie Quick Pomôžte, ako ho nainštalovať a odinštalovať, ak je to potrebné, a všetko ostatné, čo potrebujete vedieť o aplikácie.
Obsah
-
Čo je Microsoft Quick Assist
- Predtým ako začneš
- Ako vytvoriť vzdialené pripojenie pomocou funkcie Quick Assist
- Nástroje v aplikácii Microsoft Quick Assist
- Stiahnite si a nainštalujte Microsoft Quick Assist
- Odinštalujte Microsoft Quick Assist
- Konečný verdikt
-
Často kladené otázky (FAQ)
- Prečo sú na mojom počítači dve aplikácie Quick Assist?
- Môžete sa pripojiť k vzdialenému počítaču pomocou funkcie Quick Assist s automatickým overovaním?
Čo je Microsoft Quick Assist
Quick Assist je aplikácia od spoločnosti Microsoft, ktorá predstavuje vylepšenie oproti predchádzajúcej verzii Pripojenie vzdialenej pracovnej plochy aplet. Táto aplikácia používa váš účet Microsoft (Microsoft 365 alebo samostatné konto Microsoft), aktívne internetové pripojenie a proces overovania, aby bolo možné vytvoriť pripojenie k vzdialenej ploche.
Táto aplikácia je navrhnutá so zámerom používateľov, ktorí v prípade potreby potrebujú vzdialenú pomoc so svojím počítačom so systémom Windows od technickej podpory. Pomocou funkcie Quick Assist už nemusíte sťahovať a inštalovať aplikáciu tretej strany, ako je TeamViewer alebo AnyDesk.
Quick Assist používa 443 prístav, rovnako ako HTTPS, na vytvorenie vzdialeného pripojenia a je šifrovaný pomocou TLS 1.2.
Ak je v počítači nainštalovaná aplikácia Microsoft Quick Assist, môžete ju otvoriť vyhľadaním v ponuke Štart alebo stlačením tlačidla CTRL + kláves Windows + Q klávesové skratky.
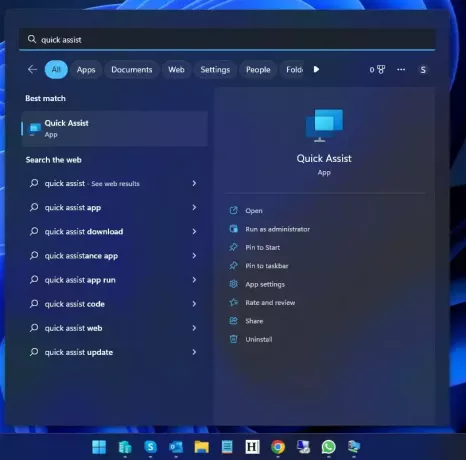
Predtým, ako vám ukážeme, ako aplikáciu používať, musíte vedieť niekoľko vecí.
Predtým ako začneš
Tu je niekoľko vecí, ktoré by ste mali vedieť pred vytvorením vzdialeného pripojenia pomocou funkcie Quick Assist:
- Zrušte pripojenie k vzdialenej ploche, pripojenie je možné vytvoriť pomocou služby Quick Assist online a vzdialený počítač nemusí byť nevyhnutne v rovnakej sieti ako váš.
- Oba počítače musia používať aspoň Windows 10 verzie 1607 alebo novšej. Ak chcete skontrolovať, ktoré Verzia systému Windows spustíte, zadajte „winver“ do poľa Spustiť príkaz.
- Nie je potrebné, aby oba počítače mali rovnakú zostavu operačného systému, pokiaľ spĺňa požiadavky na minimálnu verziu.
- Keďže ide o proces overovania, osoba, ktorá vyžaduje asistenciu, musí byť k dispozícii na vzdialenom počítači, aby bolo možné nadviazať spojenie.
- Ak pomoc poskytujete vy, na prihlásenie do aplikácie potrebujete konto Microsoft.
- Počas relácie Quick Assist nepočuť žiadne zvuky zo vzdialeného počítača. Môžete však komunikovať s osobou, ktorá je k dispozícii na vzdialenom konci, pomocou iných metód popísaných nižšie.
- Na rozdiel od väčšiny aplikácií tretích strán musí osoba poskytujúca pomoc vygenerovať kód na overenie a zdieľať ho s osobou, ktorá potrebuje pomoc.
- Vygenerovaný kód je platný iba 10 minút a musí byť použitý v tomto časovom rámci na vytvorenie spojenia.
Teraz vám ukážeme, ako používať aplikáciu Quick Assist na vytvorenie pripojenia k vzdialenej ploche.
Ako vytvoriť vzdialené pripojenie pomocou funkcie Quick Assist
Nižšie uvedená metóda zobrazuje kroky, ktoré je potrebné použiť na oboch počítačoch zapojených do pripojenia Quick Assist.
Pre porovnanie budeme predpokladať, že „Stroj A“ je počítač, z ktorého sa poskytuje pomoc, a „Stroj B“ je počítač, kde je potrebná pomoc.
Stroj A: Spustite aplikáciu Quick Assist pomocou ponuky Štart alebo pomocou klávesových skratiek CTRL + Windows + Q.
-
Stroj A: Kliknite na „Pomoc inej osobe“.
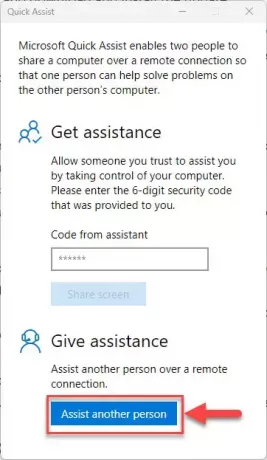
Pomôžte inej osobe -
Počítač A: Prihláste sa do aplikácie pomocou svojich poverení spoločnosti Microsoft.
Ak ho ešte nemáte, môžete sa bezplatne zaregistrovať.
-
Počítač A: Po prihlásení zdieľajte bezpečnostný kód s osobou, ktorá je k dispozícii na počítači B.

Bol vygenerovaný bezpečnostný kód -
Stroj B: Zadajte zdieľaný bezpečnostný kód (kým je stále platný) a kliknite na „Zdieľať obrazovku“.

Zadajte kód a zdieľajte obrazovku -
Stroj A: Vyberte, či chcete iba sledovať obrazovku alebo prevziať plnú kontrolu, potom kliknite na Pokračovať.
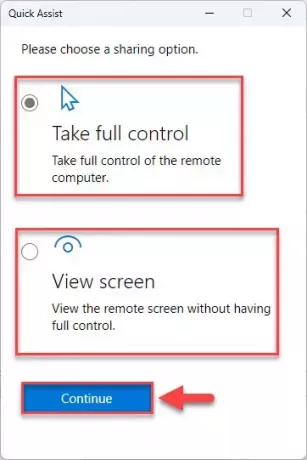
Prevezmite kontrolu alebo zobrazte obrazovku -
Počítač B: Umožnite osobe na počítači A zobraziť vašu obrazovku kliknutím na Povoliť.

Povoliť pomoc
To je všetko! Osoba na počítači A bude teraz môcť vidieť vašu obrazovku/ovládať váš počítač, zatiaľ čo osoba na počítači B bude môcť vidieť, čo sa deje.

V tomto momente môže používateľ počítača B opustiť svoje miesto a umožniť počítaču A vykonať akékoľvek zmeny na vašom počítači bez dozoru.
Teraz môžete vykonať potrebnú akciu na poskytnutie pomoci vzdialenému používateľovi podľa potreby. Majte však na pamäti, že stále môžu používať svoju klávesnicu a myš, aby prevzali kontrolu, čo môže brániť vašej práci na diaľku.
Teraz, keď ste úspešne nadviazali pripojenie, dovoľte nám ukázať vám nástroje, ktoré môže asistent používať na vzdialenom počítači pomocou funkcie Quick Assist.
Nástroje v aplikácii Microsoft Quick Assist
Po vytvorení pripojenia sa používateľovi počítača, ktorý poskytuje pomoc, zobrazí panel s nástrojmi v hornej časti okna.

Nižšie uvedený zoznam označuje nástroje, ktoré sa pohybujú zľava doprava a na čo sa dajú použiť.
Vyberte monitor: Ak má vzdialený počítač viacero monitorov, môžete medzi nimi prepínať pomocou tohto nástroja.
-
Pero: Môžete použiť pero v rôznych farbách na písanie alebo zvýraznenie časti obrazovky, aby ste dali pokyn alebo sa rozprávali so vzdialeným používateľom, čo bude tiež vidieť.

Používanie nástroja Pero v Quick Assist Skutočná veľkosť: Prispôsobí sa celej vzdialenej obrazovke do okna Quick Assist, ako je v skutočnosti rozhodnutie.
-
Prepnúť kanál pokynov: Pomocou tohto nástroja môžete odosielať a prijímať textové správy cez dva počítače pomocou funkcie Quick Assist.

Komunikujte pomocou Instruction Channel v Quick Assist Reštart: Tento príkaz reštartuje vzdialený počítač a potom sa k nemu znova pripojí pomocou funkcie Quick Assist. Aj keď táto metóda nevyžaduje pripojenie pomocou nového kódu, stále vyžaduje, aby vám používateľ vzdialeného počítača umožnil opätovné vytvorenie pripojenia.
Správca úloh: Toto tlačidlo otvorí Správcu úloh bez toho, aby ste museli stláčať klávesové skratky alebo hľadať.
-
Pauza: Týmto sa pozastaví pripojenie k vzdialenej ploche a vzdialený počítač už nebudete môcť zobraziť, pokiaľ nie je pripojenie Pokračovať.
Upozorňujeme, že používateľ na vzdialenom počítači môže pripojenie pozastaviť aj kliknutím na tlačidlo Pozastaviť, ktoré sa mu zobrazuje na paneli s nástrojmi.

Panel nástrojov Quick Assist na vzdialenom počítači odísť: Toto ukončí vzdialené pripojenie.
Pri výbere väčšiny nástrojov diskutovaných vyššie ich musíte pred použitím iného nástroja ukončiť.
Doteraz sme diskutovali o všetkom, čo potrebujete vedieť, aby ste mohli používať Microsoft Quick Assist. Ak ho však v počítači nemáte, môžete si ho nainštalovať z obchodu Microsoft Store.
Stiahnite si a nainštalujte Microsoft Quick Assist
Ak chcete nainštalovať Quick Assist v prípade, že bol odstránený alebo ho nemáte, vykonajte nasledujúce kroky:
Otvor Stránka Microsoft Quick Assist v obchode Microsoft Store pomocou akéhokoľvek webový prehliadač.
-
Kliknite na „Získať aplikáciu Store“.

Získajte rýchlu pomoc z obchodu Microsoft Store -
Teraz kliknite na „Otvoriť Microsoft Store“.

Otvorte Microsoft Store Teraz sa spustí aplikácia Microsoft Store.
-
Kliknite na Inštalovať.

Nainštalujte Quick Assist
Microsoft Store teraz stiahne a nainštaluje Quick Assist do vášho počítača, ktorý potom môžete otvoriť priamo z aplikácie Store kliknutím na „OTVORENÉ,“ vyhľadaním v ponuke Štart alebo pomocou CTRL + kláves Windows + Q klávesové skratky.
Odinštalujte Microsoft Quick Assist
Ak nepoužívate Microsoft Quick Assist, môžete ho z počítača odstrániť ako každú bežnú aplikáciu. Tu je postup:
-
Prejsť na:
Settings app >> Apps >> Installed apps
-
Vyhľadajte Quick Assist.

Vyhľadajte Quick Assist -
Kliknite na 3 bodky pred aplikáciou a potom kliknite na Odinštalovať.

Odinštalujte Quick Assist -
Znova kliknite na „Odinštalovať“.

Potvrďte odinštalovanie
Aplikácia bude teraz odstránená z vášho počítača.
V prípade potreby si ju môžete stiahnuť z Microsoft Store.
Konečný verdikt
Ak nehľadáte na SSH alebo Telnet k iným počítačom a väčšinou musíte vytvárať vzdialené pripojenia k počítačom so systémom Windows, potom môže byť pre vás ideálna funkcia Quick Assist.
Keďže ide o natívnu aplikáciu pre Windows, nemusíte sťahovať/inštalovať žiadne aplikácie tretích strán. Aplikácia navyše používa zabezpečené šifrovanie, aby bolo vaše pripojenie bezpečné a spoľahlivé. Samozrejme, že by pomohlo, keby oba počítače mali dobré internetové pripojenie.
Dajte nám vedieť, čo si myslíte o aplikácii Quick Assist v komentároch nižšie a ako sa porovnáva s inými aplikáciami vzdialenej pracovnej plochy.
Často kladené otázky (FAQ)
Prečo sú na mojom počítači dve aplikácie Quick Assist?
Microsoft pred chvíľou presunul aplikáciu Quick Assist do obchodu Microsoft Store. Je možné, že máte v počítači nainštalovanú novú aj starú verziu aplikácie. V tomto prípade je bezpečné odinštalovať starú aplikáciu Quick Assist a pokračovať s novou.
Môžete sa pripojiť k vzdialenému počítaču pomocou funkcie Quick Assist s automatickým overovaním?
V súčasnosti potrebujete osobu prítomnú na vzdialenom počítači, ktorá vám umožní pripojiť sa k nemu pomocou funkcie Quick Assist. Bohužiaľ, na rozdiel od TeamViewer, nemôžete nastaviť trvalé heslo na vzdialenom počítači a povoliť automatické overenie pomocou Quick Assist.



