Na počítači so systémom Windows 11/10 môžete zmeniť, vypnúť alebo nastaviť vlastné zvuky upozornení. To sa vykonáva prostredníctvom apletu Zvuk. Kompletnú metódu nájdete tu.
Operačný systém Windows prichádza s vlastnou sadou rôznych zvukov upozornení, keď sa vyskytnú rôzne udalosti, napr keď sa v pravom dolnom rohu pracovnej plochy zobrazí „oznámenie o prípitku“ alebo keď sa počítač zapína/vypína dole.
Tieto zvuky sú rovnaké od Windowsu 8 a pokračujú Windows 10 ako aj Windows 11. Ak vás však tieto veci nudia alebo vás otravujú, môžete ich zmeniť na iný predinštalovaný zvuk, vlastný vlastný zvuk, alebo ich úplne vypnúť.
V tomto príspevku vám ukážeme, ako na to.
Obsah
- Ako zmeniť/vypnúť zvuk upozornení v systéme Windows
- Ako nastaviť vlastný zvuk upozornenia v systéme Windows
- Záverečné slová
Ako zmeniť/vypnúť zvuk upozornení v systéme Windows
Ak chcete vypnúť alebo zmeniť zvuky upozornení na počítači so systémom Windows, postupujte podľa krokov uvedených nižšie:
-
Otvorte aplet Zvuk zadaním mmsys.cpl v poli Spustiť príkaz alebo prejdite na nasledujúcu cestu:
Settings app >> System >> Sound >> More sound settings
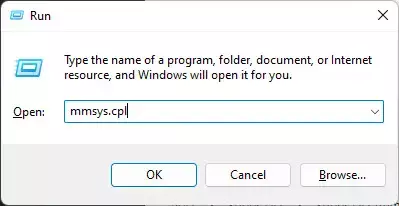
Otvorte aplet Zvuk -
Teraz prepnite na Zvuky tab.

Prepnite na kartu Zvuky -
Ak chcete vypnúť všetky zvuky upozornení, vyberte Žiadne zvuky z rozbaľovacej ponuky pod Zvuková schéma.

Vypnite zvuky upozornení Ak chcete zmeniť iba zvuky upozornení, ponechajte Predvolené nastavenie systému Windows vyberte z rozbaľovacej ponuky a pokračujte ďalším krokom.
-
Ak chcete zmeniť zvuk upozornení, vyberte Oznámenie zo zoznamu pod „Program Udalosti“.

Vyberte Zvuky upozornení -
Teraz z rozbaľovacej ponuky nižšie vyberte, ktorý zvuk chcete prehrať pre systémové upozornenia Zvuky.

Zmeňte zvuk upozornenia Voliteľne môžete stlačiť Test tlačidlo na počúvanie zvoleného zvuku.
-
Keď dokončíte zvuk upozornenia, ktorý sa má prehrať, kliknite Použiť a Dobre.

Implementovať zmeny
Zvuk upozornenia sa teraz zmení na vami vybraný zvuk.
Môžete tiež zmeniť zvuky pre iné udalosti systému Windows, ako je pripomenutie kalendára, nová textová správa atď., pomocou rovnakých krokov ako vyššie. Samozrejme, budete musieť vybrať príslušnú udalosť systému Windows z Programová udalosť zoznam.
Môžete si tiež nastaviť vlastný zvuk pre upozornenia. Ak sa chcete dozvedieť, ako nastaviť vlastný zvuk pre upozornenia systému Windows, prečítajte si nasledujúcu časť.
Ako nastaviť vlastný zvuk upozornenia v systéme Windows
Môžete tiež zahrnúť viac zvukov do upozornení systému Windows, aby boli veci zaujímavejšie. Predtým, ako by sme vám mali povedať, ako to urobiť, nezabudnite, že najprv musíte mať vlastné zvuky uložené vo formáte .WAV. Vlastné zvuky uložené v súboroch .WAV môžete nájsť a stiahnuť z internetu.
Akonáhle budete mať zvuk (zvuky), ktoré chcete, aby zazneli vaše upozornenia, postupujte takto:
-
Skopírujte zvukový súbor .WAV a potom ho prilepte na nasledujúce miesto pomocou Prieskumník súborov.
C:\Windows\Media
-
Keď sa zobrazí výzva na povolenie správcu, kliknite na tlačidlo ďalej.

Dať povolenie -
Teraz otvorte aplet Zvuk zadaním mmsys.cpl v poli Spustiť príkaz a prepnite na Zvuky tab.

Prepnite na kartu Zvuky -
Teraz vyberte Programová udalosť zo zoznamu, pre ktorý chcete nastaviť vlastný zvuk, a potom kliknite na vybrať vlastný zvuk z rozbaľovacej ponuky pod Zvuky.

Nastavte vlastný zvuk -
Teraz kliknite Použiť a Dobre implementovať zmeny.

Aplikovať zmeny
Teraz sa použije váš nový vlastný zvuk upozornenia.
Tieto zmeny môžete vrátiť aj opätovným výberom predvoleného zvuku z rozbaľovacej ponuky vo vnútri Zvuk aplet.
Navyše nie je potrebné presúvať vlastný zvukový súbor .WAV do priečinka C:\Windows\Media. Prípadne môžete kliknúť aj na Prehľadávať tlačidlo vo vnútri Zvuky a potom vyhľadajte a vyberte súbor .WAV na inom mieste.
Záverečné slová
Zmena predvolených zvukov môže byť užitočná, ak sa chcete spoľahnúť na svoje sluchové zmysly. Môžete nastaviť jeden zvuk pre jednu udalosť systému Windows a druhý pre iný typ udalosti. Okrem toho je to skvelý krok pre používateľov, ktorí majú tendenciu personalizovať svoje počítače.
Tu je niekoľko ďalších sprievodcov na prispôsobenie počítača pre vaše pohodlie:
- Prispôsobte si systém Windows bez jeho aktivácie.
- Prispôsobte ponuku Rýchly prístup.
- Prispôsobte ponuku WinX.
- Pridajte nálepky na plochu.



