Ak používate Windows 10 alebo Windows 11 operačný systém a dochádza k oneskoreniu počas hry, nízkej rýchlosti prehliadania a podobne; je pravdepodobné, že sa niečo sťahuje na pozadí. Sťahovanie na pozadí môže obmedzovať šírku pásma a neumožňovať dostatok plynu na plynulý internet.
Stiahnutím na pozadí môže byť aktualizácia systému Windows, osobné stiahnutie v prehliadači alebo len iný film z torrentu/magnetický spoj.
V tomto článku sú uvedené všetky metódy, pomocou ktorých môžete zistiť, či váš počítač je alebo nie je sťahovanie niečoho alebo spotrebovanie šírky internetového pásma, čo môže mať za následok zlý internet skúsenosti.
Obsah
- Skontrolujte, čo sa sťahuje na pozadí zo Správcu úloh
- Skontrolujte, čo sa sťahuje na pozadí zo Správcu zdrojov
- Skontrolujte, ktorá aplikácia sa sťahuje na pozadí
- Skontrolujte aktualizácie systému Windows na pozadí
- Skontrolujte, čo sa sťahuje na pozadí v prehliadači
- Záverečné myšlienky
Operačný systém Windows natívne poskytuje viacero metód a nástrojov, ktoré ukazujú, koľko rôzne aplikácie a procesy spotrebúvajú šírku pásma. Pomocou nasledujúcich nástrojov a metód môžete skontrolovať, či sa niečo sťahuje:
- Z Správca úloh
- Zo Správcu prostriedkov (remon.exe)
- Na stránke Nastavenia používania údajov
- Na stránke Nastavenia služby Windows Update
- V rámci jednotlivca webové prehliadače
Ak nemôžete nájsť to, čo sa sťahuje, odporúčame vám prejsť na ďalšiu metódu a skontrolovať to aj tam. Prejdite si každú metódu a zistite, čo sa sťahuje, aby ste ho mohli pozastaviť/zrušiť.
Skontrolujte, čo sa sťahuje na pozadí zo Správcu úloh
Správca úloh je aplet na kontrolu, ktoré aplikácie a procesy spotrebúvajú zdroje vášho systému. To zahŕňa aj šírku pásma siete. Pomocou Správcu úloh môžete určiť, ktorá aplikácia alebo proces zaberá šírku pásma, a to bude pravdepodobne vinníkom sťahovania na pozadí.
Otvorte Správcu úloh pomocou klávesových skratiek CTRL + Shift + Esc.
-
V Procesy kliknite na hlavičku stĺpca „Sieť“ a zoraďte procesy v zostupnom poradí.
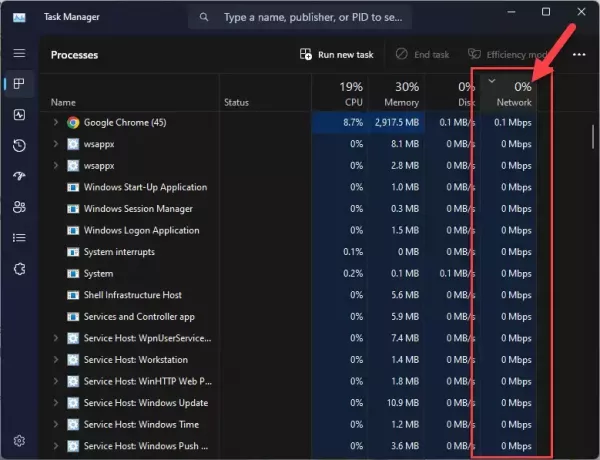
Zoraďte procesy v zostupnom poradí s ohľadom na spotrebu siete v Správcovi úloh
Procesy budú teraz uvedené v zostupnom poradí s ohľadom na využitie siete. Proces/aplikácia na hornej stene spotrebúva najväčšiu šírku pásma siete zo všetkých procesov. Preto je pravdepodobné, že sťahovanie na pozadí prebieha aj z aplikácie.
V tomto bode môžete proces ukončiť tak, že naň kliknete pravým tlačidlom myši a potom kliknete na „Ukončiť úlohu“ z kontextovej ponuky alebo prejdite do aplikácie a zastavte sťahovanie odtiaľ.
Skontrolujte, čo sa sťahuje na pozadí zo Správcu zdrojov
Správca zdrojov je ďalší vstavaný nástroj v systéme Windows, ktorý zobrazuje podrobnosti o spustených úlohách a procesoch a ich spotrebe zdrojov; vrátane siete. Ak chcete identifikovať akékoľvek sťahovanie na pozadí pomocou Správcu prostriedkov, postupujte podľa týchto krokov:
-
Otvorte Správcu prostriedkov zadaním „resmon“ do poľa Spustiť príkaz.
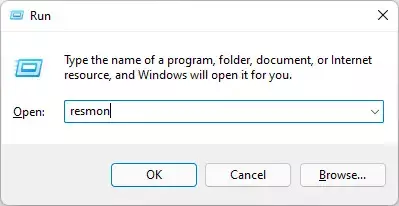
Otvorte Monitor prostriedkov -
Prejdite na kartu „Sieť“.
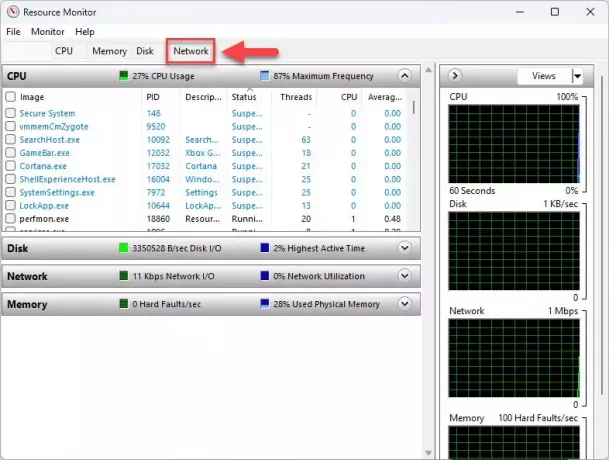
Otvorte kartu Sieť v programe Sledovanie prostriedkov -
V časti „Procesy so sieťovou aktivitou“ kliknite na hlavičku stĺpca „Prijať (B/s)“, aby ste zoradili procesy v zostupnom poradí podľa spotreby siete pri sťahovaní.
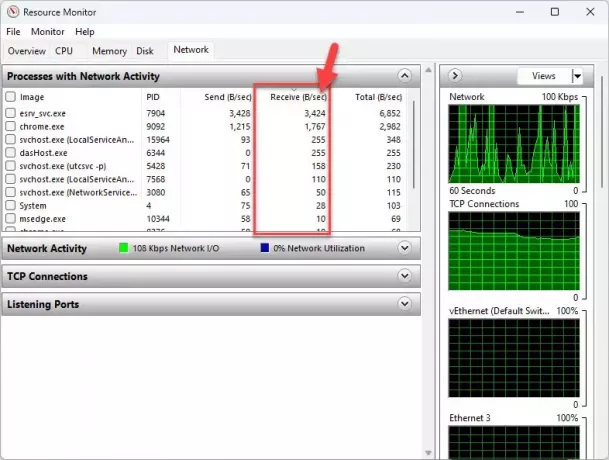
Zoraďte procesy v zostupnom poradí s ohľadom na spotrebu siete v nástroji Resource Monitor Toto teraz ukáže proces s najvyššou náročnosťou na šírku pásma v hornej časti a zvyšok bude nasledovať.
Teraz ste identifikovali vinníka sťahovania na pozadí. Podobne ako v Správcovi úloh môžete proces ukončiť priamo zo Správcu zdrojov alebo otvoriť priradenú aplikáciu a zastaviť ju odtiaľ.
Upozorňujeme, že vám odporúčame ukončiť proces iba vtedy, ak viete, s ktorou aplikáciou je spojený alebo čo daný proces robí. Ukončenie procesu dôležitého pre systém môže zlyhať váš počítač.
Skontrolujte, ktorá aplikácia sa sťahuje na pozadí
Môžete zistiť, ktorá aplikácia spotrebuje alebo v minulosti spotrebovala najväčšiu šírku pásma zo všetkých. Môžete to urobiť prostredníctvom aplikácie Nastavenia. Tu je postup:
-
Prejdite na nasledujúce:
Settings app >> Network & internet >> Advanced network settings >> Data usage
-
Tu nájdete zoznam rôznych aplikácií a ich spotrebu dát za posledných 30 dní.
Poznámka: Čas uchovávania údajov pre aplikáciu sa môže líšiť, ak ste zmenili parametre.
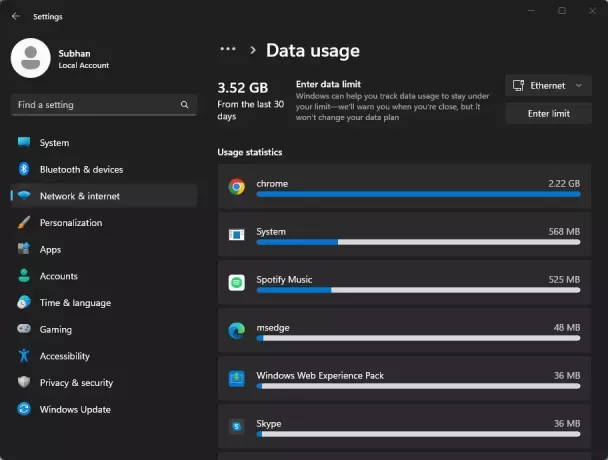
V Nastaveniach skontrolujte spotrebu dát pre jednotlivé aplikácie
Skontrolujte aktualizácie systému Windows na pozadí
Operačný systém Windows automaticky sťahuje a inštaluje aktualizácie na pozadí. Je možné, že sa sťahuje aktualizácia, čo spôsobí pomalšie používanie internetu.
Prejdite na nasledujúcu cestu a zistite, či sa sťahuje aktualizácia systému Windows:
Settings app >> Windows Update
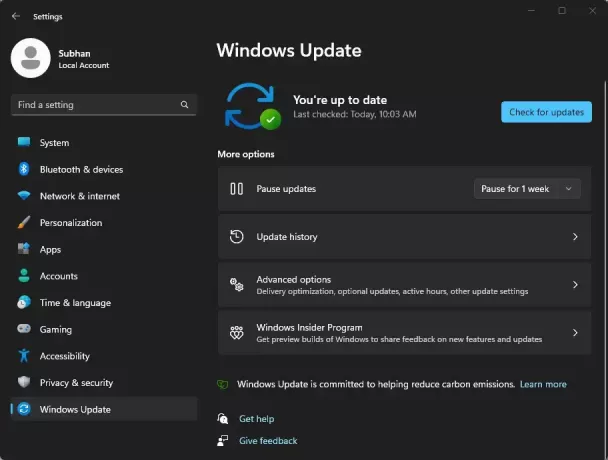
Ak zistíte, že prebieha sťahovanie, môžete sa rozhodnúť pozastavte to. Odporúčame vám ho však nechať stiahnuť a nainštalovať, pretože aktualizácie systému Windows sú dôležité pre správne fungovanie operačného systému.
Skontrolujte, čo sa sťahuje na pozadí v prehliadači
Po kontrole všade inde je posledným miestom, kde hľadať sťahovanie na pozadí, váš webový prehliadač. Možno ste začali sťahovať niečo z webovej stránky a potom ste na to zabudli. Ak áno, súbor sa bude stále sťahovať na pozadí.
Ak chcete skontrolovať prebiehajúce sťahovanie v ľubovoľnom webovom prehliadači, otvorte ho a potom stlačte CTRL + J klávesové skratky na otvorenie stránky histórie sťahovania.
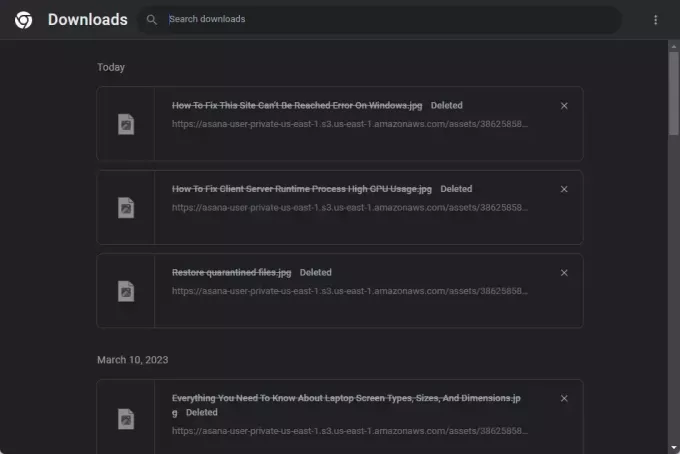
V prehliadači môžete sťahovanie kedykoľvek pozastaviť alebo zrušiť.
Záverečné myšlienky
Keď viaceré aplikácie a procesy začnú spotrebúvať šírku pásma siete, rozdelí sa medzi ne rovnomerne. Procesu s vyššou prioritou môže systém navyše povoliť vykonať svoju úlohu ako prvý, čo spôsobí oneskorenie a koktanie počas hry a spomaľuje iné úlohy súvisiace s internetom.
Z tohto dôvodu možno budete chcieť zistiť, či je sťahovanie momentálne na jeho počítači, a v prípade potreby ho ukončiť.



