My a naši partneri používame cookies na ukladanie a/alebo prístup k informáciám na zariadení. My a naši partneri používame údaje na prispôsobené reklamy a obsah, meranie reklám a obsahu, štatistiky publika a vývoj produktov. Príkladom spracovávaných údajov môže byť jedinečný identifikátor uložený v súbore cookie. Niektorí z našich partnerov môžu spracúvať vaše údaje v rámci svojho oprávneného obchodného záujmu bez toho, aby si vyžiadali súhlas. Na zobrazenie účelov, o ktoré sa domnievajú, že majú oprávnený záujem, alebo na vznesenie námietky proti tomuto spracovaniu údajov použite nižšie uvedený odkaz na zoznam predajcov. Poskytnutý súhlas sa použije iba na spracovanie údajov pochádzajúcich z tejto webovej stránky. Ak by ste chceli kedykoľvek zmeniť svoje nastavenia alebo odvolať súhlas, odkaz na to je v našich zásadách ochrany osobných údajov, ktoré sú dostupné z našej domovskej stránky.
Windows má tendenciu sa zblázniť, rovnako ako aplikácie v ňom nainštalované. To sa zvyčajne môže vyskytnúť v dôsledku poškodených alebo chýbajúcich súborov aplikácie, čo spôsobuje, že aplikácia
Windows má tendenciu sa zblázniť, rovnako ako aplikácie v ňom nainštalované. Zvyčajne k tomu môže dôjsť v dôsledku poškodených alebo chýbajúcich súborov aplikácie, čo spôsobuje, že sa aplikácia správa neštandardne alebo sa vôbec nespustí.
Aplikácie Windows, ako napríklad Kalkulačka, Kalendár, Microsoft Office, alebo dokonca aplikácie tretích strán, môžu občas zlyhať.
Dnes vám ukážeme 3 spôsoby, ako opraviť aplikácie na vašom Windows 10 alebo Windows 11 počítačov bez straty údajov.
Tu je niekoľko spôsobov, ako opraviť aplikácie v systéme Windows:
- Opravte aplikácie z nastavení systému Windows
- Opravte aplikácie z ovládacieho panela
- Opravte aplikácie z príkazového riadka
Ako opraviť aplikácie Windows
Opravte aplikácie z nastavení systému Windows
Od zavedenia aplikácie Nastavenia do systému Windows sa môžete pokúsiť opraviť nainštalovanú aplikáciu v počítači. Nie každá aplikácia však túto funkciu podporuje, no väčšina aplikácií Microsoft Store (ako aj niektoré ďalšie aplikácie) áno.
Ak chcete opraviť aplikáciu pomocou aplikácie Nastavenia systému Windows, vykonajte nasledujúce kroky.
- Prejdite na nasledujúce:
Settings app >> Apps >> Apps & features - Tu prejdite nadol a vyhľadajte aplikáciu, ktorú chcete opraviť. Po nájdení kliknite na elipsy (3 bodky) pred aplikáciou a potom kliknite Pokročilé nastavenia.
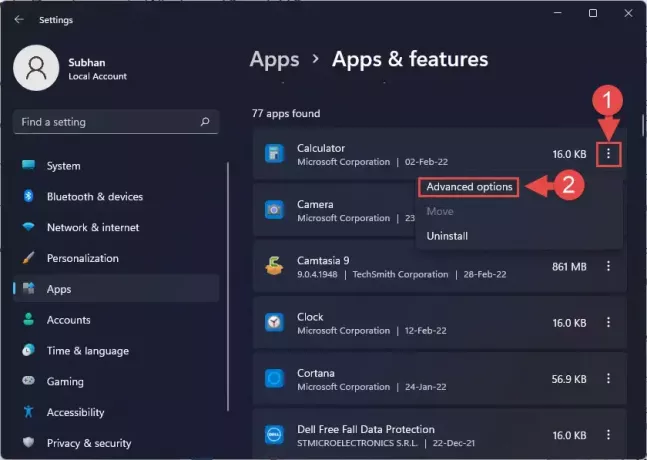
- Teraz prejdite nadol po stránke a kliknite Oprava pod Resetovať oddiele.
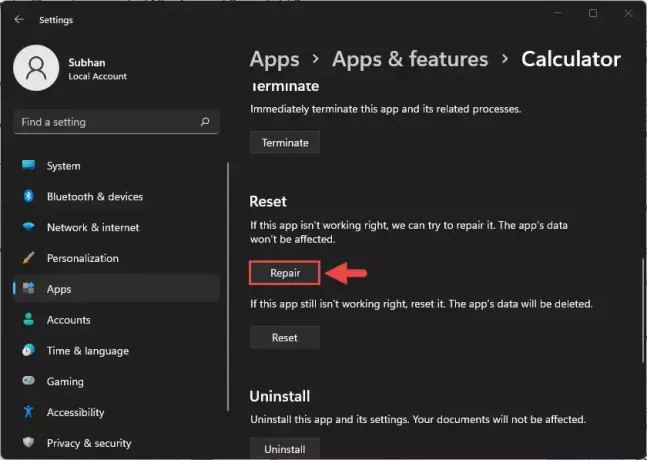
Systém Windows sa teraz pokúsi opraviť aplikáciu bez straty údajov. Po dokončení opravy spustite aplikáciu, aby ste zistili, či bol problém vyriešený.
Opravte aplikácie z ovládacieho panela
Niektoré aplikácie sa dodávajú s vlastnými nástrojmi na opravu, ako napríklad Microsoft Office, Microsoft Edge atď. Tieto aplikácie je možné opraviť pomocou ovládacieho panela. Tu je postup:
- Otvor Programy a funkcie stránku v ovládacom paneli zadaním appwiz.cpl v Run.

- Tu kliknite pravým tlačidlom myši na aplikáciu, ktorú chcete opraviť, a potom kliknite Zmeniť z kontextového menu.
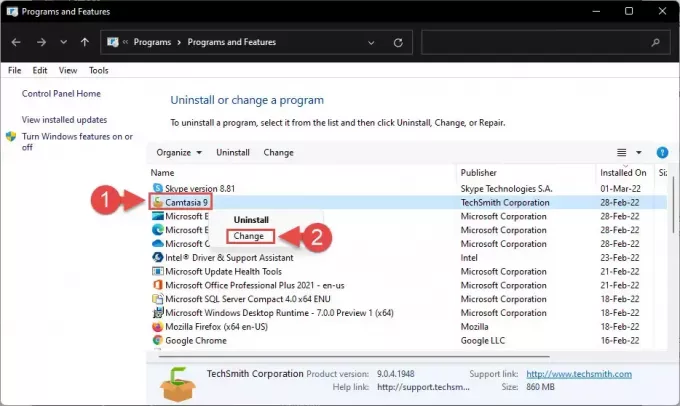
Poznámka: Ak nevidíte možnosť Zmeniť, aplikáciu nemožno opraviť pomocou ovládacieho panela. V takom prípade aplikáciu opravte pomocou tretieho riešenia uvedeného v ďalšej časti. - Teraz sa spustí sprievodca aplikáciou. Tu vyberte Oprava možnosť.
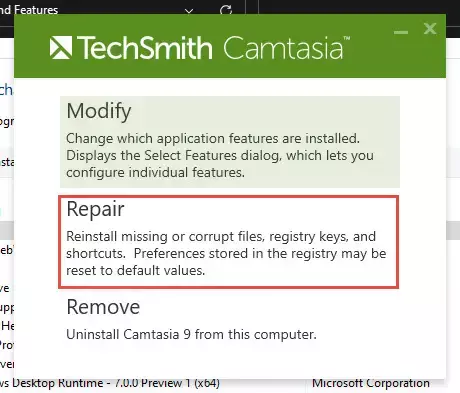
Poznámka: Ak v sprievodcovi nenájdete možnosť Opraviť, aplikáciu nie je možné týmto spôsobom opraviť. Ak chcete opraviť aplikáciu, pozrite si tretie riešenie uvedené v ďalšej časti. - Teraz postupujte podľa pokynov v sprievodcovi a opravte aplikáciu.
Po oprave skontrolujte, či aplikácia teraz funguje normálne.
Oprava aplikácií pomocou príkazového riadka (MSIExec)
MSIExec je nástroj príkazového riadka v systéme Windows, ktorý sa používa na inštaláciu, úpravu a vykonávanie operácií s Inštalátorom systému Windows. Tento nástroj spolu s globálne jedinečným identifikátorom (GUID) aplikácie možno použiť na opravu.
Táto metóda zahŕňa určenie GUID aplikácie, čo sa vykonáva pomocou Editora databázy Registry systému Windows. Nesprávna konfigurácia kritických hodnôt v registri systému môže byť pre váš operačný systém fatálna. Preto trváme na tom, aby ste vytvorili a bod obnovenia systému pred pokračovaním v procese.
Ak sa chcete pokúsiť opraviť aplikáciu pomocou MSIExec, postupujte podľa krokov uvedených nižšie.
- Otvorte Editor databázy Registry systému Windows zadaním regedit v dialógovom okne Spustiť.

- Teraz prilepte nasledovné do navigačného panela v hornej časti pre rýchlu navigáciu:
-
Pre 32-bitovú aplikáciu:
Computer\HKEY_LOCAL_MACHINE\SOFTWARE\Microsoft\Windows\CurrentVersion\Uninstall -
Pre 64-bitovú aplikáciu:
Computer\HKEY_LOCAL_MACHINE\SOFTWARE\Wow6432Node\Microsoft\Windows\CurrentVersion\Uninstall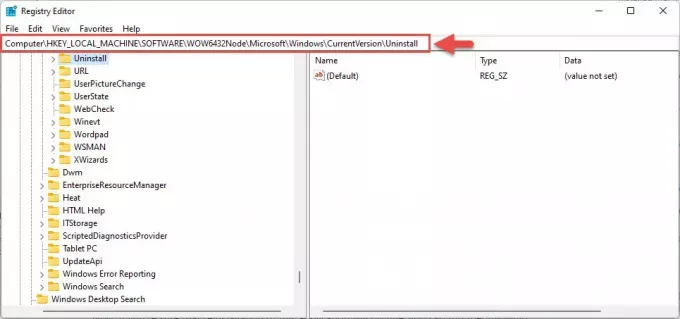
-
Pre 32-bitovú aplikáciu:
- Tu rolujte medzi tlačidlami pod Odinštalovať a vyhľadajte aplikáciu, ktorú chcete opraviť. Názov aplikácie môžete vidieť pred hodnotou „DisplayName“ na pravej table.
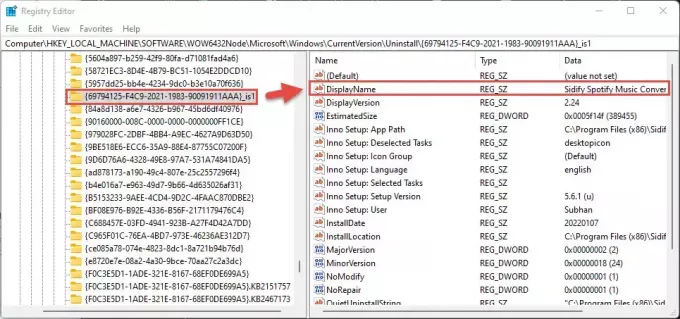
- Po nájdení skopírujte a poznačte si názov kľúča z ľavého panela. Toto je GUID pre aplikáciu.
- Teraz otvorte príkazový riadok s právami správcu.
- Pomocou nasledujúceho príkazu sa pokúste opraviť aplikáciu pomocou jej GUID. Vymeňte GUID v cmdlet s identifikátorom GUID aplikácie uvedeným v kroku 4 vyššie.
MSIExec.exe /fa GUID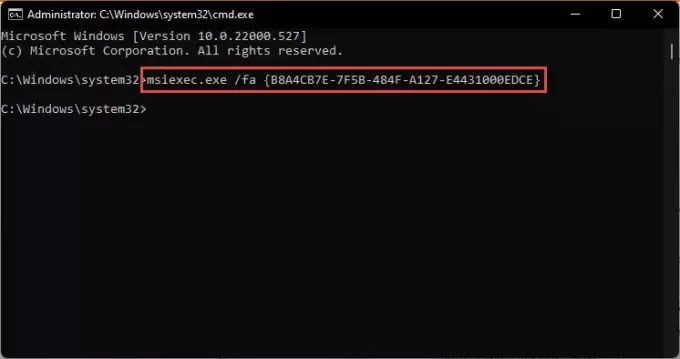
- Teraz uvidíte sprievodcu, ktorý sa pokúša opraviť aplikáciu. Ak sa zobrazí výzva na zatvorenie niekoľkých aplikácií na opravu aplikácie, vyberte možnosť „Automaticky zavrieť aplikácie a pokúsiť sa ich reštartovať po dokončení inštalácie“ a kliknite na OK.
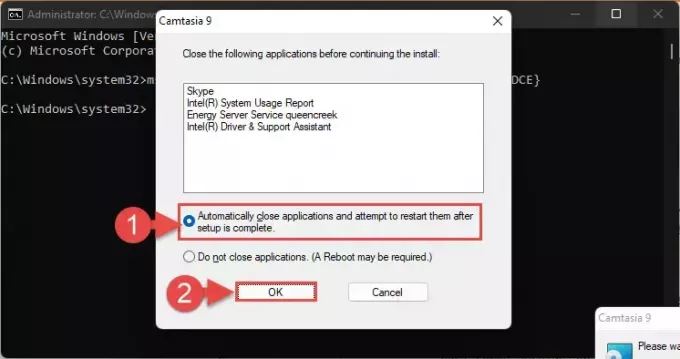
Poznámka: Môžete tiež manuálne zatvoriť uvedené aplikácie a potom kliknúť OK. - Sprievodca bude teraz pokračovať v spustení opravy aplikácie. Po dokončení sa zobrazí výzva na reštartovanie počítača. Kliknite Áno.
Keď sa počítač reštartuje, skontrolujte, či bola aplikácia úspešne opravená.
Záverečné slová
Tu v Itechtics vždy hľadáme spôsoby, ako vyriešiť problémy súvisiace s IT najlepším možným spôsobom znamená, že nemusíte preinštalovať žiadny hardvér ani softvér a nájsť skutočnú opravu pomocou toho najvhodnejšieho metódy.
Metódy uvedené v tomto príspevku opravia vašu aplikáciu (aplikácie) bez straty akýchkoľvek uložených údajov v aplikácii. Ak však tieto nefungujú, v krajnom prípade možno budete musieť najskôr preinštalovať samotnú aplikáciu odinštalovanie to.



