אנו והשותפים שלנו משתמשים בקובצי Cookie כדי לאחסן ו/או לגשת למידע במכשיר. אנחנו והשותפים שלנו משתמשים בנתונים עבור מודעות ותוכן מותאמים אישית, מדידת מודעות ותוכן, תובנות קהל ופיתוח מוצרים. דוגמה לעיבוד נתונים עשויה להיות מזהה ייחודי המאוחסן בעוגייה. חלק מהשותפים שלנו עשויים לעבד את הנתונים שלך כחלק מהאינטרס העסקי הלגיטימי שלהם מבלי לבקש הסכמה. כדי לראות את המטרות שלדעתם יש להם אינטרס לגיטימי, או להתנגד לעיבוד נתונים זה, השתמש בקישור רשימת הספקים למטה. ההסכמה שתוגש תשמש רק לעיבוד נתונים שמקורו באתר זה. אם תרצה לשנות את ההגדרות שלך או לבטל את הסכמתך בכל עת, הקישור לעשות זאת נמצא במדיניות הפרטיות שלנו, הנגיש מדף הבית שלנו.
סייר הקבצים אינו מציג את גדלי התיקיות כברירת מחדל; רק את הגדלים של הקובץ. ישנן דרכים למצוא ולהציג את גדלי התיקיות בסייר, כמו
פתרון מהיר
לחץ לחיצה ימנית על התיקיה ולחץ על "מאפיינים". כאן תראה את הגודל המלא של התיקיה. עם זאת, שיטה זו אינה הטובה ביותר אם גודל התיקיה גדול מדי. אתה יכול גם להשתמש ב"dir /s [PathToFolder]" בשורת הפקודה כדי לקבל באופן מיידי את הגודל של כל תיקיה.
המערכת שלך עלולה להיות איטית מאוד בביצועים, מכיוון שהשטח בדיסק שלך מתמלא בכל הקבצים והתוכניות שלך. זה יהיה מועיל לדעת איזו תיקייה היא באיזה גודל, כדי שתוכל למחוק תוכן לא רצוי מאותה תיקייה מסוימת כדי לפנות מקום.
למרבה הצער, Windows סייר קבצים לא מציג את גדלי התיקיות. רק מידע על גודל הקובץ מוצג כאשר התצוגה מוגדרת למפורט תחת אפשרויות סייר הקבצים.
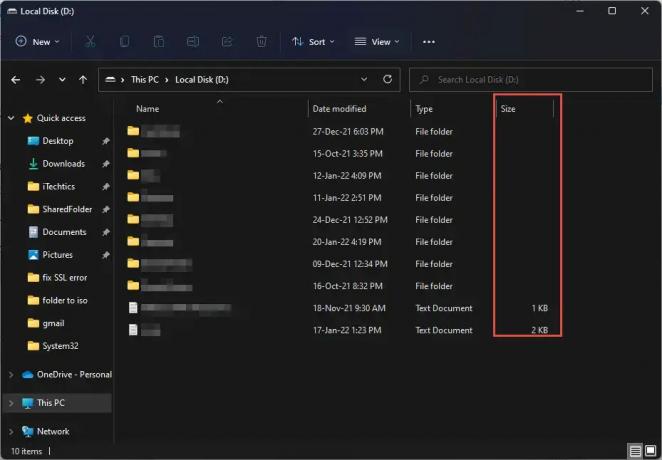
ישנן מספר שיטות להצגת גודל תיקיות בתוך סייר הקבצים, ושיטות אחרות להציג אותו גם כן.
ישנן גם כמה דרכים להציג את הגדלים של כל תיקיה, כדי שתדע איזו תיקייה גוזלת הכי הרבה מקום בדיסק שלך. יש גם כמה תוכניות שירות שדרכן נוכל לבדוק את גודל התיקיה.
במאמר זה, נדון בכמה דרכים מקוריות, כמו גם בתוכניות של צד שלישי, שבאמצעותן תוכל לבדוק בקלות את גודל התיקיות בכמות גדולה.
תוכן העניינים
- פתרון מהיר
-
הצג את גודל התיקיה בסייר הקבצים
- על ידי ריחוף
- דרך מאפייני תיקיה
- הצג את גודל התיקיה באמצעות שורת הפקודה
- הצג את גודל התיקיה באמצעות Windows PowerShell
-
תוכניות שירות להצגת גדלי תיקיות
- גודל תיקיה
- גודל עץ
- דיסקטקטיב
- GetFolderSize
- WinDirStat
- מילות סיום
-
שאלות נפוצות (שאלות נפוצות)
- מדוע Windows לא מציג את גודל התיקיה?
- כיצד אוכל לבדוק גדלי תיקיות מרובים ב-Windows?
- האם ניתן להציג את גודל הקובץ ב-MB בסייר Windows?
הצג את גודל התיקיה בסייר הקבצים
ישנן שתי שיטות להצגת גודל התיקייה בסייר Windows באופן מקורי, ללא צורך להשתמש ביישום של צד שלישי.
על ידי ריחוף
אחת הדרכים לבדוק את גודל התיקיה בסייר היא לפתוח את סייר הקבצים ולרחף עם סמן העכבר מעל התיקיה שברצונך לקבל את הגודל שלה. אם תרחף במשך כמה שניות, זה יפתח הסבר כלים קטן שבו תוכל לראות את גודל התיקיה, בין השאר.
אם אתה לא מוצא את גודל מידע בקטע, כנראה שהאפשרות כבויה. בצע את השלבים הבאים כדי להפעיל את זה:
-
פתח את סייר הקבצים, לחץ על אליפסות (3 נקודות) מלמעלה ולאחר מכן לחץ על "אפשרויות".

פתח את אפשרויות סייר -
עבור אל נוף ולאחר מכן סמן את התיבה שליד "הצג מידע על גודל הקובץ בטיפים לתיקיה" מתחת הגדרות מתקדמות. לאחר מכן לחץ על החל ואישור.
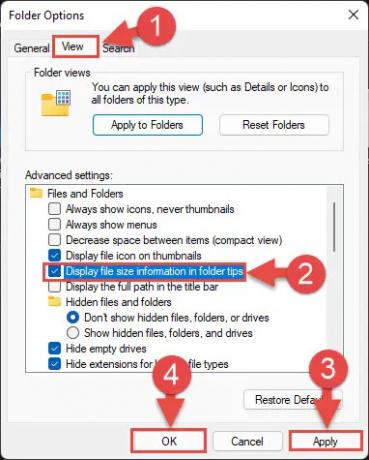
הצג מידע על גודל הקובץ בסייר הקבצים
כעת אתה אמור להיות מסוגל לראות את גודל התיקיה על ידי ריחוף מעליה, כמו בתמונה למטה.

דרך מאפייני תיקיה
דרך נוספת לדעת את גודל התיקיה היא ללחוץ לחיצה ימנית על התיקיה ולבחור "מאפיינים". למרות שזו לא הדרך הנוחה ביותר, זה עדיין אפשרי ללא אפליקציה של צד שלישי.
לחץ לחיצה ימנית על התיקיה ולחץ "נכסים" מתפריט ההקשר. החלון הפתוח יציג מאפייני תיקייה הכוללים את גודל התיקיה, את גודל התיקיה הדיסק, מספר תיקיות המשנה והקבצים בתוך התיקיה, תאריך היצירה שלה ועוד תכונות. עכשיו אתה יכול לראות את "גודל" של התיקיה שהיא תופסת בדיסק שלך.
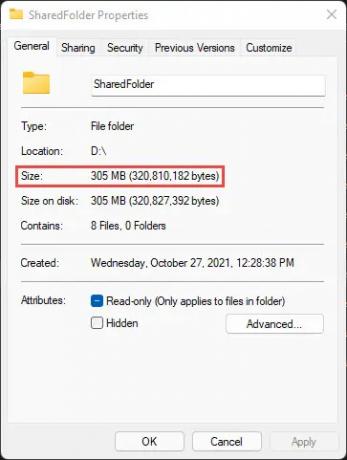
שתי השיטות אומרות את גודל התיקיה. עם זאת, זה מציג רק את הגודל של תיקיה אחת בכל פעם.
הצג את גודל התיקיה באמצעות שורת הפקודה
אתה יכול גם להציג את גודל התיקיה באמצעות שורת הפקודה. הנה איך:
הפעל א שורת פקודה מוגבהת.
-
השתמש ב-cmdlet הבא כדי להציג את גודל התיקיה (בבתים) תוך החלפת [PathToFolder] בנתיב המלא של התיקיה:
dir /s [PathToFolder]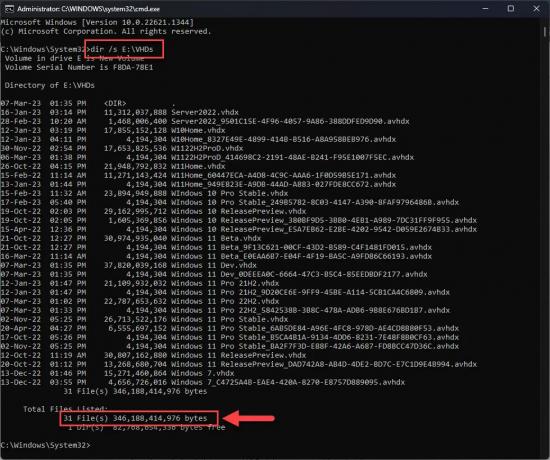
הצג את גודל התיקיה באמצעות שורת הפקודה
לחלופין, אתה יכול גם להשתמש ב- CD cmdlet כדי לשנות את הספרייה לתיקיה שאתה רוצה לדעת את גודלה, ולאחר מכן הפעל את הפקודה "דיר" כדי לראות את גודלו. התוצאות יהיו דומות לזו שדיברנו עליה לעיל.
הצג את גודל התיקיה באמצעות Windows PowerShell
לחלופין, אתה יכול גם למצוא את גודל התיקיה באמצעות a פגז כוח תַסרִיט. כמובן, תצטרך קודם כל לאפשר הפעלת סקריפטים בתוך PowerShell. לחץ על הקישור כדי ללמוד כיצד, ולאחר מכן השתמש בשלבים הבאים כדי להציג גודל של תיקיה כלשהי ב- PowerShell:
הפעל א מופע PowerShell מוגבר.
-
שנה את הספרייה לתיקיה שבה ברצונך להציג את הגודל באמצעות cmdlet זה:
CD [PathToFolder]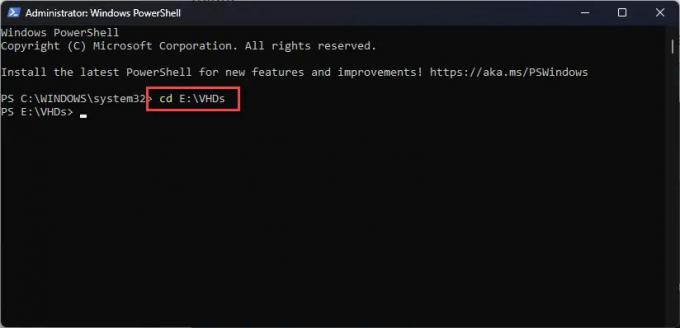
שנה ספרייה ב- PowerShell -
כעת העתק והדבק את הסקריפט הבא ב- Powershell ולחץ על Enter.
switch((ls -r|measure -sum Length).Sum) { {$_ -gt 1GB} { '{0:0.0} GiB' -f ($_/1GB) break } {$_ -gt 1MB} { '{0:0.0} MiB' -f ($_/1MB) break } {$_ -gt 1KB} { '{0:0.0} KiB' -f ($_/1KB) break } ברירת מחדל { "$_ bytes " } }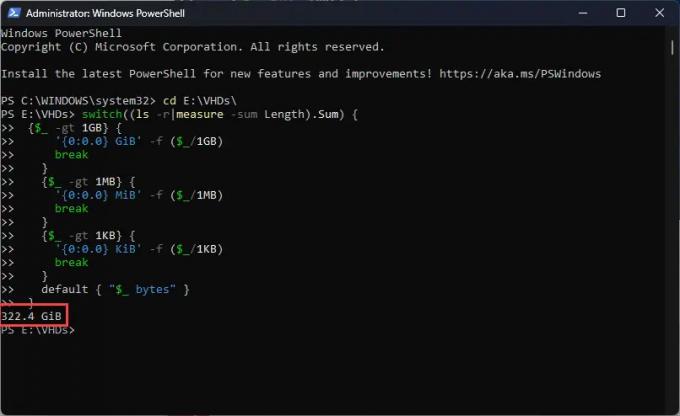
הצג את גודל התיקיה באמצעות Windows PowerShell
הסקריפט המשמש בשיטה לעיל ימיר אוטומטית את גודל התיקיה ל-GBs, MBs או KBs - מה שנראה מתאים לסקריפט.
תוכניות שירות להצגת גדלי תיקיות
יש כמה אפליקציות אקספלורר בגודל תיקיות אמינות שיכולות לעזור לך לבדוק את גדלי התיקיות של כל התיקיות בכונן.
גודל תיקיה
גודל תיקייה הוא כלי חינמי לשימוש שניתן להוריד בקלות.
גודל תיקייה להורדה
כאשר תתקין אותו בכמה שלבים פשוטים, הכלי יוסיף עמודה חדשה בסייר Windows שלך, אשר מציגה את גודל התיקיות כמו גם את הקבצים. אז על ידי צפייה בגודל אתה יכול לראות בקלות איזו תיקיה תופסת את כמות השטח הרב ביותר בדיסק שלך.

תכונות עיקריות:
- זה מעדכן אוטומטית את גודל התיקיה כאשר מתרחשים שינויים בתיקייה מסוימת.
- אינך צריך להשתמש בתוכנית אחרת או לפתוח שום דבר אחר כדי לראות את גודל התיקיה.
- זה לא סורק שום דבר עם ההפעלה. זה מציג את הגודל של כל תיקיה בעת פתיחת סייר Windows.
- תיקיות גדולות יסרקו ברקע.
בכל פעם שתפעיל את המערכת, יקפוץ חלון ויגיד לך את גודל התיקיות. אבל לפעמים זה הופך להיות מעצבן עבור המשתמשים.
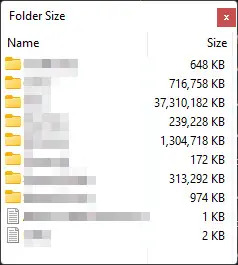
הנה הפתרון לכך. פשוט לחץ לחיצה ימנית על הסמל שלו מתפריט הגישה המהירה ובטל את הסימון באפשרות "הצג חלונות קופצים של גודל תיקייה". אז עכשיו לא יופיע חלון קופץ. או שאתה יכול גם לבטל את הסימון של האפשרות "התחל בהפעלה של Windows". זה ימנע את הפעלת גודל תיקייה בהפעלה של Windows.
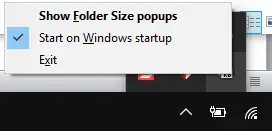
אז זה כלי אחד כדי לבדוק את גודל התיקיה. להלן עוד כמה כלי עזר לאותה מטרה.
גודל עץ
TreeSize היא תוכנית שירות נוספת שעוזרת לך לנקות את שטח הדיסק שלך על ידי כך שאתה אומר לך את גודל התיקיה, כך שתוכל למחוק כמה קבצים נוספים מאותה תיקייה בגודל גדול.
הורד את TreeSize
TreeSize היא תוכנה חינמית עבור Windows שלך. הורד והתקן את הכלי ולאחר התקנתו לחץ על "לִסְרוֹק" מהתפריט ובחר את הכונן שברצונך לבדוק את גודלו.

לאחר בחירת כונן, תראה את כל התיקיות בכונן זה, וגם הגדלים שלהן יוצגו. אתה יכול למיין אותם לפי גודל.

ניתן גם להרחיב כל תיקיה כדי לראות את גודל תיקיות המשנה שלה. אז כך תוכל לבדוק בקלות את גודל התיקיה של כל אחת מהתיקיות שלך ולנקות את הדיסק שלך על ידי הסרת כל תוכן לא רצוי. זה גם יאפשר לך לסרוק את התיקיות הקיימות בכל התקני אחסון חיצוניים, כגון תקליטורים, DVD או כונני הבזק מסוג USB.
דיסקטקטיב
זהו כלי חינמי נוסף לבדיקת גודל התיקיות של תיקיות המערכת שלך. הוא קל ונייד לשימוש, והממשק שלו גם ידידותי למשתמש.
הורד את Disktective
כאשר תתקין אותו, הוא יבקש ממך לסרוק את הכונן.

לאחר סריקה מהירה, הוא יספק לך את הגודל של כל תיקיה בתוך הכרך. תרשים עוגה יוצג גם עבור מבט מהיר על גודל התיקיות שלך. הכלי יכול גם לסרוק את כל התיקיות הקיימות בכל כונן אחסון חיצוני.
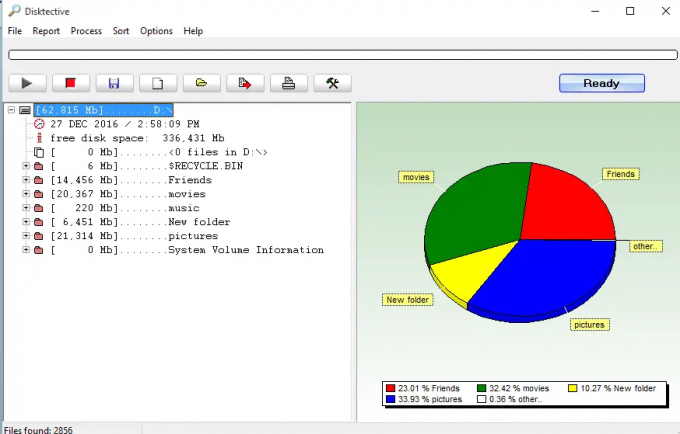
GetFolderSize
GetFolderSize הוא כלי עזר נהדר נוסף לסריקת כונני המערכת שלך ולהשיג את הגודל של כל קובץ ותיקיה. התצוגה הדו-צדדית של הכלי עוזרת לך בניווט מהיר. ניתן להשתמש בכלי במקום סייר הקבצים, מכיוון שהוא מציע את כל אותן פונקציות, כולל אותן אפשרויות כמו תפריט ההקשר בסייר.
הורד את GetFolderSize

WinDirStat
WinDirStat הוא כלי עזר נהדר לשימוש חופשי, שאומר לך בדיוק אילו קבצים ותיקיות תופסים מקום. לאחר התקנתו, סרוק את כל הדיסק או כוננים בודדים.
הורד את WinDirStat
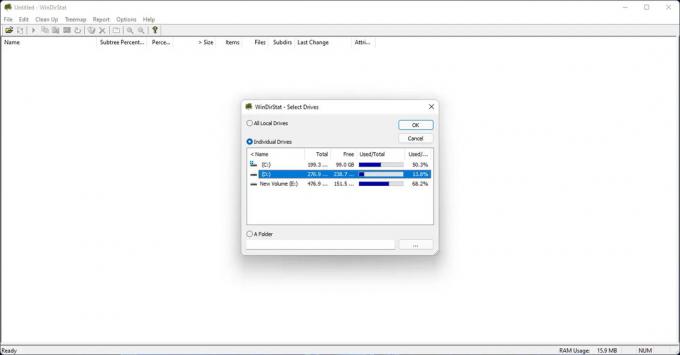
לאחר ביצוע הסריקה, WinDirStat יציג את הגודל של כל אלמנט כבלוקים צבעוניים, ונותן ייצוג חזותי של הגודל. לאחר מכן תוכל ללחוץ על בלוקים אלה ו-WinDirStat ייקח אותך לאלמנט המתאים. לאחר מכן תוכל להסיר כל תוכן שצורך מקום באמצעות הכלי.

מילות סיום
אלו הן כמה תוכנות אמינות וקלות לבדיקת גודל התיקיות מהמערכת שלך כך שתוכל פנה את המקום בכונן שלך על ידי הסרת כמה תיקיות נוספות שתופסות מקום גדול באחסון שלך כוננים. אתה יכול לבחור כל אחד מהם שאתה מוצא הכי טוב עבורך.
שאלות נפוצות (שאלות נפוצות)
מדוע Windows לא מציג את גודל התיקיה?
מההתחלה, סייר Windows לא הצליח להציג את גודל התיקיה בעמודה ייעודית כתכונה. למרות שניתן לראות את הגדלים של הפריט הבודד, זוהי תכונה שרבים ממשתמשי Windows מוצאים שחסרה ב-Windows. למרבה המזל, אתה יכול להציג את הגדלים של תיקיות באמצעות אפליקציות של צד שלישי כמו WinDirStat, Folder Size, TreeSize וכו '.
כיצד אוכל לבדוק גדלי תיקיות מרובים ב-Windows?
אתה יכול לבדוק את הגודל של תיקיות מרובות בו-זמנית על ידי לחיצה ממושכת על הלחצן הימני של העכבר ו בחירת תיקיות מרובות או החזקת לחצן CTRL לחוץ ובחירת תיקיות מרובות באמצעות לחיצה ימנית מה עכבר. לאחר הבחירה, לחץ לחיצה ימנית על התיקיות ולחץ נכסים מתפריט ההקשר. ה נכסים החלון יציג כעת את הגודל המצטבר של כל התיקיות שנבחרו.
האם ניתן להציג את גודל הקובץ ב-MB בסייר Windows?
למרבה הצער לא. סייר Windows תמיד יציג את גודל הקובץ בצורה הקטנה ביותר האפשרית, שהיא ב-KBs או KiloBytes. אם תרצה להציג את המידע ב-MB או GB, תצטרך להשתמש באפליקציה של צד שלישי עבורו, כגון WinDirStat.



