אם המערכת שלך קרסה וחוויתה מסך כחול של מוות (BSoD), או תוכנית או תכונה של Windows פתאום קורס, Windows מייצר באופן אוטומטי תיעוד של התנאים והנסיבות שבהם השגיאה התרחש. מידע זה מאוחסן בקבצי dump עם הסיומת ".dmp".
קובצי dump אלה יכולים לעזור בפתרון הבעיה של סיבת השורש של השגיאה כך שהיא לא תתרחש שוב.
מאמר זה מכיל את כל מה שאתה צריך לדעת על קבצי dump אלה וכיצד ניתן לפתוח אותם ב-Windows, מכיוון שאין שיטה מקורית, כך שניתן לנתח אותם כדי לקבוע את הגורם ל- שְׁגִיאָה.
תוכן העניינים
-
Windows Crash Dump Files
-
סוגי קבצי dump
- השלמה של זריקת זיכרון
- מזבלה של זיכרון ליבה
- Small Memory Dump/Mini Memory Dump
-
סוגי קבצי dump
-
כיצד לקרוא ולנתח קבצי DMP
-
באמצעות WinDbg
- הורד והתקן את WinDbg
- פתח וניתוח קבצי dmp באמצעות WinDbg
- שימוש ב-WhoCrashed
- באמצעות BlueScreenView
-
באמצעות WinDbg
- מחשבות אחרונות
Windows Crash Dump Files
קבצי dump של קריסה, הידועים גם בשם "קבצי מיני-dump", הם קבצים בינאריים שנוצרו על ידי מערכת המכילים מידע שונה על קריסה שאולי התרחשה במחשב שלך. כמו צופה באירועים, ניתן להשתמש בקבצים אלה כדי לקבוע את הסיבה לשגיאה, ולאחר מכן להשתמש בנתונים אלה כדי לתקן אותה. קובצי Dump יכולים להכיל בתוכם את הנתונים הבאים, שיכולים להועיל לעניין:
הרשימה למטה מדגישה את התוכן שניתן למצוא בתוך קובץ מיני-dump.
- הודעת עצור (קוד שגיאה), הפרמטרים שלה ונתונים אחרים.
- רשימה של מנהלי התקנים טעונים.
- הקשר המעבד (PRCB) עבור המעבד שהפסיק.
- תהליך מידע והקשר ליבה (EPROCESS) עבור התהליך הופסק.
- עיבוד מידע והקשר ליבה (ETHREAD) עבור השרשור שהופסק.
- מחסנית קריאות במצב ליבה עבור השרשור שנפסק.
קבצי Dump נוצרים על ידי העתקת הנתונים מזיכרון המערכת ואל אחסון המחשב. הוא משתמש ב- קובץ העמוד של Windows ודורש לפחות 2MB של שטח פנוי. בעזרת מידע זה, תוכל להבין כיצד נוצרים קובצי dump שונים.
Windows יכול לכתוב מידע איתור באגים בשלושה סוגים של קבצי dump.
סוגי קבצי dump
השלמה של זריקת זיכרון
קבצי dump זיכרון מלאים הם הגדולים מבין קבצי ה-dump. במקרה זה, התוכן המלא של הזיכרון נכתב בקובץ ה-dump.
כאשר נוצרים על ידי המערכת, כל קבצי Complete Memory Dump הישנים מוחלפים ומוחלפים.
קבצי זיכרון dump השלם נשמרים ב C:\Windows\MEMORY.DMP קוֹבֶץ.
מזבלה של זיכרון ליבה
קבצי Dump של זיכרון הליבה מכילים רק נתונים מזיכרון הליבה, וזו הסיבה שהם קטנים יחסית בגודלם. קבצים כאלה אינם מכילים נתונים מכל זיכרון שאינו בשימוש, לא מוקצה או מהזיכרון המשמש תוכניות במצב משתמש.
כאשר נוצרים על ידי המערכת, כל קבצי ה-Kernel Memory Dump הישנים מוחלפים ומוחלפים.
קבצי Dump של זיכרון ליבה הם גַם נשמר ל C:\Windows\MEMORY.DMP קובץ, זהה לקבצי Complete Memory Dump. עם זאת, רק אחד מאלה נשמר בכל פעם והוא מוחלף כאשר מתרחשת קריסה נוספת.
Small Memory Dump/Mini Memory Dump
קובץ ה-minidump, עליו נדון בפוסט זה, הוא הסוג הקטן ביותר של קובץ dump. קובץ זה מכיל את המידע המתואר לעיל שיכול לסייע בקביעת סיבת ההתרסקות.
קבצי Minidump שנוצרו על ידי המערכת אינם מוחלפים. במקום זאת, נוצר אחד חדש.
ניתן למצוא קבצי Minidump בכתובת C:\Windows\Minidump. אם אינך מוצא ספרייה בשם "Minidump", סביר להניח כי עדיין לא נוצר קובץ dump.
כאשר נוצר קובץ minidump, Windows כולל אוטומטית את התאריך שבו הוא נוצר. לדוגמה, ב Windows 11, אם קובץ נקרא "020322-18890-01.dmp", "02" מציין את החודש, "03" מציין את התאריך, ו-"22" מציין את השנה שבה הקובץ נוצר. "-01" בסוף מציין שזה היה קובץ ה-dump הראשון שנוצר באותו היום.
הדבר נכון גם לקובץ minidump שנוצר ב חלונות 10, אשר נקרא באופן אוטומטי משהו כמו "mini020322-01.dmp."
כעת נעבור לפתיחה וניתוח של קובץ dump.
כיצד לקרוא ולנתח קבצי DMP
כפי שציינו, Windows לא מאפשר לך לפתוח קבצי dump ישירות. עם זאת, אתה יכול להשתמש בכלים אחרים הזמינים באינטרנט כדי לפתוח ולנתח אותם. אחד הכלים הנפוצים ביותר לעשות זאת הוא באמצעות איתור באגים של Windows (WinDbg) כלי, שניתן להוריד דרך Microsoft Store. המשך לקרוא את המדריך הנתון להלן כדי להשתמש בכלי זה כדי לפתוח ולנתח קבצי dump זיכרון ב-Windows.
באמצעות WinDbg
חילקנו את הסעיף הזה ל-2 חלקים: הורדה והתקנה של הכלי WinDbg ולאחר מכן שימוש בו לניתוח קובץ dump.
הורד והתקן את WinDbg
-
פתח את דף התצוגה המקדימה של WinDbg ב-Microsoft Store ולחץ על קבל.
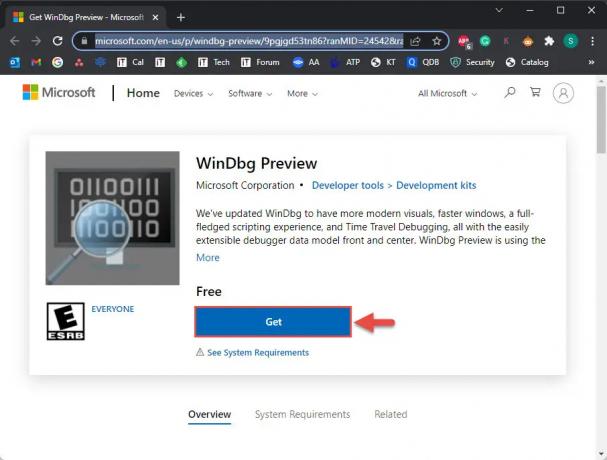
- הדפדפן יבקש ממך לפתוח את אפליקציית Microsoft Store, לחץ פתח את Microsoft Store.
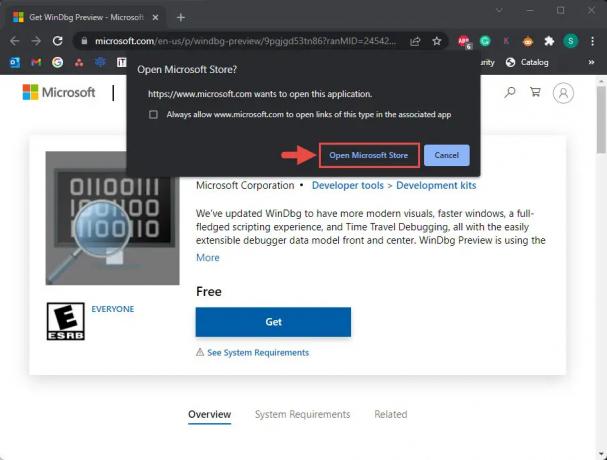
- מ ה חנות אפליקציה, לחץ לקבל שוב.

הכלי WinDbg יתחיל כעת להוריד ולאחר מכן להתקין. כעת סיימנו עם שלב ההתקנה. כעת נשתמש בכלי כדי לפתוח ולנתח קבצי dump.
פתח וניתוח קבצי dmp באמצעות WinDbg
- פתח את הכלי WinDbg עם זכויות ניהול על ידי חיפוש אותו דרך תיבת החיפוש, לחיצה ימנית ולאחר מכן לחיצה הפעל כמנהל מתפריט ההקשר.
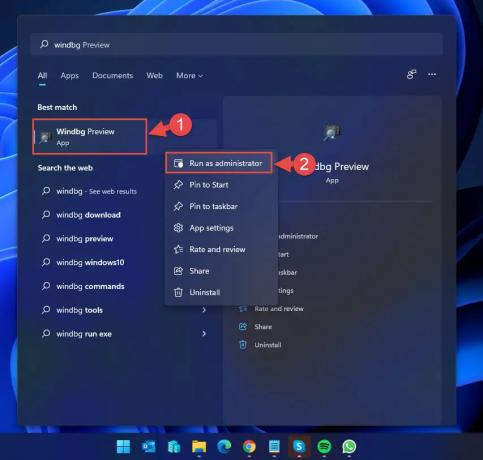
- מ ה WinDbg כלי, לחץ קוֹבֶץ מהתפריט העליון.
- בתוך ה התחל באגים לשונית, לחץ פתח את קובץ ה-dump.

- כעת לחץ לְדַפדֵף מהחלונית הימנית בתוך הכלי ובחר את קובץ ה-dump שברצונך לנתח על ידי ניווט אליו
C:\Windows\Minidump. כאשר נבחר, לחץ לִפְתוֹחַ.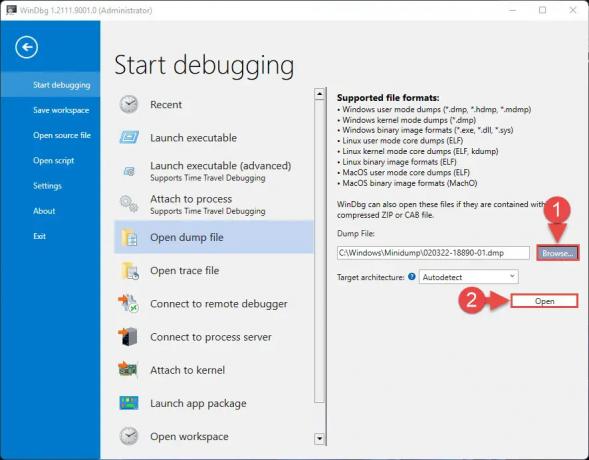
- הכלי יפתח כעת את קובץ ה-dump, שעשוי להימשך מספר דקות. כאשר קובץ ה-dump נפתח בהצלחה, הקלד את הפקודה הבאה בשדה הטקסט שלפני "0: kd>“:
!analyze -v
- WinDbg יתחיל כעת לנתח את קובץ ה-dump. זה יכול לקחת כמה דקות כדי להשלים. לאחר השלמת, אתה אמור לראות את התוצאות בחלון העליון.

בדוגמה שלמעלה, מכיוון שיזמנו BSoD בכוונה, הוא מציין "המשתמש יזם באופן ידני את dump הקריסה הזה." אחרת, אם זו הייתה שגיאה ממשית, היית רואה הצהרות ומידע שונים לאחר ביצוע הניתוח של קובץ dump.
לאחר מכן תוכל להשתמש במידע זה כדי לפתור את השגיאה שגרמה לקריסה.
שימוש ב-WhoCrashed
הורד את WhoCrashed

מי קרס זמין גם במהדורות חינמיות וגם במהדורות בתשלום. עם זאת, המהדורה החינמית מספיקה כדי לפתוח ולנתח קבצי dump. בעזרת כלי זה, תוכל לקבל דוחות על קבצי ה-dump בלחיצה אחת. הכלי יסרוק אוטומטית את קבצי המערכת שלך עבור כל קבצי .dmp ויביא את הנתונים שבתוכם.
לשם כך, הורד את WhoCrashed מהקישור המופיע למעלה, והפעל את קובץ ה-.exe להתקנה בכמה שלבים פשוטים. לאחר ההתקנה, לחץ על ניתוח מתפריט רצועת הכלים בחלק העליון. לאחר מכן ייקח לכלי מספר שניות לסרוק קבצי dump ולהציג את הניתוח. אתה יכול גם להציג את ה-.dmp קבצים שהתגלו מהכרטיסייה Dump files.
באמצעות BlueScreenView
הורד את BlueScreenView
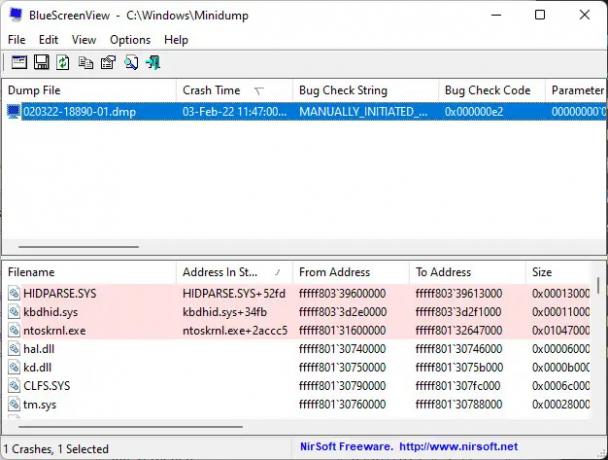
BlueScreenView הוא כלי נייד וקטן שיכול לספק לך מידע רלוונטי על קבצי minidump. כאשר אתה מפעיל את הכלי הזה, הוא קולט אוטומטית כל קבצי .dmp בספריית Minidump ומציג את המידע הרלוונטי שנאסף מהם. אם יש מספר קבצי .dmp, תוכל ללחוץ על הקבצי שברצונך לנתח מהשדה העליון בתוך הכלי, והמידע מוצג בתחתון.
כל שעליך לעשות הוא להוריד את האפליקציה מהקישור שניתן למעלה, לחלץ את התוכן ולהפעיל את אפליקציית BlueScreenView.
מחשבות אחרונות
קבצי dump, ללא קשר לסוג שלהם, יכולים להיות שימושיים למדי בכל הנוגע לפתרון בעיות במערכת ההפעלה שלך. עם זאת, ייתכן שהשיטות בהן השתמשנו לעיל כדי לנתח אותן אינן כוס התה של כולם, מכיוון שחלק מכם עשוי למצוא אותן מורכבות.
עם זאת, ישנן שיטות נוספות לנתח קבצי dump באמצעות כלים, אך הן כוללות שימוש בשורת הפקודה, לא בממשק משתמש גרפי (GUI). אם אתה עדיין רוצה ללמוד עוד על זה, אתה יכול לקרוא את זה בפירוט פוסט של מיקרוסופט על קבצי dump של זיכרון.



