אנו והשותפים שלנו משתמשים בקובצי Cookie כדי לאחסן ו/או לגשת למידע במכשיר. אנחנו והשותפים שלנו משתמשים בנתונים עבור מודעות ותוכן מותאמים אישית, מדידת מודעות ותוכן, תובנות קהל ופיתוח מוצרים. דוגמה לעיבוד נתונים עשויה להיות מזהה ייחודי המאוחסן בעוגייה. חלק מהשותפים שלנו עשויים לעבד את הנתונים שלך כחלק מהאינטרס העסקי הלגיטימי שלהם מבלי לבקש הסכמה. כדי לראות את המטרות שלדעתם יש להם אינטרס לגיטימי, או להתנגד לעיבוד נתונים זה, השתמש בקישור רשימת הספקים למטה. ההסכמה שתוגש תשמש רק לעיבוד נתונים שמקורו באתר זה. אם תרצה לשנות את ההגדרות שלך או לבטל את הסכמתך בכל עת, הקישור לעשות זאת נמצא במדיניות הפרטיות שלנו, הנגיש מדף הבית שלנו.
כעת אתה יכול לפתוח את מנהל המשימות ישירות מתפריט ההקשר של שורת המשימות ב-Windows 11, כפי שעשית ב-Windows 10. עם זאת, יש להפעיל את התכונה באופן ידני.
מתי Windows 11 הושק לראשונה ב-5 באוקטובר 2021, חסרו לו כמה תכונות בסיסיות שהיו זמינות ב חלונות 10. עם זאת, לאחרונה, כמה תכונות חדשות נשלחו לגרסה היציבה ב KB5019509 כמו סייר קבצים לשוניות, הצפת שורת המשימות, הצעות לפעולות והיכולת לפתוח את מנהל המשימות מתפריט ההקשר של שורת המשימות.
מיקרוסופט שמעה סוף סוף את זעקות המשתמשים שלה וכללה את התכונות החדשות הללו. עם זאת, גם לאחר התקנת העדכון, בחלק ממכשירי Windows 11 לא הייתה אפשרות לפתוח את מנהל המשימות מתפריט ההקשר של שורת המשימות. הסיבה לכך היא שהתכונה עדיין מתגלגלת בהדרגה.
עם זאת, אתה יכול להפעיל את האפשרות הזו בכוח היום ולהפיק תועלת מגישה מהירה ונוחה למנהל המשימות. ללא עיכובים נוספים, הרשו לנו להראות לכם כיצד להפעיל תכונה זו.
תוכן העניינים
-
אפשר את אפשרות מנהל המשימות בתפריט ההקשר של שורת המשימות
- מהרישום של Windows
- שימוש בקבצי רישום
- באמצעות ViveTool
- מילות סיום
לפני שנצלול לשיטות להפעלת אפשרות מנהל המשימות בתפריט ההקשר של שורת המשימות, נרצה הודע לקוראינו שבמקומות מסוימים מוזכר שאתה מתקין KB5019509 לפני יישום הטכניקות שניתנו לְהַלָן.
לאחר שבדקנו את השיטות הללו בעצמנו, הגענו למסקנה שאין צורך ב-KB5019509 כדי להוסיף את אפשרות מנהל המשימות. אתה עדיין יכול להפעיל אותו על ידי התקנת עדכון ה-Patch Tuesday של אוקטובר בלבד (KB5018427 - Build 22621.674).
אפשר את אפשרות מנהל המשימות בתפריט ההקשר של שורת המשימות
מהרישום של Windows
אתה יכול לבצע שינויים ידניים ברישום Windows כדי להפעיל את אפשרות מנהל המשימות בתפריט ההקשר של שורת המשימות. בצע את השלבים הבאים כדי לעשות זאת:
הערה: תצורה שגויה של ערכים קריטיים ברישום של המערכת עלולה להיות קטלנית עבור מערכת ההפעלה שלך. לכן, אנו מתעקשים שתיצור א נקודת שחזור מערכת לפני שתמשיך בתהליך.
-
פתח את עורך הרישום על ידי הקלדה regedit בתיבת הפעל פקודה.

פתח את עורך הרישום -
כעת, הדבק את הנתיב הבא בניווט לניווט מהיר:
Computer\HKEY_LOCAL_MACHINE\SYSTEM\CurrentControlSet\Control\FeatureManagement\Overrides\4

הזן נתיב לניווט מהיר -
כעת לחץ לחיצה ימנית על 4 מפתח, הרחב חָדָשׁ מתפריט ההקשר ולאחר מכן לחץ על מַפְתֵחַ.
תן שם למפתח הזה 1887869580.

צור מפתח 1887869580 -
כעת לחץ לחיצה ימנית על 1887869580 מפתח, הרחב חָדָשׁ מתפריט ההקשר ולחץ ערך DWORD (32 סיביות)..
תן שם ל-DWORD הזה EnabledState.

צור EnabledState DWORD -
כעת לחץ פעמיים EnabledState DWORD והגדר את נתוני הערך שלו ל 2.

הגדר נתוני ערך EnabledState -
כעת לחץ לחיצה ימנית על 1887869580 מקש שוב, הרחב חָדָשׁ, ולאחר מכן לחץ ערך DWORD (32 סיביות)..
תן שם ל-DWORD הזה EnabledStateOptions.

צור EnabledStateOptions DWORD -
עזוב את ה EnabledStateOptions נתוני ערך DWORD בערך ברירת המחדל שלהם (0), והתצורה צריכה להיראות כך:

שינויים ברישום של Windows כעת הפעל מחדש את המחשב כדי שהשינויים ייכנסו לתוקף.
לאחר אתחול המחשב, לחץ לחיצה ימנית על שורת המשימות כדי לראות את האפשרות "מנהל המשימות" בתפריט ההקשר.

במקרה שאתה רוצה להסיר את האפשרות בעתיד, כל מה שאתה צריך לעשות הוא לחזור ל- 4 מפתח רישום ומחק את 1887869580 מקש ולאחר מכן הפעל מחדש את המחשב.
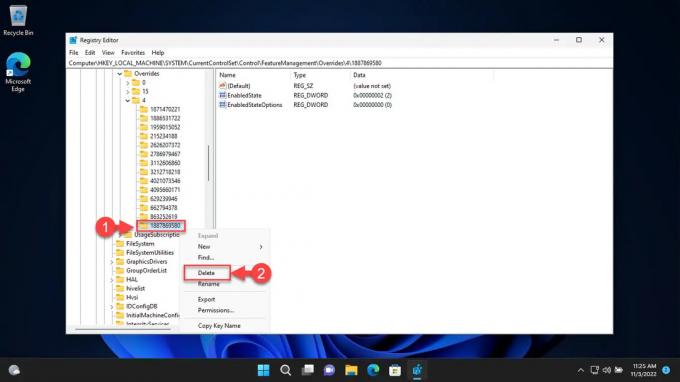
לחלופין לשיטה זו, אתה יכול להשתמש בקבצי .REG המפורטים להלן, אשר מבצעים אוטומטית את השינויים הדרושים ברישום Windows מבלי שתצטרך לבצע כל כך הרבה שינויים ידניים.
שימוש בקבצי רישום
כדי לחסוך את הזמן והטרחה של ביצוע שינויים ידניים ברישום של Windows, אתה יכול להשתמש בקבצי .REG המופיעים להלן כדי להפעיל (או להשבית) את אפשרות מנהל המשימות מתפריט ההקשר של שורת המשימות. לחץ על הקישורים להורדת קובץ הרישום המתאים:
הפעל את מנהל המשימות בהקשר של שורת המשימות menu.reg (416 בתים, 107 צפיות)
השבת את מנהל המשימות בהקשר של שורת המשימות menu.reg (356 בתים, 101 צפיות)
לאחר ההורדה, בצע את השלבים הבאים כדי להפעיל את הקובץ:
לחץ פעמיים על קובץ ה-REG כדי להפעיל אותו.
-
אם תתבקש עם UAC, לחץ כן.

UAC -
כעת תתבקשו לאשר. נְקִישָׁה כן שוב.

אשר את הפעולה -
כעת תתבקש לבצע פעולה מוצלחת. נְקִישָׁה בסדר כדי לסגור את תיבת הדו-שיח.

הרשמים שונו בהצלחה כעת הפעל מחדש את המחשב כדי שהשינויים ייכנסו לתוקף.
אם ביצעת את "הפעל את מנהל המשימות בתפריט ההקשר של שורת המשימות", ואז האפשרות מנהל המשימות תתווסף לתפריט ההקשר של שורת המשימות.
עם זאת, אם אתה רוצה להסיר את האפשרות בעתיד, פשוט הפעל את "השבת את מנהל המשימות בתפריט ההקשר של שורת המשימות"קובץ.
באמצעות ViveTool
אתה יכול גם להפעיל את אפשרות מנהל המשימות בתפריט ההקשר של שורת המשימות באמצעות ViveTool. ViveTool הוא כלי עזר קטן שנועד לאפשר תכונות נסתרות במערכת ההפעלה Windows שלא הופעלו על ידי מיקרוסופט כברירת מחדל.
בצע את השלבים הבאים כדי להוריד את ViveTool ולהפעיל את אפשרות מנהל המשימות:
-
לִפְתוֹחַ GitHub והורד את קובץ ViveTool Zip על ידי לחיצה עליו.

הורד את ViveTool -
כעת חלץ את התוכן של קובץ ה-ZIP הדחוס והורד.
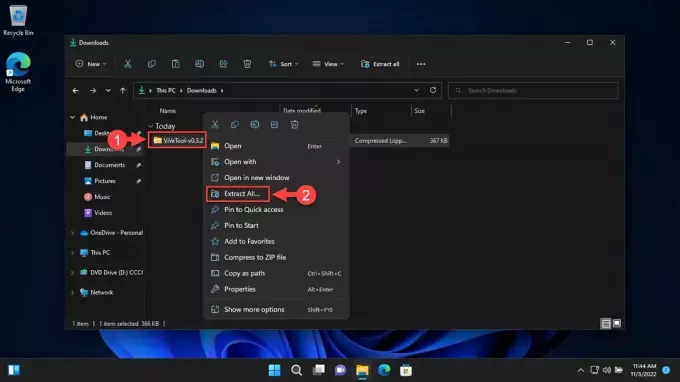
חלץ את ViveTool -
עַכשָׁיו הפעל את שורת הפקודה עם הרשאות מוגברות ושנה את הספרייה לתיקיית ViveTool שחולצה באמצעות ה-cmdlet "CD /d" ואחריו הנתיב המלא.
CD /d [PathToExtractedViveToolFolder]
שנה ספרייה -
כעת הפעל את הפקודה הבאה כדי להפעיל את אפשרות מנהל המשימות בתפריט ההקשר של שורת המשימות.
ViveTool.exe /enable /id: 36860984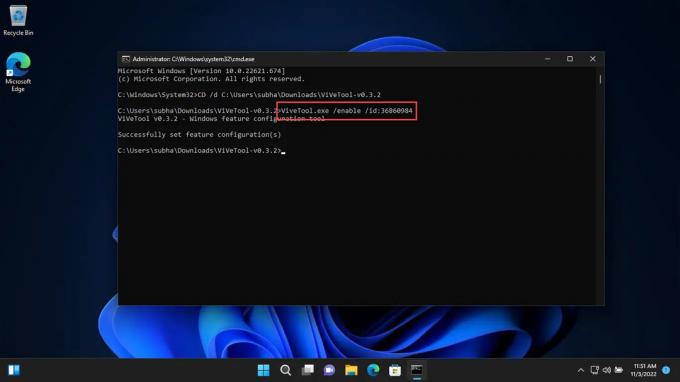
הפעל את מנהל המשימות בתפריט ההקשר של שורת המשימות באמצעות ViveTool כעת הפעל מחדש את המחשב כדי שהשינויים ייכנסו לתוקף.
כאשר הוא מאתחל מחדש, תגלה שהאפשרות של מנהל המשימות זמינה כעת כאשר תלחץ לחיצה ימנית על שורת המשימות.
במקרה שתרצה להשבית את התכונה בעתיד, פשוט הפעל את ה-cmdlet הבא ב-an שורת פקודה מוגבהת בספרייה של ViveTool:
ViveTool.exe /disable /id: 36860984
מילות סיום
למי שרוצה להפעיל את אפשרות מנהל המשימות בתפריט ההקשר של שורת המשימות מיד; המדריך למעלה הוא בשבילך. זוהי תכונה שהייתה צפויה לה עבור רוב המשתמשים מכיוון שהם היו רגילים לשיטה זו לגישה למנהל המשימות מאז השקת Windows 10.
עם זאת, מיקרוסופט ככל הנראה תשלח את התכונה הזו לכולם בעדכון Patch Tuesday של נובמבר דרך Windows Update.



