אנו והשותפים שלנו משתמשים בקובצי Cookie כדי לאחסן ו/או לגשת למידע במכשיר. אנחנו והשותפים שלנו משתמשים בנתונים עבור מודעות ותוכן מותאמים אישית, מדידת מודעות ותוכן, תובנות קהל ופיתוח מוצרים. דוגמה לעיבוד נתונים עשויה להיות מזהה ייחודי המאוחסן בעוגייה. חלק מהשותפים שלנו עשויים לעבד את הנתונים שלך כחלק מהאינטרס העסקי הלגיטימי שלהם מבלי לבקש הסכמה. כדי לראות את המטרות שהם מאמינים שיש להם אינטרס לגיטימי עבורם, או להתנגד לעיבוד נתונים זה, השתמש בקישור רשימת הספקים למטה. ההסכמה שתוגש תשמש רק לעיבוד נתונים שמקורו באתר זה. אם תרצה לשנות את ההגדרות שלך או לבטל את הסכמתך בכל עת, הקישור לעשות זאת נמצא במדיניות הפרטיות שלנו, הנגיש מדף הבית שלנו.
נקודות מפתח
- אתה יכול ליצור כונן USB הניתן לאתחול של Windows מכלי יצירת המדיה, שורת הפקודה, Rufus ו- Ventoy.
- הדרך הקלה ביותר ליצור כונן הבזק הניתן לאתחול של Windows 11 היא באמצעות כלי יצירת המדיה, והשיטה הארוכה ביותר תהיה שורת הפקודה.
- אתה יכול להשתמש ב-Ventoy עבור כונן USB הניתן לאתחול של מערכת מרובת הפעלה, או Rufus כדי ליצור USB הניתן לאתחול באמצעות תמונת ISO של Windows 11.
מדיית התקנה הניתנת לאתחול מאפשרת לך להתקין ולשדרג במהירות מערכות הפעלה בקלות. אם אתה משתמש של Windows, אזי אם יש לך כונן הבזק USB הניתן לאתחול של Windows בהישג יד יאפשר לך לבצע התקנות ושדרוגים נקיים בנוחות, ולא צריך להעתיק/לייבא קבצי ISO בכל פעם.
בעל א Windows 11 כונן USB הניתן לאתחול יחסוך לך זמן בכך שלא תצטרך להעביר או להוריד קבצי ISO, ולבצע את ההתקנה שם ושם. לא משנה אם אתה מנהל מערכת או משתמש Windows רגיל, לימוד השיטות השונות ליצירת מדיה USB להתקנת Windows 11 יכול להועיל לך מאוד.
אתה יכול ליצור מדיה ניתנת לאתחול של Windows באמצעות כלי יצירת המדיה שסופק על ידי Microsoft, או להשתמש בקובצי תמונת ISO שהורדו מראש ב בשילוב עם כלים אחרים, כמו שורת הפקודה ואפליקציות של צד שלישי, וליישם את קובץ ה-ISO על כונן הבזק מסוג USB, ולעשות זה ניתן לאתחול.
הכנות ליצירת כונן USB הניתן לאתחול של Windows 11
לפני שנתחיל ליצור כונן הבזק מסוג USB של Windows 11, תחילה עליך להכין כמה דברים:
-
קובץ ISO של Windows 11
אם עדיין אין לך אחד, הורד קובץ ISO של Windows 11 (או כל גרסת Windows) לפני שתמשיך ליצור כונן USB הניתן לאתחול של Windows 11. שימו לב שקובץ ISO נחוץ רק אם אינכם מתכננים להשתמש בכלי יצירת המדיה (MCT).
עם Windows Media Creation Tool, ה-ISO מוריד אוטומטית מהשרת של מיקרוסופט ומשמש ליצירת כונן ה-USB הניתן לאתחול.
-
כונן הבזק מסוג USB של לפחות 8 GB של שטח
תזדקק גם לכונן USB של 8 GB שטח כולל, או יותר. כמו כן, הקפד לגבות נתונים כלשהם בתוך ה-USB מראש מכיוון שכל הנתונים יימחקו במהלך תהליך הפיכתם לניתן לאתחול, שבו ה-USB מעוצב.
יצירת כונן USB הניתן לאתחול של Windows 11
צור מדיה ניתנת לאתחול של Windows 11 באמצעות כלי יצירת מדיה
בעת שימוש בכלי יצירת המדיה של Windows, הוא יוריד אוטומטית את גרסת Windows 11 העדכנית ביותר משרתי Microsoft ויפיק כונן הבזק מסוג USB הניתן לאתחול. להלן השלבים לשימוש בכלי ליצירת אחד:
הערה: נדרש חיבור אינטרנט פעיל כדי להוריד את נתוני Windows 11. חיובים עשויים לחול בהתאם לצריכה.
חבר את כונן ה-USB.
הורד את כלי יצירת המדיה של Windows 11 ולאחר מכן הפעל את ההגדרה.
-
לְקַבֵּל את תנאי הרישוי.
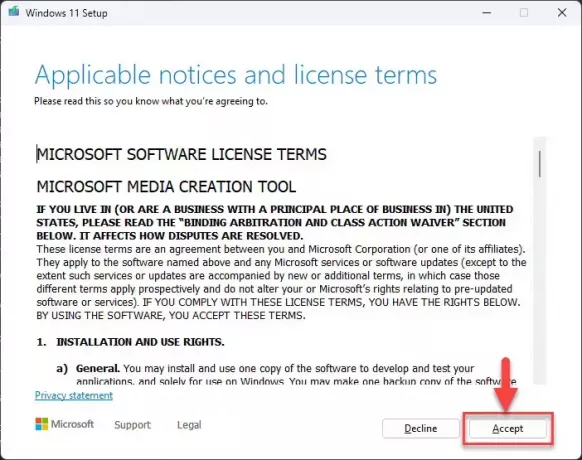
הסכים לתנאי הרישוי -
בטל את הסימון הקופסה עם "השתמש באפשרויות המומלצות עבור מחשב זה," בחר את השפה המועדפת ואת גרסת Windows מהתפריטים הנפתחים, ולחץ הַבָּא.

בחר את הגירסה והמהדורה של Windows -
בחר "דיסק און קי" ולחץ הַבָּא.

בחר את מדיית ה-USB -
אשר כי כונן ה-USB הנכון נבחר ולחץ הַבָּא.

אשר את ה-USB המצורף כלי יצירת המדיה יתחיל כעת להוריד וליצור את כונן ה-USB הניתן לאתחול. אתה יכול לראות את אחוז ההתקדמות באשף MCT.
-
בסיום, לחץ סיים.
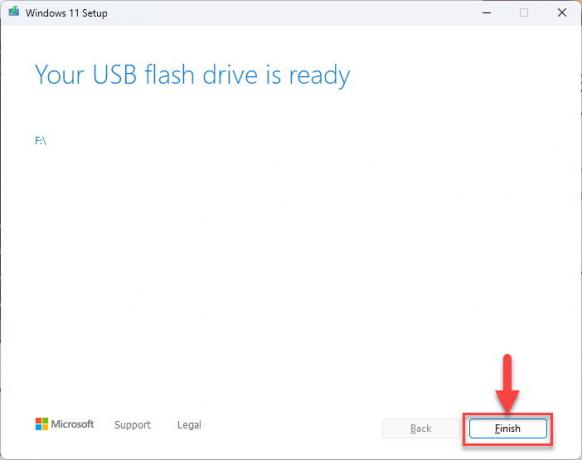
סגור את כלי יצירת המדיה
כעת תוכל לנתק את כונן ה-USB בבטחה ולהמשיך להשתמש בו כמדיה התקנה של Windows 11.
צור מדיה ניתנת לאתחול של Windows 11 באמצעות שורת הפקודה
אתה יכול גם להשתמש בשורת הפקודה כדי ליצור כונן הבזק מסוג USB הניתן לאתחול. כל מה שאתה צריך הוא כונן USB מחובר וקובץ תמונה של Windows ISO.
חבר את כונן ה-USB.
הקש על מקש Windows + R מקשי קיצור כדי לפתוח את תיבת הפקודה הפעל.
הקלד "cmd" ולחץ CTRL + Shift + Enter ל הפעל את שורת הפקודה כמנהל מערכת.
-
כעת הפעל את הפקודה הזו כדי לטעון את קובץ תמונת ה-ISO של Windows 11:
החלף את [PathToISO] בנתיב המלא לקובץ ה-ISO של Windows 11.
PowerShell Mount-DiskImage -ImagePath "[PathToISO].iso"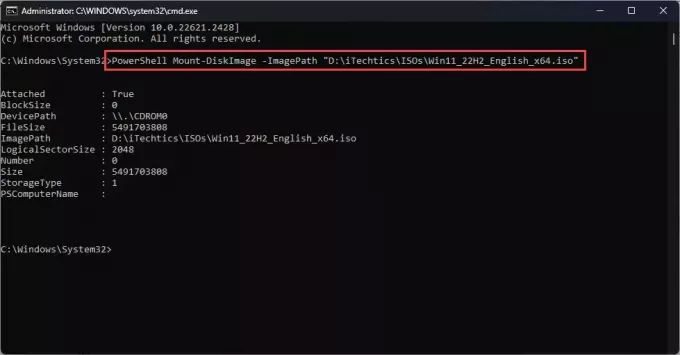
הר ISO -
הפעל את הפקודה הבאה כדי להיכנס למצב מחיצת דיסק:
Diskpart -
הפעל את הפקודה הבאה כדי להציג את המשויך אות כונן עבור קובץ ה-ISO המותקן של Windows 11, ורשום זאת.
List Volume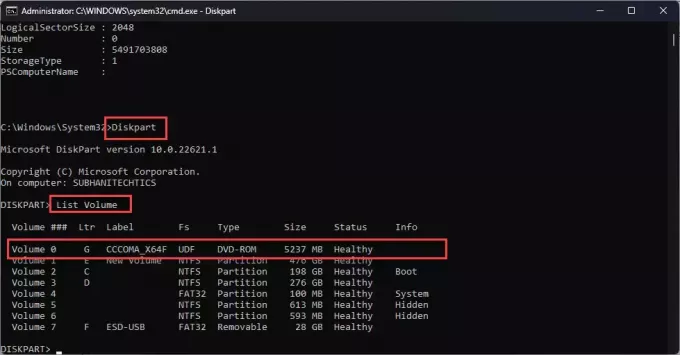
מצא את אות הכונן עבור Windows 11 ISO מותקן -
כעת הפעל את הפקודה הבאה כדי לקבוע את כונן הבזק מסוג USB:
list disk -
כעת הפעל את הפקודה הזו תוך כדי החלפה [DiskNo] עם מספר הדיסק המשויך לכונן ה-USB.
select disk [DiskNo] -
כעת הפעל את הפקודה הזו כדי למחוק הכל מכונן הבזק מסוג USB:
Clean -
כעת הפעל את הפקודה הזו כדי ליצור את המחיצה הראשית:
Create Partition Primary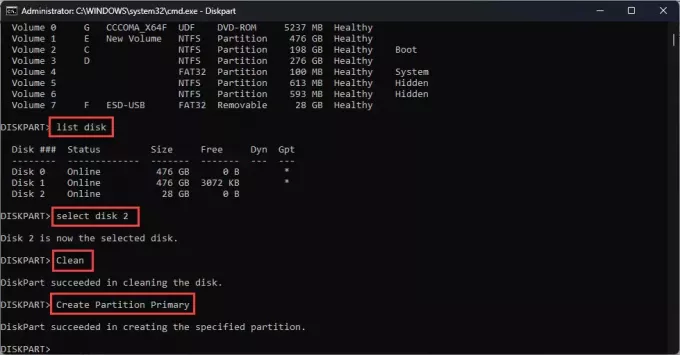
רשום, בחר, נקה דיסק USB וצור מחיצה ראשית -
כאשר תתבקש לבצע פורמט, בחר לְבַטֵל.
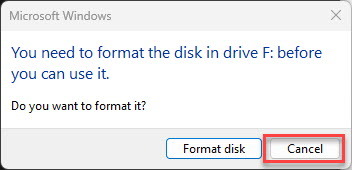
בטל את העיצוב האוטומטי -
כעת בחר את המחיצה עם הפקודה הזו:
Select Partition 1 -
כעת פרמט במהירות את כונן ה-USB לתוך FAT 32 מערכת קבצים עם הפקודה הזו:
format FS=FAT32 quick -
כעת הקצה אות כונן זמינה באמצעות פקודה זו. בחר אות כונן לבחירתך והכנס אותה למשתנה.
Assign Letter=[USBDriveLetter] -
צא ממצב Diskpart עם הפקודה הזו:
Exit
בחר ועצב מחיצה, הקצה אות כונן וצא מ-Diskpart -
כעת, גש לספרייה עבור Windows 11 ISO המותקן באמצעות אות הכונן שלו (כפי שצוין בשלב 6 לעיל).
[ISODriveLetter]: -
כעת היכנס לתיקיית "אתחול" עם הפקודה הזו:
cd boot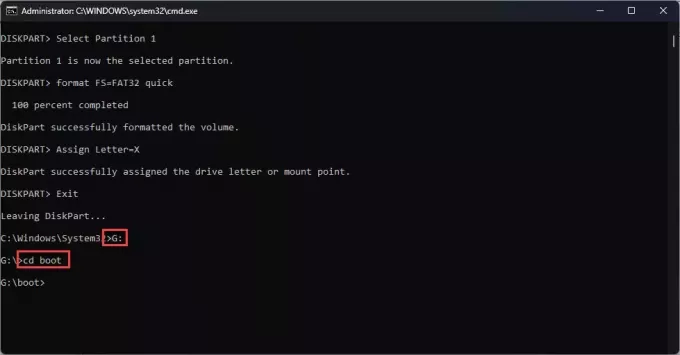
שנה את הספרייה לתיקיית האתחול -
עדכן את קוד האתחול של עוצמת הקול עבור כונן הבזק מסוג USB בפקודה זו:
bootsect /nt60 [USBDriveLetter]:
עדכן את קוד האתחול של אמצעי האחסון -
כעת העתק את כל קבצי ההתקנה של Windows 11 לכונן הבזק מסוג USB מקובץ ה-ISO המותקן בפקודה זו:
xcopy [ISODriveLetter]:\*.* [USBDriveLetter]:\ /e /f /hהערה: המתגים "e", "f" ו- "h" מעתיקים את כל ספריות המשנה (גם אם ריקות), מציגים את שמות קבצי המקור והיעד, ומעתיקים קבצים עם תכונות נסתרות וקבצי מערכת, בהתאמה. יתר על כן, שלב זה עשוי להימשך זמן מה בהתאם לגודל קובץ ה-ISO ולביצועי המערכת.
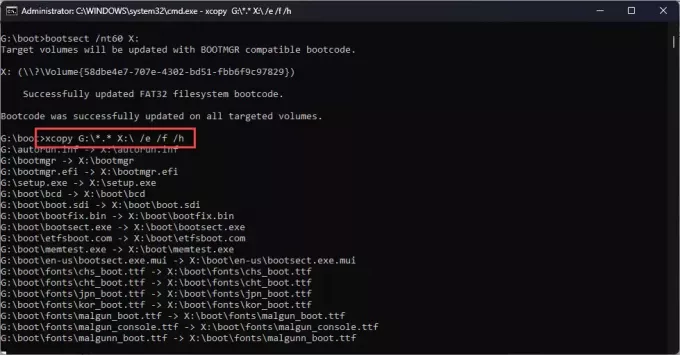
העתק את ה-ISO לכונן ה-USB
לאחר העתקת כל התוכן, תוכל להמשיך להשתמש בכונן ה-USB ככונן Windows 11 הניתן לאתחול.
צור מדיה ניתנת לאתחול של Windows 11 באמצעות כלים של צד שלישי
רופוס
אתה יכול גם להשתמש בכלים של צד שלישי כדי ליצור מדיה USB ניתנת לאתחול של Windows 11. הנה איך:
חבר כונן הבזק מסוג USB.
-
הורד את Rufus מהתוכנה אתר אינטרנט והתקן אותו במחשב שלך.

הורד את רופוס לאחר ההורדה, הפעל את תוכנת Rufus.
-
מתוך Rufus, בחר את כונן הבזק מסוג USB מהתפריט הנפתח מתחת התקן.
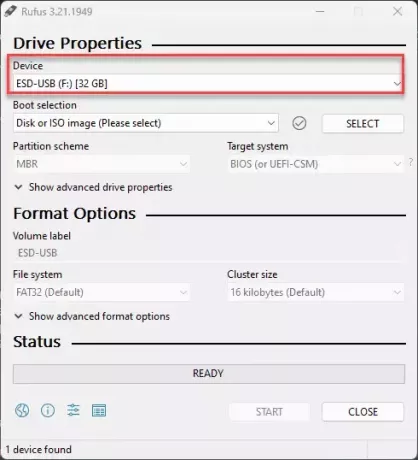
בחר את כונן הבזק מסוג USB -
לאחר מכן, לחץ על "בחר" תחת "בחירת אתחול," נווט אל קובץ ה-ISO של Windows 11 שהורד, ובחר בו.

בחר את קובץ ה-ISO של Windows 11 -
השאר את שאר ההגדרות לערכי ברירת המחדל שלהם ולחץ הַתחָלָה.
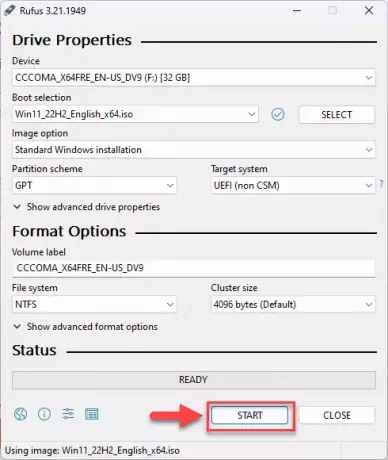
התחל ליצור כונן הבזק USB הניתן לאתחול של Windows 11 -
בחר את אפשרויות ההתאמה האישית של Windows 11 בהתאם להעדפותיך ולחץ על אישור.
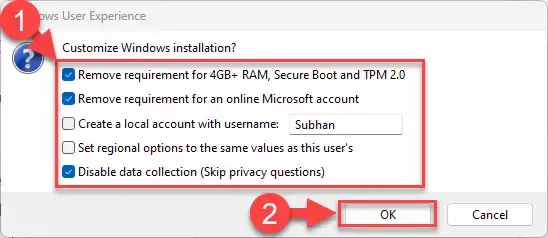
בחר אפשרויות התאמה אישית של Windows 11 כונן ה-USB הניתן לאתחול של Windows 11 שלך יהיה כעת בהתהוות. שלב זה עשוי להימשך מספר דקות.
-
ברגע שזה יסתיים, "מוּכָן" יוצג עם פס ירוק. אתה יכול אז סגור האפליקציה.
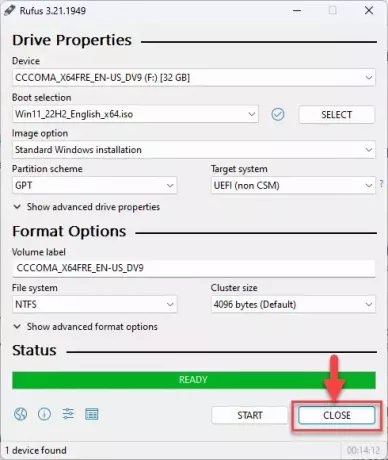
סגור את רופוס
כעת יש לך כונן USB הניתן לאתחול של Windows 11.
ונטוי
Ventoy היא תוכנת קוד פתוח נוספת של צד שלישי שיכולה לשמש לא רק ליצירת כונן USB הניתן לאתחול אלא גם ליצירת תוכנה שתומכת במספר קובצי ISO בו-זמנית. זה אומר שאתה יכול להשתמש בכונן USB יחיד כדי לאתחל מערכות הפעלה שונות המאוחסנות בו זמנית.
להלן השלבים לשימוש ב- Ventoy ליצירת כונן USB הניתן לאתחול של Windows 11:
חבר את כונן הבזק מסוג USB.
התחל בהורדת Ventoy מהן דף הורדות.
-
חלץ את התוכן של החבילה שהורדת והפעל את Ventoy2Disk אפליקציה.
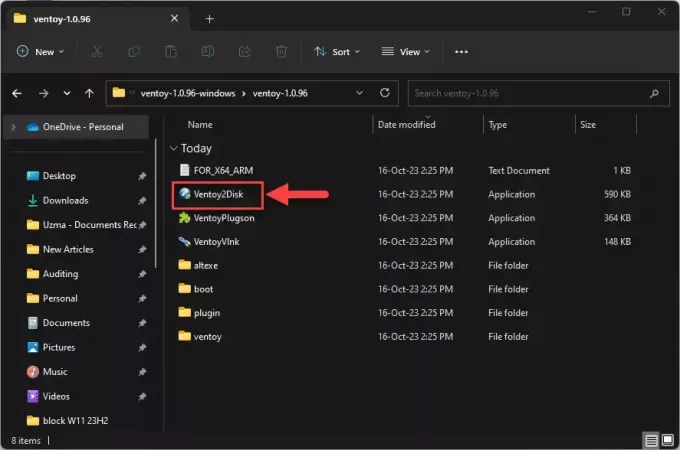
הפעל את Ventoy -
אשר שה-USB הנכון נבחר ולחץ להתקין.
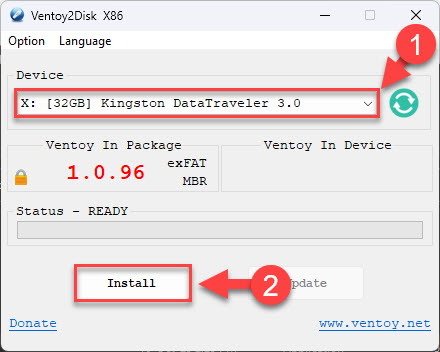
התקן את Ventoy ב-USB -
כשתבקשו אישור, לחצו כן (בשתי הפעמים).

אשר את הפעולה לאחר התקנת Ventoy על כונן ה-USB, לחץ בסדר.
עכשיו השתמש סייר קבצים כדי להעתיק את קובץ ה-ISO של Windows 11 ל-USB כאשר Ventoy מותקן.
לאחר העתקת ה-ISO(ים) לכונן ה-USB, זה הופך אותם לניתנים לאתחול. כעת כל מה שאתה צריך לעשות הוא לחבר את ה-USB למחשב שבו אתה רוצה להתקין את Windows 11, לאתחל מה-USB ולבחור את ה-ISO שממנו אתה רוצה לאתחל.
מילות סיום
ישנן מספר שיטות ליצירת כונן USB הניתן לאתחול של Windows. עם זאת, כל אחד מהם מציע פתרון אחר. לדוגמה, עם כלי יצירת המדיה, אינך צריך להוריד Windows 11 ISO מראש, ועם Ventoy, אתה יכול לפרוס תמונות ISO מרובות על אותו כונן USB ולהפוך אותו לניתן לאתחול, במקום לסחוב מספר USBs עבור הפעלה שונה מערכות.
העצה שלנו עבורך היא לבחור איזה כלי ושיטה המתאימים ביותר לצרכים שלך ולהשתמש בשיטה זו כדי ליצור כונן USB הניתן לאתחול.
אם אתה יוצר אותו רק פעם אחת בירח כחול, אז הכלי ליצירת מדיה או שיטת Rufus אמורים לעבוד. עם זאת, אם אתה צריך ליצור אותו לעתים קרובות, אז הורדה מראש של תמונת ISO תהיה טובה יותר. אם אתה צריך להתקין מערכות הפעלה שונות מעת לעת, אז השימוש ב- Ventoy יהיה הדרך ללכת.



