נקודות מפתח
- כברירת מחדל, Windows 11 23H2 דורש TPM 2.0, אתחול מאובטח, לפחות 4GB RAM ואחסון של 64GB להתקנה.
- כדי לעקוף את הדרישות הללו ולהתקין את Windows 11 23H2, אתה יכול להשתמש בכלי השירות העדכני ביותר של Rufus או לבצע שינויים ברישום של Windows עוד לפני התקנת מערכת ההפעלה.
כאשר מיקרוסופט השיקה את מהדורה מקורית של Windows 11, הם קובעים כמה מאוד ספציפיים דרישות מערכת שצריך לעמוד בהם כדי להתקין או לשדרג ל-Windows 11 מכל מערכת הפעלה קודמת. דרישות אלו כוללות TPM 2.0, אתחול מאובטח, 4GB+ RAM, מינימום 2 ליבות מעבד, וכו. עם זאת, לא כל מחשב יכול להתאים לדרישות אלה, במיוחד אם אתה תחת תקציב.
ישנם מקרים שבהם ייתכן שתרצה את הגרסה העדכנית ביותר של Windows 11, כמו Windows 11 23H2, אבל לא יכול להתקין אותו כי החומרה שלך חסרה את הדרישות עבור מערכת ההפעלה. אם אתה עובר דילמה דומה, הרשו לנו להודיע לכם שישנן שיטות להתקנת Windows 11 גרסה 23H2 תוך עקיפת דרישות החומרה הספציפיות של Windows 11.
עם זאת, הדרישות החדשות עבור Windows נועדו להפוך את המערכות לאבטחות יותר בשל התקפות הסייבר המתגברות. עם זאת, לא כל מחשב יכול להשתדרג או שיש לשדרג אותו כדי להתאים לדרישות אלו.
עמוד זה מכסה
דרישות מערכת של Windows 11 23H2
ל-Windows 11 23H2 יש את אותן דרישות מערכת כמו למהדורה המקורית. לפני שאתה מתכנן לשדרג את מערכת ההפעלה הנוכחית שלך ל-Windows 11 23H2, מומלץ לבדוק אם החומרה תומכת בה כברירת מחדל, או שאתה צריך לעקוף את הדרישות.
זוהי רשימה של דרישות המערכת הבסיסיות של Windows 11 23H2:
- מעבד: מעבד 1GHz או יותר מהיר או מערכת על שבב (SoC) עם שתי ליבות או יותר.
- RAM: לפחות 4GB.
- דיסק קשיח: 64GB או יותר.
- קושחת המערכת: UEFI, בעל יכולת אתחול מאובטח.
- TPM: Trusted Platform Module (TPM) גרסה 2.0.
- גרָפִיקָה: תואם ל-DirectX 12 ואילך עם מנהל התקן WDDM 2.0.
- הרזולוציה של המסך: תצוגה בחדות גבוהה (720p) גדולה מ-9 אינץ' באלכסון, 8 ביטים לכל ערוץ צבע.
- רשת: חשבון מיקרוסופט וקישוריות לאינטרנט.
מפרט זה אומר שלא כל המחשבים יוכלו להתקין את Windows 11 23H2 כפי שהוא. הם יצטרכו ללגום אותו, לשדרג את החומרה שלהם או לעקוף את הדרישות הללו. נראה שהאחרון הוא הבחירה הטובה יותר אם אין לך תקציב לשדרוג החומרה שלך, ואבטחת המערכת אינה הדאגה העיקרית שלך (במקרה של סביבות בדיקה).
עם זאת, אם כן רצית לשדרג את החומרה שלך, תרצה שתתמך באחת מהאפשרויות הבאות מעבדים:
-
[מעבדים נתמכים אינטל] (רשימה מלאה כאן)
- דור 8 (קופי לייק).
- דור 9 (Coffee Lake Refresh).
- דור 10 (Comet Lake and Ice Lake).
- דור 11 (Rocket Lake ו-Tiger Lake).
- דור 12 (אלדר לייק).
- דור 13 (Raptor Lake).
- פנטיום - זהב וכסף.
- Xeon – Skylake-SP, Cascade Lake-SP, Cooper Lake-SP, Ice Lake-SP
-
[מעבדים נתמכים ב-AMD] (רשימה מלאה כאן)
- Ryzen 2000, 3000, 4000, 5000, 6000, 7000 (כולל שבבי V-cache תלת מימדיים).
- Ryzen Threadripper Pro 59xxWX.
- Ryzen Embedded V25xx ו-V27xx.
- EPYC דור שני ודור שלישי.
- אתלון - זהב, כסף, 3xxx, 300x.
-
[מעבדים נתמכים של קוואלקום] (רשימה מלאה כאן)
- סנאפדרגון 850.
- Snapdragon 7c.
- Snapdragon 8c.
- Snapdragon 8cx.
- Snapdragon 8cx (Gen2).
- Microsoft SQ1.
- Microsoft SQ2.
מלבד הדרישות הללו, ישנן גם הגבלות אחרות של מיקרוסופט שאתה צריך לעבור כדי להיות מסוגל להתקין את Windows 11 23H2 בשיטות האופייניות, כגון מינימום של 4GB RAM ולפחות 64GB שֶׁל מקום פנוי בכונן הקשיח. עם זאת, TPM 2.0 ואתחול מאובטח הן שתי הדרישות שלא ניתן להתפשר עליהן.
בדוק אם TPM 2.0 זמין
התחל על ידי בדיקה אם למחשב שלך יש ערכת שבבים TPM 2.0 או לא, באמצעות השלבים הבאים:
הקש על מקש Windows + R כדי לפתוח את תיבת הפקודה הפעל.
הקלד "tpm.msc" ולחץ להיכנס כדי לפתוח את מסוף ניהול TPM.
-
כאן, חפש את הסטטוס של TPM ב- סטָטוּס סָעִיף. אתה תמצא גם את הגרסה שלו ב- מידע על יצרן TPM.
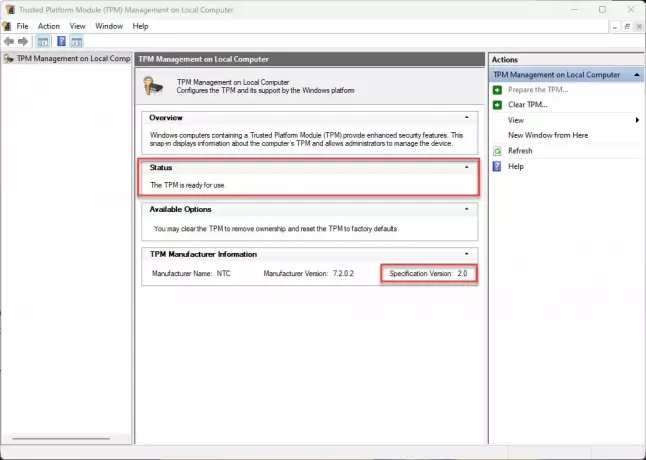
בדוק את מצב ה-TPM והגרסה מ-TPM Console
אם אתה מוצא ש- סטָטוּס אומר "ה-TPM מוכן לשימוש," זה אומר שהוא זמין ומופעל. עם זאת, אם אתה מוצא כתוב "לא ניתן למצוא TPM תואם," זה אומר שה-TPM אינו זמין, או שהוא קיים אך מושבת מהמערכת BIOS/ הגדרות קושחה של UEFI.
למד שיטות אחרות כדי בדוק זמינות TPM.
אפשר TPM
אם אתה מגלה שה-TPM מושבת, עליך להפעיל אותו מהגדרות UEFI. הנה איך:
הקש על מקש Windows + i כדי לפתוח את אפליקציית ההגדרות של Windows.
-
נווט אל האפשרויות הבאות:
System >> Recovery
-
לחץ על "אתחל עכשיו" לפני "התחלה מתקדמת.”
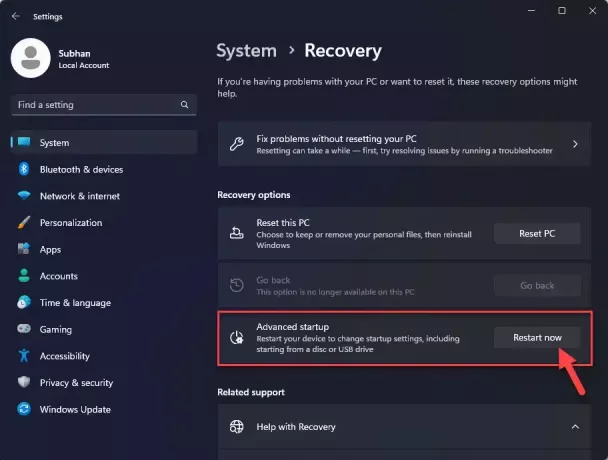
הפעל מחדש את המחשב לאתחול מתקדם -
בחלון האישור המוקפץ, לחץ על "אתחל עכשיו" שוב.
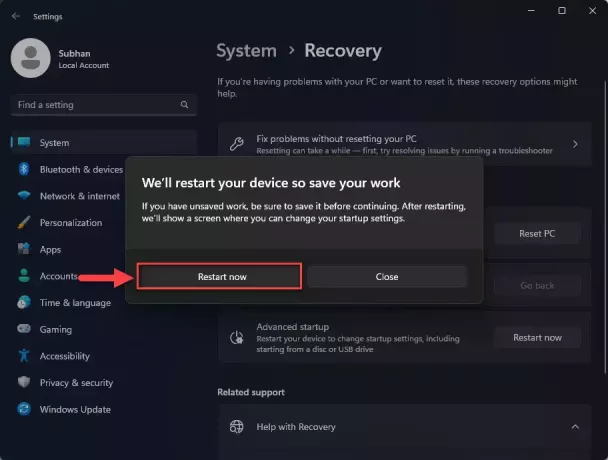
אשר את ההפעלה מחדש לאתחול מתקדם כעת המחשב יופעל ולאחר מכן יאתחל לתוך סביבת השחזור של Windows (WinRE).
-
נְקִישָׁה פתרון בעיות.

לחץ על אפשרויות מתקדמות -
לאחר מכן לחץ על "אפשרויות מתקדמות.”

לחץ על אפשרויות מתקדמות -
לחץ על "הגדרות קושחה של UEFI.”

הזן את הגדרות הקושחה של UEFI -
כעת לחץ איתחול.
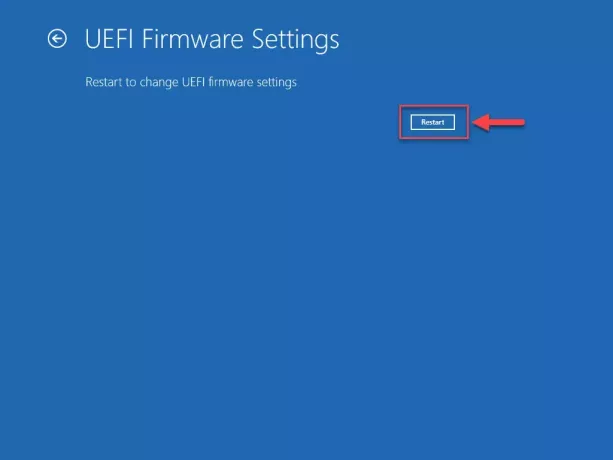
אתחל מחשב כעת המחשב יאתחל מחדש.
עכשיו עבור אל אחד מהם מִתקַדֵם, בִּטָחוֹן, או מַגָף הגדרות. אלה תלויים באיזה סוג לוח אם יש לך.
-
בחר את TPM 2.0 אפשרות ובחר את "מופעל" וה "TPM פועל" אפשרויות.

אפשר TPM מקושחה
אם אתה מגלה שהאפשרות TPM 2.0 חסרה, או שלא ניתן להפעיל אותה, רוב הסיכויים שהיא לא זמינה בלוח האם שלך. עם זאת, אם הבעיה היא במשהו אחר, נסה את אלה שיטות לפתרון בעיות של TPM.
בדוק אתחול מאובטח
הדרישה הנוספת שאינה ניתנת למשא ומתן היא אתחול מאובטח. בדוק אם אתחול מאובטח מופעל באמצעות השלבים הבאים:
הקש על מקש Windows + R כדי לפתוח את תיבת הפעל פקודה.
הקלד "msinfo23" ולחץ להיכנס.
-
בתוך ה סיכום מערכת בכרטיסייה, בדוק את המידע שלפני "מצב אתחול מאובטח.”

בדוק את מצב אתחול מאובטח ממידע מערכת
אם אתה מגלה שאתחול מאובטח כבוי או מושבת, אתה יכול להפעיל אותו מהגדרות הקושחה של UEFI בדיוק כפי שעשינו את TPM 2.0 בשיטה המשותפת למעלה.
אם אישרת שגם TPM 2.0 וגם אתחול מאובטח זמינים ומופעלים, רק אז תוכל להמשיך להתקין את Windows 11 23H2 בשיטות הרגילות. עם זאת, אם אחת מהאפשרויות אינה זמינה או מופעלת, עליך להתקין את Windows 11 23H2 תוך עקיפת דרישות המערכת באמצעות השיטות המשותפות להלן.
התקנת Windows 11 23H2 על חומרה שאינה נתמכת
אם אתה מנסה להתקין את Windows 11 23H2, או כל Windows 11 גִרְסָה במחשב שאינו עומד בדרישות המערכת, אז לא תוכל להתקין או לשדרג אותו בשיטות המקובלות. במקום זאת, תראה הודעת שגיאה כמו הבאה בעת ניסיון להתקין אותה:
This PC can't run Windows 11. This PC doesn't meet the minimum system requirments to install this version of Windows.

אם כן, תוכל להמשיך ולבצע אחד מהפתרונות הבאים כדי לעקוף את דרישות המערכת הללו ולהמשיך להתקין את Windows 11 23H2 מבלי לשדרג את החומרה שלך.
עוקף את מגבלות ההתקנה של Windows 11 23H2
עוקף את דרישות TPM ואתחול מאובטח מהרישום של Windows
כדי לעקוף את דרישות המערכת TPM 2.0 ואתחול מאובטח בזמן התקנת Windows 11 23H2, בצע את השלבים הבאים:
התחל ב הורדת Windows 11 23H2 ISO.
המשך ל ליצור כונן USB הניתן לאתחול, או להשתמש Ventoy ליצירת כונן הבזק מסוג USB מרובה אתחול.
-
אתחל מכונן הבזק מסוג USB הניתן לאתחול ולחץ הַבָּא במסך ההתקנה הראשון של Windows.
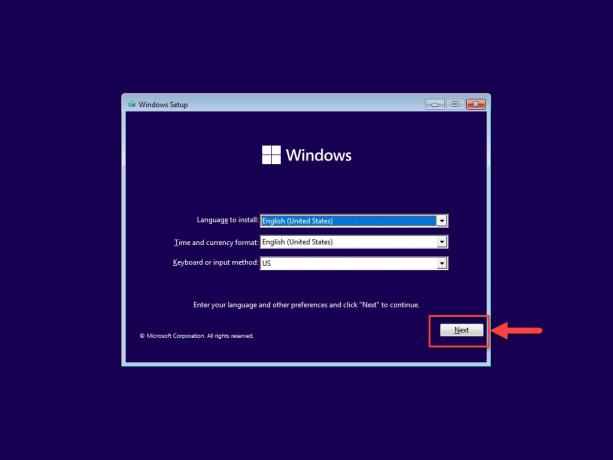
המשך להתקין את Windows 11 23H2 -
לחץ על "להתקין עכשיו.”
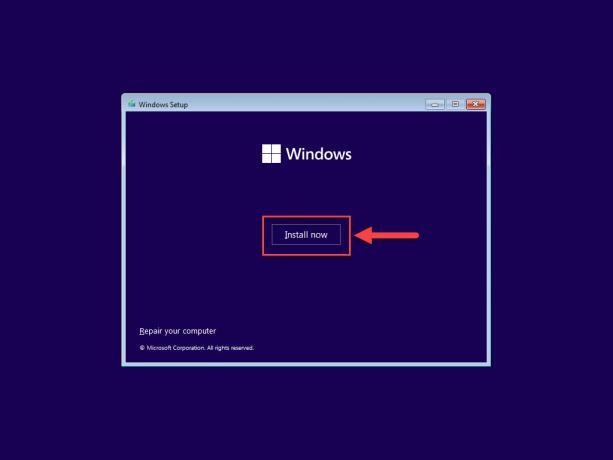
התקן את Windows -
לחץ על "אין לי מפתח מוצר.”

המשך ללא מפתח מוצר גם אם יש לך א מפתח מוצר, אתה יכול להשתמש בו להפעיל את Windows יותר מאוחר.
-
בחר אחד מה מהדורות של Windows ולחץ הַבָּא.
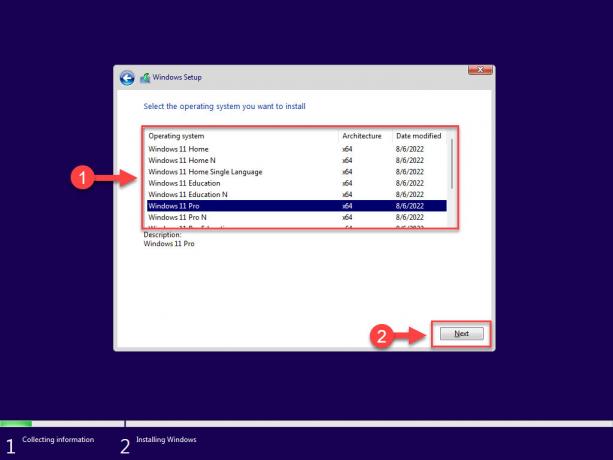
בחר מהדורה -
במסך השגיאה, הקש על Shift + F10 מקש בו-זמנית כדי לפתוח את שורת הפקודה.
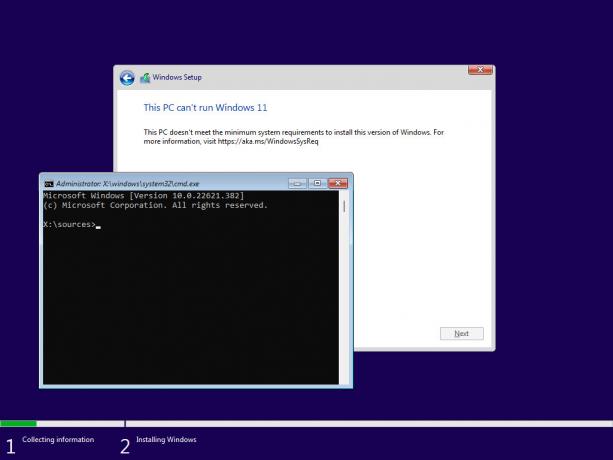
פתח את שורת הפקודה במסך השגיאה -
הקלד "regedit" ולחץ להיכנס כדי לפתוח את עורך הרישום.
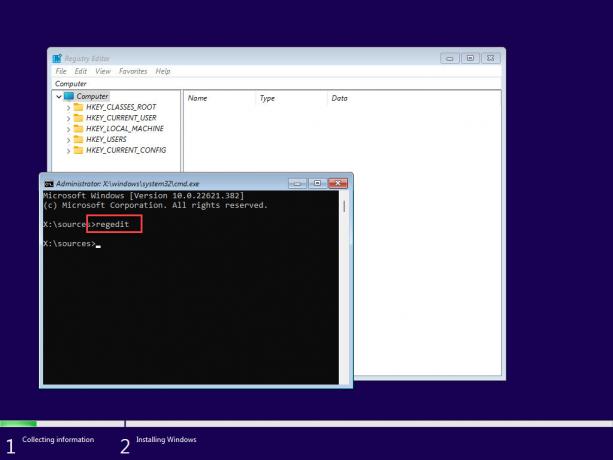
פתח את עורך הרישום -
בעורך הרישום, נווט אל הנתיב הבא מהחלונית השמאלית:
Computer\HKEY_LOCAL_MACHINE\SYSTEM\Setup
-
מקש ימני "להכין" להרחיב חָדָשׁ, ולחץ מַפְתֵחַ. תן שם למפתח הזה "LabConfig.”

צור את מפתח LabConfig תחת הגדרות מקש ימני "LabConfig" להרחיב חָדָשׁ, ולחץ על "ערך DWORD (32 סיביות).." תן שם ל-DWORD הזה "עוקף TPMCheck“.
-
חזור על השלבים שוב, וצור עוד אחד DWORD בתוך ה LabConfig מפתח בשם "BypassSecureBootCheck.”

צור קובצי DWORD כדי לעקוף בדיקות אתחול מאובטח ו-TPM -
לחץ פעמיים על שני DWORDs אלה ושנה את שלהם נתוני ערך ל "1“.

שנה את נתוני הערך עבור DWORDs ל-1 סגור את עורך הרישום ואת חלונות שורת הפקודה.
-
לחץ על הלחצן 'הקודם' באשף ההתקנה של Windows.
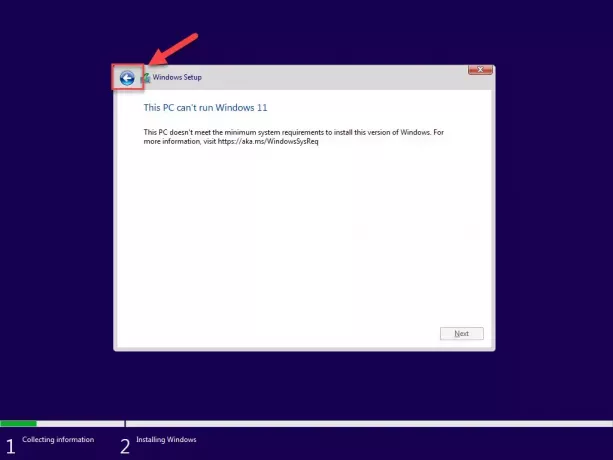
חזור לבחירת מהדורת Windows -
כעת בחר שוב מהדורת Windows ולחץ הַבָּא.
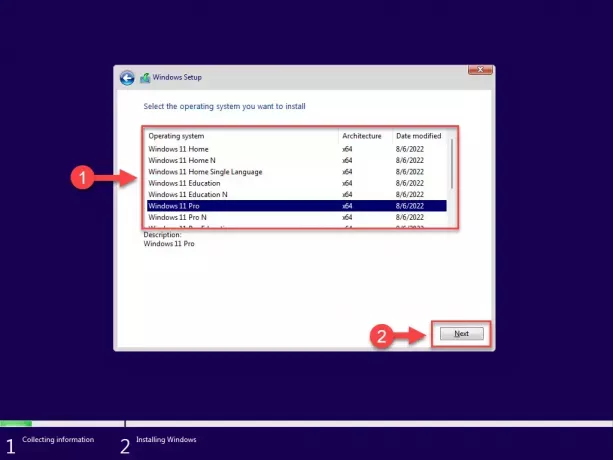
בחר שוב מהדורה כעת תבחין כי הודעת השגיאה נעלמה והוחלפה בתנאים וההגבלות. המשך קדימה עם השלבים הנותרים כדי להתקין את Windows 11 23H2 בהצלחה מבלי לעמוד בדרישות המערכת.
הערה: שאר השלבים אופייניים לכל ההתקנות המודרניות של Windows.
עוקף את דרישות TPM ואתחול מאובטח עם Rufus
רופוס, ששמו המלא הוא "The רזמינה USB ועיצוב Utility, עם סource", הוא כלי עזר בקוד פתוח עבור מערכת ההפעלה Windows, המאפשר לך לשנות וליצור ISOs של מערכת ההפעלה של Windows. הכלי הזה עכשיו כולל גם אפשרויות שאתה יכול לבחור, שייצור כונן USB הניתן לאתחול שבו דרישות המערכת של Windows 11 23H2 כבר נמצאות עוקף.
השתמש בשלבים הבאים כדי לעקוף את דרישות TPMm Secure to ו-RAM באמצעות Rufus:
-
פתח את ה אתר רופוס ולחץ על הגרסה העדכנית ביותר של Rufus כדי להוריד אותה.
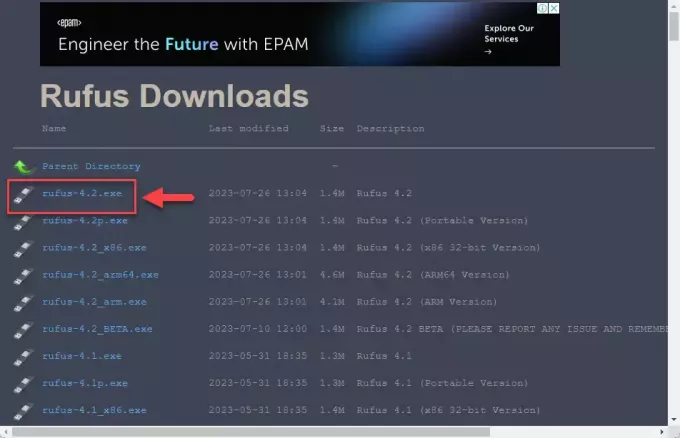
הורד את הגרסה העדכנית ביותר של Rufus חבר את כונן הבזק מסוג USB למחשב ולאחר מכן הפעל את Rufus.
-
ב- Rufus, ודא שכונן ה-USB נבחר מהתפריט הנפתח מתחת התקן.

בחר את כונן הבזק מסוג USB -
נְקִישָׁה בחר ולאחר מכן בחר את קובץ ה-ISO של Windows 11 23H2.

בחר את קובץ ה-ISO של Windows 11 23H2 -
ודא ששאר ההגדרות הן כדלקמן:
- אפשרות תמונה: התקנה רגילה של Windows
- ערכת חלוקה: GPT
- מערכת יעד: UEFI (לא CSM)
- מערכת קבצים: NTFS
- גודל אשכול: ערך ברירת מחדל
- בחר: "פורמט מהיר" ו"צור קובצי תווית וסמלים מורחבים"
-
נְקִישָׁה הַתחָלָה.

לחץ על התחל -
בחלון הקופץ, בחר את האפשרויות הבאות ובטל את הבחירה בכל השאר:
- הסר את הדרישה עבור 4GB+ RAM, אתחול מאובטח ו-TPM 2.0
- הסר את הדרישה לחשבון Microsoft מקוון
לאחר הבחירה, לחץ בסדר.

עוקף את דרישות המערכת של Windows 11 23H2 באמצעות Rufus בתיבת האזהרה הקופצת, לחץ בסדר.
Rufus יפרמט כעת את כונן ה-USB ויצור כונן Windows 11 23H2 הניתן לאתחול שיעקוף אוטומטית את דרישות TPM 2.0, אתחול מאובטח ו-RAM. כאשר אתה ממשיך להתקין את Windows באמצעות כונן זה, לא יידרשו שלבים נוספים.
סיכום
למרות שלתועלתנו אנו מבטיחים שהמערכות שלנו עומדות בדרישות המינימום עבור גרסאות Windows 11, זה לא תמיד הכרחי. לדוגמה, אם יש לך מחשב אישי ייעודי למטרות בדיקה, שאינו מחובר לאינטרנט ואינו מכיל מידע רגיש, אז אין צורך שתשקיע בשדרוג החומרה שלו רק כדי לבדוק ב-Windows 11.
לפיכך, אתה יכול לעקוף בבטחה את דרישות TPM 2.0 ואתחול מאובטח באמצעות כל אחת משתי השיטות שנדונו לעיל. עקיפת דרישות המינימום של Windows 11 באמצעות שיטת הרישום של Windows מאפשרת לך רק לעקוף את האתחול המאובטח ודרישות ה-TPM, בעוד שעם Rufus, אתה יכול לעקוף את שתי הדרישות הללו כמו גם את ה-RAM המינימלי הגבלות.



